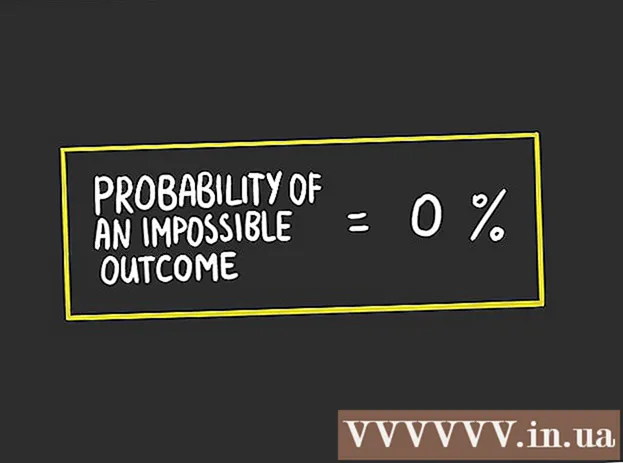Auteur:
Charles Brown
Denlaod Vun Der Kreatioun:
4 Februar 2021
Update Datum:
1 Juli 2024

Inhalt
- Ze trëppelen
- Method 1 vun 2: Installéiert Chromium OS op engem Computer mat CloudReady
- Method 2 vun 2: Féiert Chromium OS am Live Modus vun engem USB Drive
- Tipps
- Warnungen
- Noutwendegkeete
Dësen Artikel weist Iech wéi Dir Chromium OS installéiere wëllt. Chromium OS ass d'Open-Source Versioun vu Google's closed-source Chrome OS, nëmmen verfügbar op Chromebooks. Dir kënnt et op all Computer eroflueden, awer et ass net kompatibel mat all Computeren a Software Probleemer kënnen entstoen. Dësen Artikel ass fir Leit déi mat der Installatioun vun engem Betribssystem vertraut sinn a fortgeschratt Computerkompetenzen hunn.
Ze trëppelen
Method 1 vun 2: Installéiert Chromium OS op engem Computer mat CloudReady
 Eroflueden an installéieren CloudReady op https://www.neverware.com/freedownload/. CloudReady ass déi einfachst Method fir Chromium OS op Ärem Computer ze installéieren. D'Erofluede Linken sinn am Schrëtt 2. Dir musst déi richteg Versioun fir de Betribssystem eroflueden deen Dir am Moment benotzt.
Eroflueden an installéieren CloudReady op https://www.neverware.com/freedownload/. CloudReady ass déi einfachst Method fir Chromium OS op Ärem Computer ze installéieren. D'Erofluede Linken sinn am Schrëtt 2. Dir musst déi richteg Versioun fir de Betribssystem eroflueden deen Dir am Moment benotzt. - Zum Beispill, wann Dir Windows 10 benotzt, da musst Dir op de Knäppchen "Download USB Maker" klickt.
- Wann Dir e Mac benotzt, klickt entweder op den 32-Bit oder 64-Bit Download Knäppchen, da gitt op https://guide.neverware.com/build-installer/working-mac-os/#download-cloudready a befollegt de Instruktioune fir CloudReady z'installéieren.
- Wann Dir Probleemer hutt mam CloudReady erofzelueden, musst Dir Äre Computer BIOS aktualiséieren, Är Harddisk formatéieren oder de schnelle Boot a séchere Boot op Ärem Linux deaktivéieren.
 Luet Etcher erof bei https://www.balena.io/etcher/. Klickt op de grénge Download Knäppchen fir eng aner Versioun erofzelueden wann néideg.
Luet Etcher erof bei https://www.balena.io/etcher/. Klickt op de grénge Download Knäppchen fir eng aner Versioun erofzelueden wann néideg. - Etcher ass praktesch fir OS Biller op SD Kaarten an USB Drive ze blénken.
- Wann e erofgelueden ass, installéiert Etcher andeems Dir den Installatiounsassistent leeft. Dann befollegt entweder d'Instruktiounen um Bildschierm (Windows) oder zitt d'Programmsymbol an den Uwendungsapparat (Mac).
 Flash CloudReady op den USB Drive. USB Drive. Etcher ass an Ärem Startmenu oder am Uwendungsapparat.
Flash CloudReady op den USB Drive. USB Drive. Etcher ass an Ärem Startmenu oder am Uwendungsapparat. - Wielt "Auswielen Image" a wielt déi erofgelueden Datei vu CloudReady.
- Wielt "Auswielen Disk" a wielt de formatéierte USB Drive.
- Wielt "Flash!" An d'Prozedur fänkt un. Et kann bis zu 10 Minutten daueren fir CloudReady op den USB ze flashen, awer gitt sécher datt Etcher mellt datt et 100% fäerdeg ass ier Dir de Programm verléisst.
 Restart Äre Computer vum USB Drive. Dir kënnt dat normalerweis benotze mat Kommandoen op Ärer Tastatur wéi "F12" (Windows) oder "Option" (Mac) wärend de Computer neu start.
Restart Äre Computer vum USB Drive. Dir kënnt dat normalerweis benotze mat Kommandoen op Ärer Tastatur wéi "F12" (Windows) oder "Option" (Mac) wärend de Computer neu start. - Wann Dir op Windows sidd an net vum USB Drive boote kënnt, kuckt op dëse wikiHow fir ze léieren wéi Dir d'Bootuerdnung kontrolléiert (an ännert).
 Mellt Iech als Gaascht un. Och wann Dir gefrot sidd mat Ärem Google Kont unzemellen, fannt Dir d'Méiglechkeet Iech als Gaascht an der ënneschter lénkser Eck vun Ärem Écran anzemellen.
Mellt Iech als Gaascht un. Och wann Dir gefrot sidd mat Ärem Google Kont unzemellen, fannt Dir d'Méiglechkeet Iech als Gaascht an der ënneschter lénkser Eck vun Ärem Écran anzemellen.  Press Ctrl+Alt+F2 (Windows) oder Ctrl+⌘ Cmd+F2 (Mac). Eng Terminal / Kommandozeil geet op.
Press Ctrl+Alt+F2 (Windows) oder Ctrl+⌘ Cmd+F2 (Mac). Eng Terminal / Kommandozeil geet op.  Gitt eran sudo / usr / sbin / chromeos-installéieren --dst / dev / sda an. Dëse Kommando installéiert Chrome OS op der Festplack vun Ärem Computer.
Gitt eran sudo / usr / sbin / chromeos-installéieren --dst / dev / sda an. Dëse Kommando installéiert Chrome OS op der Festplack vun Ärem Computer. - Dëse Kommando läscht alles op Ärer Festplack an installéiert Chromium OS.
- Wann Dir opgefuerdert gëtt e Benotzernumm a Passwuert anzeginn, benotzt "Chronos" als Login an "Chrom" als Passwuert.
 Aktivéiert Proprietär Servicer fir Netflix. Par défaut ënnerstëtzt CloudReady kee Flash oder DRM Schutzschema wéi Wildvine. Fir dës z'installéieren, musst Dir Astellungen opmaachen an op Plugins goen. Dréckt "Install" niewent dem Wildvine Content Decryption Module, Adobe Flash a Proprietäre Media Elements.
Aktivéiert Proprietär Servicer fir Netflix. Par défaut ënnerstëtzt CloudReady kee Flash oder DRM Schutzschema wéi Wildvine. Fir dës z'installéieren, musst Dir Astellungen opmaachen an op Plugins goen. Dréckt "Install" niewent dem Wildvine Content Decryption Module, Adobe Flash a Proprietäre Media Elements. - Wann Dir Probleemer hutt, kënnt Dir ëmmer op CloudReady's Troubleshooting Säit goen wann Dir no Äntwerten sicht.
Method 2 vun 2: Féiert Chromium OS am Live Modus vun engem USB Drive
 Luet Chromium OS bauen erof http://chromium.arnoldthebat.co.uk. Luet de leschten Chromium deegleche Bau erof. D'Buildunge ginn normalerweis vun de jéngste bestallt, sou datt deen éischten an der Lëscht deen ass erofzelueden.
Luet Chromium OS bauen erof http://chromium.arnoldthebat.co.uk. Luet de leschten Chromium deegleche Bau erof. D'Buildunge ginn normalerweis vun de jéngste bestallt, sou datt deen éischten an der Lëscht deen ass erofzelueden.  Extrait dat zippert Bild. D'Datei gouf als .img.7z erofgelueden, dofir musst Dir en Unzipper eroflueden wéi 7-Zip (Windows) oder Keka (Mac). Dës Programmer si béid gratis.
Extrait dat zippert Bild. D'Datei gouf als .img.7z erofgelueden, dofir musst Dir en Unzipper eroflueden wéi 7-Zip (Windows) oder Keka (Mac). Dës Programmer si béid gratis.  Formatéieren den USB Drive op FAT32. Wann Dir "MS-DOS FAT" amplaz gesäit, ass et déiselwecht wéi FAT32.
Formatéieren den USB Drive op FAT32. Wann Dir "MS-DOS FAT" amplaz gesäit, ass et déiselwecht wéi FAT32. - A Windows kënnt Dir de Drive formatéieren andeems Dir op Äre USB Drive am File Explorer gitt, klickt op "Manage" an dann wielt "Format". An der Fënster déi erscheint, wielt "FAT32" aus der Dropdown Lëscht am "Dateisystem" an da klickt op "Start" an "Ok". All Informatioun op der Disk gëtt beim Formatéiere geläscht.
- Op Macs fannt Dir den Utilities-Ordner am Finder a wielt dann Disk Utility. Da wielt Äre USB Drive a klickt op de Tab "Erase". Gitt sécher datt d'Fënster "MS-DOS (FAT)" niewent "Format" seet ier Dir op "Erase" klickt.
 Luet Etcher erof bei https://www.balena.io/etcher/. Klickt op de grénge Download Knäppchen fir eng aner Versioun ze wielen fir erofzelueden wann néideg.
Luet Etcher erof bei https://www.balena.io/etcher/. Klickt op de grénge Download Knäppchen fir eng aner Versioun ze wielen fir erofzelueden wann néideg. - Etcher ass praktesch fir OS Biller op SD Kaarten an USB Drive ze transferéieren.
- Wann e erofgelueden ass, installéiert Etcher andeems Dir den Installatiounsassistent leeft. Dann befollegt entweder d'Instruktiounen um Bildschierm (Windows) oder zitt d'Programmsymbol an den Uwendungsapparat (Mac).
 Flash déi installéiert Biller vun Ärem Computer op den USB. Etcher ass an Ärem Startmenu am Uwendungsapparat.
Flash déi installéiert Biller vun Ärem Computer op den USB. Etcher ass an Ärem Startmenu am Uwendungsapparat. - Klickt op "Auswielen Image" a wielt d'Bilddatei aus Chromium OS.
- Klickt op "Disk wielt" a wielt den USB Drive deen Dir formatéiert hutt.
- Klickt op "Flash" fir de Prozess ze fänken fir d'Bild op Ärem USB Drive ze blitzen. Soubal de Blëtz fäerdeg ass, wäert Etcher ufänken d'Finale Produkt ze validéieren.
- Maacht de Programm net zou, ausser Dir gesitt 100% komplett.
 Restart Äre Computer vum USB Drive. Dir kënnt dat normalerweis benotze mat Kommandoen op Ärer Tastatur wéi "F12" (Windows) oder "Option" (Mac) wärend de Computer neu start.
Restart Äre Computer vum USB Drive. Dir kënnt dat normalerweis benotze mat Kommandoen op Ärer Tastatur wéi "F12" (Windows) oder "Option" (Mac) wärend de Computer neu start. - Wann Dir op Windows sidd an net vum USB Drive boote kënnt, kuckt op dëse wikiHow fir ze léieren wéi Dir d'Bootuerdnung kontrolléiert (an ännert).
- Gitt sécher datt de Computer vum USB Drive fiert fir op Chromium OS ze booten.
- Wann e Chromium OS leeft, gitt sécher datt Dir mat engem Wi-Fi Netzwierk verbonne sidd fir datt Dir Iech op Ärem Gaascht oder Google Kont aloggt fir Zougang zu all de verfügbare Funktiounen fir dëse webbaséierte Betribssystem ze kréien.
Tipps
- Et ass méiglech Chromium OS vum USB Drive auszeféieren; dëst gëtt de Live Modus genannt. Am Live Modus ginn all Ännerungen déi Dir maacht net agehalen.
Warnungen
- Alles op der Festplatte vum Computer gëtt geläscht (Dokumenter, Fotoen, Dateien, Videoen) wann Dir decidéiert Chromium OS op Ärem Computer ze installéieren. Wann Dir Är Date wëllt behalen, ass et recommandéiert e Backupcomputer ze benotzen fir datt Dir kënnt testen.
Noutwendegkeete
- USB Drive vun 4GB oder méi grouss
- Computer
- Backup Computer (optional)
- Internetverbindung (CloudReady funktionnéiert net ouni Internet)