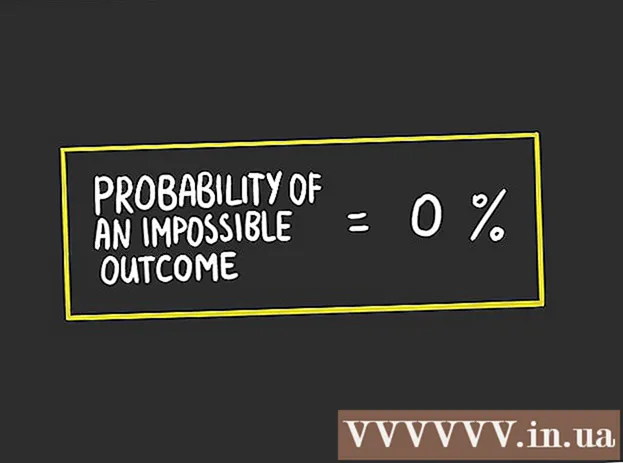Auteur:
John Stephens
Denlaod Vun Der Kreatioun:
21 Januar 2021
Update Datum:
1 Juli 2024
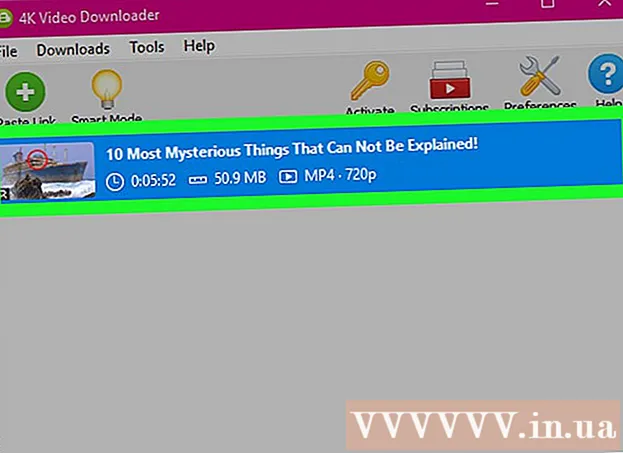
Inhalt
Dëse wikiHow léiert Iech wéi Dir Ënnertitelen erofluet fir Äert YouTube Video ze begleeden. Dir kënnt e gratis Programm mam Numm 4K Video Downloader benotze fir YouTube Videoen mat agebauten Ënnertitelen oder getrennten Ënnertitel Dateien erofzelueden. Denkt drun datt de YouTube Video deen Dir wëllt eroflueden Ënnertitelen agebaut hunn.
Schrëtt
Luet d'4K Video Downloader Installatiounsdatei erof. Gitt op https://www.4kdownload.com/products/product-videodownloader mam Webbrowser op Ärem Computer a klickt dann op de Knäppchen Kritt 4K Video Downloader op der lénker Säit vun der Säit. Den Download start automatesch.
- 4K Video Downloader ass e YouTube Desktop Video Downloader mat der Optioun Ënnertitelen anzebauen wann néideg.

Installéiert 4K Video Downloader. De Prozess ënnerscheet sech ofhängeg vun ob Dir e Mac oder Windows Computer benotzt:- Op Windows - Duebelklick op d'Setup-Datei, klickt Jo Wann Dir gefrot gëtt, befollegt d'Installatiounsinstruktiounen um Bildschierm.
- Op Mac - Duebelklick op d'Setup-Datei, bestätegen d'Installatioun wann néideg, klickt an zitt de 4K Video Downloader Applikatiouns Symbol fir se an den "Applications" Ordner ze falen, a befollegt d'Instruktiounen um Bildschirm.

Zougang YouTube Videoen mat Ënnertitelen. Fir YouTube Video Ënnertitelen erofzelueden, muss de Video integréiert Ënnertitelen hunn; Dir kënnt kontrolléieren ob de Video deen Dir gewielt hutt Ënnertitelen huet andeems Dir d'Ikon kuckt CC um Enn vum Video Player läit.
Kopéiert d'URL vum YouTube Video. Highlight de Video Adress an der Adressbar uewen an der Browserfenster, da klickt Ctrl+C (Windows) oder ⌘ Kommando+C (Mac).
Öffnen Sie 4K Video Downloader. Klickt oder duebelklickt op de 4K Video Downloader Uwendungsikon mat enger wäisser Wollekform op engem hellbloen Hannergrond.
Klickt Preferenzen (Custom) an der oberer rechter Säit vun der Fënster.
- Wann Dir eng separat Video Ënnertitel Datei erofluede wëllt, sprangen dëse Schrëtt an déi nächst zwee Schrëtt.
Kuckt d'Këschtchen "Ënnert Ënnertitelen am Video wa méiglech". Déi begleet Ënnertitel Datei gëtt direkt an de Video agebett.
Maacht d'Präferenzfenster zou. Klickt op d'Mark X an der oberer rechter Ecke fir erauszekommen.
Klickt Paste Link (Paste Link) an der ieweschter lénkser Eck vun der Fënster. 4K Video Downloader fënnt de Link deen Dir kopéiert hutt a fänkt de Video un ze kopéieren.
Wielt Qualitéit. Kuckt d'Këscht niewent der Videoqualitéit déi Dir wëllt kucken.
- Dir kënnt och e Videoformat anere wéi de Standard wielen andeems Dir op den "Format" Dropdown-Menü klickt an de Format wielt deen Dir benotze wëllt.
Klickt op den "Download Subtitles" Dropdown-Box. Optiounen sinn ënnen riets vun der Fënster. En Dropdown-Menü erschéngt.
Wielt d'Sprooch aus. Klickt op d'Sprooch déi Dir fir d'Ënnertitel Datei benotze wëllt.
Klickt Eroflueden (Eroflueden). Aufgaben am ënneschten rechten Eck vun der Fënster. Äre Video fänkt un erofzelueden.
Kuckt Video. Wann den Download fäerdeg ass, kënnt Dir op de Standuert vun der Datei goen andeems Dir op de Video klickt a wielt Show am Dossier (Show am Dossier).
- Duebelklick op de Video fir e mat Ärem Standardfilmvideo ze spillen.
- Wann Dir wielt Ënnertitelen am Video anzebannen, aktivéiert w.e.g. als éischt den Ënnertitelstreck am Videospiller.
- Wann Dir Ënnertitele getrennt erofgelueden hutt, gëtt d'Ënnertiteldatei (SRT Format) am selwechten Dossier wéi de Video ugewisen.
Berodung
- Wann de YouTube Video keng Ënnertitelen huet, kënnt Dir ëmmer nach Ënnertitele selwer bäifügen.
Opgepasst
- E puer Videospiller froen Iech fir en Ënnertitel Track aus dem "Audio" oder "Ënnertitel" Menu ze wielen fir d'Ënnertitelen ze weisen.