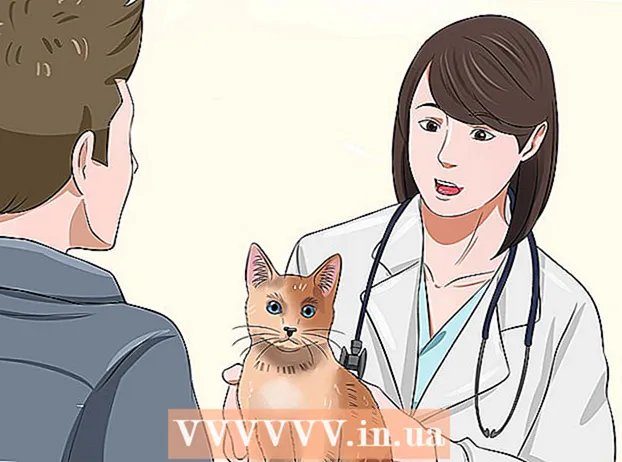Auteur:
Robert Simon
Denlaod Vun Der Kreatioun:
18 Juni 2021
Update Datum:
1 Juli 2024
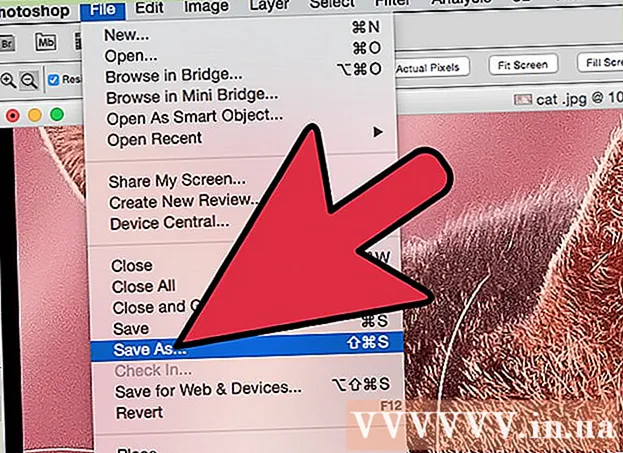
Inhalt
JPEG (och bekannt als JPG) ass e Bild dat kompriméiert gouf fir d'Dateigréisst ze reduzéieren, passend fir ze deelen an online ze posten. Dofir, wann Dir JPEG Dateie vergréissere wëllt oder weiderbenotzen, da gesäit d'Bild käreg a futti aus. Dir kënnt d'JPEG Dateiqualitéit verbesseren andeems Dir d'Bild, d'Faarf an de Kontrast mat der Photo Editing Software feinstimmt. Wann Dir a Fotoredigéierungsoperatioune beherrscht sidd, kënnt Dir Topaz DeJPEG Software benotzen; Wann Dir en Ufänger sidd, kënnt Dir gratis Software wéi Pixlr benotzen. Wann Dir mat Photoshop vertraut sidd, da gitt op déi mächteg Tools an dëser Software fir Är Bildqualitéit ze verbesseren.
Schrëtt
Method 1 vun 3: Benotzt Pixlr
Eroflueden oder lafen Pixlr online. Pixlr ass e mächtegt Fotobearbeitungsinstrument dat vu ville Fachpersonal an Enthusiaster benotzt gëtt. Pixlr bitt eng gratis Online Editing Software ähnlech wéi eng Basis Editéierungsapplikatioun op Ärem Handy a Computer. Dir kënnt op déi fortgeschratt Versioun upgrade.
- Pixlr Editor ass eng Webapplikatioun. Dir kënnt déi folgend Websäit besiche fir den Pixlr Editor ze benotzen: https://pixlr.com/editor/
- Pixlr Express ass eng Uwendung déi um Internet leeft, Betribssystemer iOS an Android. Dir kënnt d'App gratis am Google Play oder Apple App Store eroflueden, oder besicht https://pixlr.com/express/.

Öffnen d'Foto déi Dir ännere wëllt. D'Qualitéit vum Produkt nom Editing hänkt vun der Resolutioun, Pixel oder Originalbild of. Pixlr encouragéiert d'Benotzer Fotoen mat der héchster méiglecher Opléisung z'änneren. Besonnesch wann Dir plangt d'Bild ze vergréisseren well d'Gréisst d'Bildopléisung erofgeet, de verstäerkte Pixelraum verzerrt d'Bild. Schrëtt fir Biller am Programm erofzelueden:- Am Pixlr Editor klickt op de "Browse" Knäppchen, wielt d'JPEG Datei, klickt op "Ok" oder sicht no enger Foto am Internet a klickt dann op de "Open URL" Knäppchen.
- Am Pixlr Express klickt op de "Fotoen" Knäppchen a wielt eng Foto aus der Fotothéik vun Ärem Handy oder Tablet. Dir kënnt eng nei Foto maache fir z'änneren andeems Dir op de "Kamera" Knäppchen (Kamera) klickt.

Ännert d'Bildgréisst. D'Bildgréisst gëtt vun der Zuel vu Pixel bestëmmt, wat méi Pixel wat d'Bild méi grouss ass. E-Mailen, Eroplueden oder Erofluede vu groussen JPEG Biller brauch Zäit. Resize Biller fir d'Zuel vu Pixel ze reduzéieren fir Iech Fotoen méi séier ze deelen.- Fir e Bild an Pixlr Editor z'änneren, wielt Upassung> Gréisst änneren. Ännert d'Zuel vun de Pixel an déi gewënschte Gréisst, späert d'Feature "Aspect Ratio" a wielt "Apply".
- Fir d'Gréisst vun enger Foto am Pixlr Express z'änneren, klickt op "gemaach" da wielt "Gréisst änneren". Ännert d'Zuel vu Pixel an déi gewënschte Gréisst, späert d'Feature "Aspekt Verhältnis" a wielt "Uwenden".

Crop Fotoen. Cropping Feature hëlleft Iech einfach onzefridden Deeler op der Foto ze läschen. Biller croppen reduzéiert och d'Bildgréisst.- Fir d'Bild am Pixlr Editor ze beschneiden, wielt Upassung> Crop. Ännert d'Längt an d'Breet am Limit Dialog. Klickt ausserhalb vun der Foto. Wann Dir mat der neier Gréisst zefridden sidd, klickt op "Jo" am Dialogfeld deen um Écran erschéngt.
- Fir e Bild op Pixlr Express ze schneiden, wielt Tools> Crop. Gitt déi gewënschten Unzuel vu Pixel an oder wielt eng virausgesaat Gréisst am Dropdown-Menü.
Reduzéiert Bildgeräischer. Dir kënnt nëmme Filtere gratis am Pixlr Editor benotzen, gratis op Pixlr. Wielt Filter> Denoise. Dir gesitt d'Wuert "Denoise" um Bild blénken fir unzeginn datt d'Bild Kaméidi oder Verzerrung reduzéiert huet. Weider reduzéieren de Kaméidi bis zefridden.
- Dir kënnt net d'Quantitéit vum Bildrauschreduzéierung all Kéier kontrolléieren.
Benotzt de Pinsel-Tool fir Kaméidi ze reduzéieren. Dir kënnt dëst Tool gratis am Pixlr Editor, op Pixlr fir eng Tax benotzen. Dir kënnt d'Erscheinung vu Pixel erofsetzen andeems Dir déi faarweg Pixel faarweg mécht. Wielt de Pinsel-Tool fir Beräicher vum Bild nei ze molen déi Detailer feelen.
- Vergréissert d'Bild bis Dir all Pixel gesitt. Wielt View> Zoom In.
- Wielt d'Ikonfaarf-Ikon aus dem Dialog am Dialogfeld, just iwwer dem Hand-Symbol. Benotzt dëst Tool fir d'Faarf bei der Pixel auszewielen déi Dir nei bemoolt wëllt.
- Wielt de Pinsel-Tool, direkt iwwer dem Lack Eemer Ikon. Klickt op d'Nummer niewent dem Wuert "Pinsel" fir d'Astellunge vun dësem Tool auszebauen. Reduzéieren Opazitéit op 40% an Härkeet op 10%. Wielt d'Biischtform déi Äre Besoinen entsprécht.
- "Punkt" de Pinsel virsiichteg op de Pixel fir ze molen. Klickt se eent fir eent fir d'Pixel ze faarwen. Benotzt d'Ae Drop Tool fir d'Faarf z'änneren wann néideg.
- Fir Moustique ze reduzéieren, d'Kante vum Objet ze verzerren, musst Dir d'selwecht wéi d'Ëmfeld ëmginn. Reduzéiert Pinselgréisst an Opazitéit fir méi einfach Faarfkontrolle.
- Zoom an aus a vun Zäit fir d'Gesamtbild ze schätzen.
Ännert en detailléierte Bildberäich mam Copy Mark Tool. Dir kënnt dëst Tool nëmme gratis op Pixlr Editor a Pixlr fir eng Tax benotzen. De Klonmarker vum Pixlr erlaabt Iech en Deel vun engem Bild ze fänken an ze duplizéieren. Op dës Manéier kënnt Dir eenzel Pixel oder ganz Objeten kopéieren a pechen. Zënter dësem Tool kann eng grouss Varietéit vu Faarwen erfassen a reproduzéieren, ass et super fir d'Moustokrauschen aus Gebidder vu gutt detailléierte Biller z'ënnerdréckt oder ze reduzéieren.
- Vergréissert d'Foto bis Dir all Pixel gesitt. Wielt View> Zoom In.
- Am pixlr stempelt Dir mam Pinsel-Tool. Wielt de Pinsel-Tool an ajustéiert d'Astellungen. Wielt e mëllen Pinsel an der Linn 2 a reduzéiert d'Opazitéit. Mëll Biischt an niddreg Opazitéit maachen et méi einfach Faarwen mateneen ze vermëschen.
- Wielt d'Kopie Markéierungsinstrument, just ënner dem Lack Eemer Ikon. Maustast iwwer de Standuert deen Dir wëllt fänken a kopéieren. Fir d'Kloonmark z'aktivéieren, mussen Windows Benotzer de Schlëssel halen AltMac Benotzer mussen de Schlëssel halen ⌘ Kommando. Dir klickt op de gewënschte Beräich wärend Dir de Schlëssel hält. Fräisetzung der Maus an Schlësselen an der selwechter Zäit.
- Fir ze stampen, zitt d'Maus an d'Géigend fir z'änneren a klickt drop. Widderhuelen wéi néideg.
- Wärend dem Prozess sollt Dir d'Bild regelméisseg vergréisseren a reduzéieren fir de Gesamtbild ze kontrolléieren.
Verfeinert d'Faarf vum Bild an de Kontrast. Pixlr bitt Benotzer vill Weeër fir d'Qualitéit vu Fotoen z'änneren an ze verbesseren. Dir kënnt den "Faarwe" Tool benotze fir Faarftéin, Sättigung, Hellegkeet a Liichtkraaft z'änneren. Wann d'Bild ënnerbeliicht oder iwwerbeliicht ass, kënnt Dir de Kontrast an d'Helligkeet vum Bild upassen mam Tool "Kontrast".
- Fir Zougang zu dësem Tool a Pixlr ze kréien, wielt Verfeineren> Faarf oder Verfeineren> Kontrast.
- Fir Zougang zu dësem Tool am Pixlr Editor ze kréien, wielt Upassung> Faarf oder Upassung> Kontrast.
- Fir Zougang zu dësen Tools op Pixlr Express ze kréien, wielt Tools> Upassung> Faarf oder Tools> Upassung> Kontrast.
Ajustéiert Bildfaarftéin mat villen aneren Tools. Pixlr ass equipéiert mat Pinselähnlechen Tools a Filtere fir Iech ze hëllefen kleng Feeler ze läschen oder dat ganzt Bild z'änneren. Hei sinn e puer Tools:
- Schärfen: benotzt dëst Tool fir mëll Kanten ze schäerfen.
- Onschärft: benotzt dëst Tool fir déi haart Kanten ze mëllen.
- Smudge: benotzt dësen Tool fir Pixel ze vermëschen.
- Schwamm: Benotzt dësen Tool fir d'Faarf "opzehuelen" oder "saturéieren"
- Dodge: benotzt dësen Tool fir et méi hell ze maachen.
- Burn: benotzt dëst Tool fir Schiet a Kontrast zum Bild bäizefügen.
- Spot Heal: benotzt dësen Tool fir Flecken oder Kratzer ze läschen.
- Bloat: benotzt dëst Tool fir e konkave Effekt ze kreéieren.
- Prise: benotzt dëst Tool fir e konvexen Effekt ze kreéieren.
- Red-Ae Reduktioun: benotzt dësen Tool fir rout Aen ze läschen
Foto Effekter op Fotoen. Mat Pixlr Effekter kënnt Dir eenzel Pixel op engem Bild transforméieren. All Effektinstrument benotzt en Algorithmus fir d'Erscheinung vun all Pixel z'änneren. Pixlr bitt 9 verschidden Effekter, all mat vill Ënneroptiounen. Hei ass d'Kategorie:
- Atomesch, Kreativ, Standard, mëll, subtil, ze al, Unicolor a Vintage.
Späichert d'Foto an passt d'Gréisst un. Nom Redaktioun fäerdeg ass, wielt Datei> Späicheren als, klickt op de "Späicheren" Knäppchen, oder wielt "Späichert Bild". Wann Dir Pixlr oder Pixlr Editor benotzt, gesitt Dir eng Dialogbox um Écran. An Pixlr kënnt Dir d'Bild ëmbenennen, "Dateien vum Typ" wielen - wielt JPEG- an entscheede wou et gespäichert gëtt. Eemol gemaach, klickt op "Späicheren". Op Pixlr Editor kënnt Dir Fotoen ëmbenennen. Ier Dir spuert, freet de Programm Iech "Bildqualitéit" ze wielen.
- En héichqualitativt Bild bedeit e Bild dat manner kompriméiert ass, méi Pixel huet a vill Daten verbraucht. Déi gespäichert Datei ass grouss an d'Bild ass schaarf.
- En niddereg-Qualitéit Bild ass e Bild dat mat wéinege Pixel kompriméiert ass, also kascht et manner Daten. Déi gespäichert Datei ass kleng a Gréisst an d'Bild ass manner schaarf an ufälleg fir Broch.
Method 2 vun 3: Benotzt Topaz DeJPEG
Kontrolléiert datt den Topaz DeJPEG kompatibel ass mat der Fotobearbeitungssoftware déi Dir benotzt. Topaz DeJPEG ass e JPEG Qualitéitsverbesserungs Plugin fir primär Photo Editing Software. Déi gratis Testversioun vun dësem Plugin ass verfügbar mat Adobe Photoshop (Windows a Mac), Paintshop Pro (Windows), Photo Impact (Windows), an Irfanview (Windows).
Eroflueden an installéieren de Plugin. Fir déi gratis Test Versioun erofzelueden, besicht www.topazlabs.com/download an Ärem Webbrowser. Gitt Är E-Mail Adress a Passwuert a klickt op "Elo eroflueden". Scrollen erof op "Topaz DeJPEG" a wielt Äre Betribssystem (Windows oder Mac). Den Download start an e Prozesslizenzschlëssel gëtt op Är E-Mail Adress geschéckt.
- Schalt Photoshop aus. Wann Dir Adobe Photoshop benotzt, musst Dir d'Software deaktivéieren ier Dir DeJPEG installéiert. Wann Dir aner Software benotzt, ass et net néideg se auszeschalten.
- Féiert den Installateur. Duebelklick op déi erofgeluede Installatiounsdatei fir de Prozessprozess ze starten. Gitt Äre Prozesslizenzschlëssel (mailt) wann Dir gefuerdert gëtt, da klickt op "Install" fir mat der Installatioun virzegoen.
Installéiert DeJPEG a Photo Editing Software. Ier Dir de Plugin benotzt, musst Dir den DeJPEG Filterdossier an d'Software addéieren, déi Dir benotzt. De ganze Wee vum DeJPEG Plugin Verzeechnes ass folgend Programm Dateien >> Topaz Labs >> Topaz DeJPEG 4.
- Photoshop: Photoshop Benotzer kënnen op de nächste Schrëtt weidergoen sou wéi DeJPEG automatesch an de Photoshop Plugins-Ordner installéiert gouf.
- Paintshop Pro: Am Menü Datei wielt "Preferences", da wielt "File Locations". Wielt "Plugins" op der lénkser Säit vum Bildschierm, da klickt op de Knäppchen "Add". Navigéiert an den DeJPEG Plugin Dossier a klickt dann op "OK."
- Photo Impakt: Öffnen de Programm an dréckt de Schlëssel F6. Wielt "Plugins" aus der Lëscht, klickt op de Knäppchen "..." um Enn vum éischten eidele Plugin-Ordner an der Lëscht. An der Dossier Lëscht wielt de DeJPEG Plugin a klickt dann op "OK". Restart Photo Impakt ier Dir de Filter benotzt.
- IrfanView: Öffnen de Programm, erweidert de Menu "Image". Klickt op "Effekter", da wielt "Adobe 8BF Filters". Wielt "8BF Filteren derbäi" am Menü, navigéiert an den DeJPEG Plugin Dossier a klickt dann op OK.
Start de Filter. Öffne de JPEG Bild an der Editing Software, da fuert d'DeJPEG Tool:
- Photoshop: Am Filter Filter wielt "Topaz Labs" an da wielt "DeJPEG 4".
- Paintshop Pro: Am Effekter Menu wielt "Plugins", da wielt "Topaz DeJPEG".
- Photo Impakt: Öffnen den Effektmenü a wielt "Topaz DeJPEG".
- IrfanView: Öffnen den Image Menu, klickt op "Effects" a wielt dann "Adobe 8BF Filters". Wielt "Topaz DeJPEG" an der Lëscht vun de Filteren.

Vergréissert d'Gebitt vum Bild dat geännert gëtt. Klickt op d'Lupp Ikon (+) fir d'Gebitt vum Bild ze vergréisseren, dat duerch Kompressioun ugewisen gëtt.
Probéiert déi Standard-Presets ee gläichzäiteg. D'Default-Presets vun DeJPEG sinn op der linker Säit vum Bildschierm. Klickt op all Voreinstellung fir d'Bild virzeweisen. Notiz wéi all Virausbezuelung de Look verbessert oder beaflosst. Wielt de Voreelausstellung am Beschten am JPEG Bild fir z'änneren. Och wann et net perfekt ass, ass et ëmmer nach Plaz fir méi Editing.

Ajustéiert de Schiebereg am Luminanzmodus. Wielt "Luminance" aus der Optioun ënnen "Preview Display Mode". Klickt op "Main" fir e puer vun den detailléierte Editéierungsoptiounen ze gesinn déi d'Virausbezuelung verpasst huet.- Reduzéieren Artefakte (Den Effekt dee geschitt wann Dir Biller kompriméiert): Als éischt réckelt de Schiebereg ganz lénks. Elo, réckelt de Schiebereg lues no riets an observéiert d'Detailer am Virschau. Wann Dir de Schiebereg no riets réckelt, da sinn d'Kante méi weich, awer Kaméidi a Schachbriet erschéngen. Fuert weider bis all déi uewe balancéiert sinn.
- Schärfen: Dëse Schiebereg hëlleft d'Grenz ze revaloriséieren erweicht mam Reduce Artifacts Schiefer. Wann Dir de Schiefer no riets réckelt, erhéicht d'Schärft.
- Sharp Radius: Dëse Schiefer gëtt a Verbindung mam Sharpen Tool benotzt. Probéiert de Schiebereg lénks oder riets ze réckelen bis d'Kante kloer ausgesinn an den Artefakt verschwënnt.

Faarf Upassung. Wann d'Faarf vum Bild vun de fréiere Tools beaflosst gëtt, wiesselt op "Color" Modus am Preview Display Modus.- Glat Faarf: Beweegt de Schiebereg lénks oder riets bis Dir zefridden sidd mat der Foto am Virschau Frame.
- Kloer Edge Radius. Wann Dir d'Detailer vun de Grenzfaarwen upasse wëllt, klickt op d'Astellung "Advanced", zitt dann de "Clr Edge Radius" Schiebereg erop. Benotzt parallel mam Schiebereg Edge Drempel (Drempel) bis Dir zefridden sidd mat der Foto.
- Sättigung upassen. Wann d'Bildfaarf blatzeg sinn, réckelt de "Saturation" Schieberecht no riets fir de Faarfniveau ze erhéijen.
- Käre bäiginn. Probéiert de Slider "Add Grain" fir e méi natierleche Look. Beweegt de Schiebereg no riets fir d'Zuel vun de Somen ze erhéijen.
Zoom d'Foto aus fir Är Ännerungen ze gesinn. Ier Dir de Produit spuert klickt op d'Lupp (-) bis Dir déi ganz Foto an der Virschau gesitt. Wann Dir net mat dësem Resultat zefridden sidd, da passt weider mam Voreel, Opazitéit a Faarf bis Dir zefridden sidd.
Klickt op "OK" fir d'Bild ze verschaffen. Dir musst e bësse waarden bis de Filter op d'Bild ugewannt gëtt. Annonce
Method 3 vun 3: Benotzt Adobe Photoshop
Betruecht wéi eng Qualitéit vu Fotoen Dir braucht. Ännere vun den Detailer vun engem nidderegqualitativen, kompriméierten JPEG brauch vill Zäit an Effort.
- Wann Dir net vill Zäit hutt oder net Photoshop installéiert ass, kuckt op d'Topaz DeJPEG Method.
- Wann Dir d'Qualitéit vu Fotoen verbessere wëllt fir se op Facebook oder Instagram Apps ze benotzen, ass dës Method net sou effektiv wéi d'Benotzung vu Filteren op Apps. Pixlr huet eng Vielfalt vu gratis Filteren déi onvollstänneg JPEGs verkleede kënnen. Wann Dir Är Foto wëllt opfalen an Iech net ëm d'Gréisst këmmert, probéiert Pixlr.
Zoom op d'Bild fir méi no ze kucken. Öffnen de JPEG Bild am Photoshop, vergréisseren et mat der Lupp (+) uewen lénks an der Toolbar. Klickt weider op d'Ikon bis de Prozentsaz an der ënneschter lénkser Ecke vum Bildschierm seet "300%". Opgepasst op den nächsten Niveau vu Blocen a Gradatiounen.
Kuckt de Filter "Reduzéiere Kaméidi". Öffnen de "Filter" Menu, wielt "Kaméidi" a wielt dann "Reduzéiere Kaméidi".
Ajustéiert Kaméidi Reduktioun Optiounen. Als éischt kuckt d'Këschtchen "Preview" sou datt Dir déi aktuell Ännerunge virschau kënnt.
- Kraaft: Dëst ass d'Zuel déi den Niveau vun der Geräischerreduktioun bestëmmt, wat d'Qualitéitsbild méi niddereg ass, wat d'Zuel méi héich ass. Zitt de Schiebereg no riets fir den Effekt ze beobachten wann Dir d'Kraaftëmstellung erhéicht.
- Erhaalen Detailer: Wat de Prozentsaz méi kleng ass, wat d'Bild méi weich an onschaarf ass, wärend och de Kaméidi reduzéiert gëtt.
- Detailer schäerfen: Dir kënnt fir d'Astellung Erhalen Detailer kompenséieren andeems Dir Detailer erhéijen, well et hëlleft d'Kante vum Bild ze läschen. Vergiesst net den Dialog "Ewechhuelen JPEG Artefakt" ze kontrolléieren.
- Wann Dir mam Virschaubild zefridden sidd, klickt op "OK" fir dat neit Bild ze späicheren.
Reduzéiert Kaméidi a Faarfblock op enger grousser Bildfläch mat wéineg Detail. (Beispiller enthalen Haut, Wangen an Hoer). D'Zil vun dësem Schrëtt ass d'Bildgradatioun méi glat ze maachen. Benotzt de Kopie Marker-Tool fir Detailer vu spezifeschen Objeten (z. B. Aen, Oueren) ze verschaffen.
- Bild vergréisseren bis Dir e klore Bléck op déi faarweg Blocen (kleng quadratesch faarweg Blocen) am Bildberäich hutt musst Dir änneren.
- Benotzt den Ae Drop Tool fir d'Faarf bei der Faarfblock ze wielen déi Dir ewechhuele wëllt.
- Wielt Biischt Outil. Dir musst liicht op de Faarfblock molen. Setzt Hardness op 10%, Opazitéit op 40% a fléisst 100%.
- Klickt se een nom aneren, "Punkt" de Pinsel iwwer de faarwege Block. Halt net de Maustast a molen a Mass well et gesäit onnatierlech aus. Dir kënnt d'Faarwe fräi wiesselen fir mat de Faarwen, de Schatten an den Highlights vun der Originalfoto ze passen.
- Reduzéieren Biischt Opazitéit erof op 10% fir méi glatter Roaming, wéi zum Beispill de Braunberäich op der Haut. Dir sollt eng neutral Faarf wielen tëscht der Hautfaarf an der Brauefaarf fir d'Géigend ze fëllen. Wéinst der gerénger Opazitéit fënnt d'Ännerung Schrëtt fir Schrëtt statt a gesäit ganz natierlech aus, fäert net d'Hautfaarf um Brauchkonturgebitt ze molen a vice versa.
Benotzt de Copy Mark Tool an engem gutt definéierte Beräich. (Wéi Auge Beräich, Zänn, Insekt Flilleken). Well et schwéier ass déi richteg Faarf ze wielen fir dës Gebidder ze molen, kënne mir en Dichtung benotze fir déi richteg Faarf ze kréien. De Kopiestempel erlaabt Iech e Bildgebitt auszewielen an en anert ze kopéieren.
- Klickt op d'Sigel Ikon an dréckt de SchlësselAlt bis de Mauszeiger an eng Kräizhaar Form ännert. Wielt d'Géigend niewent der Faarfblock oder erstelle en Artefakt beim Kompriméiere vum Bild, vermeit d'Faarfblockauswiel. Dir sollt Artefakte net kopéieren.
- Passt d'Biischtgréisst un fir an den Artefaktberäich ze passen wann Dir d'Bild kompriméiert, kënnt Dir d'Gréisst vun 1-10 px änneren. Setzt d '"Härkeet" vum Pinsel op tëscht 10 an 30% an d' "Opazitéit" op ongeféier 30%. Fëllt Punkt-fir-Punkt "Punkten" fir falsch Faarfblocken ze korrigéieren. Wielt dacks d'Gebitt erëm eraus déi Dir kopéiere wëllt (andeems Dir op den Alt-Taste dréckt) well Dir musst déi ganz Foto réckelen.
- Reduzéieren Onschärfe bei Roaming Sektiounen. Falsch Faarwblocken beaflossen heiansdo d'Bildblock (notéiert dat kreesfërmeg Irisgebitt net glat, vill méi eraushinn). Dir kënnt e Pinsel benotze fir d'Kanten, déi vum falsche Faarfblock blockéiert sinn, nei zeechnen.
Widderhuelen bis Dir mam Bild zefridden sidd. Schrëft d'Bild op 100% fir d'Gesamtvisioun.
Späichert Biller als héich Qualitéit JPEG oder PNG, ënnerstëtzt méi Faarwen. Dir wëllt net vill Ustrengung de Floss an d'Mier schëdden wärend Dir d'Bild erëm kompriméiert.
- Am Photoshop wielt Datei >> Späichere fir Web & Apparater (Späichere fir Web & Apparater).
- Am Dropdown-Menü wielt "JPEG" a setzt de Qualitéitswäert tëscht 80 an 100. Bedenkt datt wat d'Qualitéit méi héich ass, wat d'Dateigréisst méi grouss ass.
- Alternativ kënnt Dir "PNG-24" wielen fir d'Datei als PNG ze späicheren. D'PNG Datei ass méi grouss wéi d'JPEG Datei, awer d'Bild ass net ze vill kompriméiert.
Berodung
- De Geschichtsdeel vum Photoshop spuert nëmmen eng gewëssen Unzuel u Schrëtt wärend Dir vill Schrëtt am Fotoredaktiounsprozess maache musst. Wann Dir d'Bild schrumpft, wäert Dir de Feeler realiséieren ier Photoshop et gespäichert huet. Fir dëst ze vermeiden, maacht eng Foto erëm, fir datt Dir op e fréiere Stadium zréckgoe kënnt wann Dir net mat der Ännerung zefridden sidd. Dir fannt de Shutter Knäppchen am ënneschten Deel vum Historik Panel. Scrollen erof fir all d'Fotoen ze gesinn.
- Fäert net Äert Astellunge fir Pinselen z'änneren an ze kopéieren, besonnesch wann Dir vill Erfahrung mam Photoshop hutt. Wann Dir net wëllt datt de Faarfpunkt d'Bild beaflosst, ännert w.e.g. d'Astellungen.
- Wann Dir d'Bild ännert, passt op d'Differenzen an den Affichage Faarwen op. Eng blo Blumm ka verschidde Faarftéin vu blo hunn: blo, marineblo, gréng, violett, brong, asw. Ofhängeg vu Liicht, Schied a Reflexioun. Maacht Äert Bescht fir déi uewe genannte Faarwen mat dem ultra-matte Pinsel ze kombinéieren. Dir kënnt d'Kopie Sigel benotzen wann et ze vill verschidde Faarwen an engem klenge Raum sinn.