Auteur:
Helen Garcia
Denlaod Vun Der Kreatioun:
21 Abrëll 2021
Update Datum:
1 Juli 2024
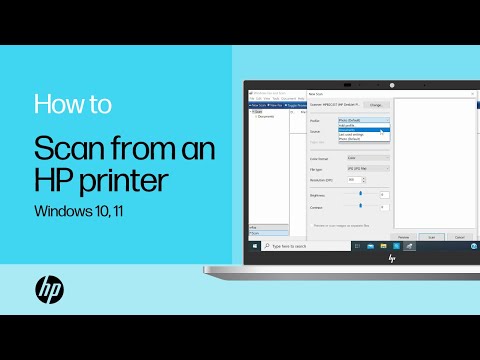
Inhalt
- Schrëtt
- Ier Dir mat der Aarbecht ufänkt
- Method 1 vu 5: Installéiere vum Scanner
- Method 2 vu 5: Faxen a Scannen opmaachen
- Method 3 vun 5: Scannen vun engem Bild
- Method 4 vun 5: Späichert dat gescannt Bild
- Method 5 vun 5: E -Mail d'Bild
Eng speziell Scanningsoftware gouf op Windows 7 a Windows 8 bäigefüügt. Dëst gëtt Iech nach méi Optiounen beim Scannen vu Biller, inklusiv dem Dossier ze wielen an deem déi fäerdeg Bilddatei gespäichert gëtt.
Schrëtt
Ier Dir mat der Aarbecht ufänkt
 1 Gitt sécher datt de Scanner mat Ärem Computer ugeschloss ass an ageschalt ass. Normalerweis hunn Scanner zwee Kabelen:
1 Gitt sécher datt de Scanner mat Ärem Computer ugeschloss ass an ageschalt ass. Normalerweis hunn Scanner zwee Kabelen: - USB Kabel fir de Scanner mat engem Computer iwwer en USB Hafen ze verbannen.
- Stroumkabel fir de Scanner an en Netzwierk ze verbannen.
- Notedatt e puer méi nei Scanner iwwer Bluetooth kënne konnektéieren an kee Kabel brauchen - nëmmen ee Wi -Fi Netzwierk op deen de Scanner an de Computer ugeschloss sinn.
 2 Place d'Dokument dat Dir scanne wëllt. Dir wäert wahrscheinlech e puer Marken op der Glasplack vum Scanner gesinn - si weisen d'Positioun vum gescannten Dokument un. D'Dokument muss Gesiicht erof.
2 Place d'Dokument dat Dir scanne wëllt. Dir wäert wahrscheinlech e puer Marken op der Glasplack vum Scanner gesinn - si weisen d'Positioun vum gescannten Dokument un. D'Dokument muss Gesiicht erof.  3 Wann Dir dëse Scanner ni um Computer benotzt hutt deen Dir benotzt, musst Dir de Scanner als éischt installéieren. Klickt hei fir ze léieren wéi Dir Äre Scanner installéiert.
3 Wann Dir dëse Scanner ni um Computer benotzt hutt deen Dir benotzt, musst Dir de Scanner als éischt installéieren. Klickt hei fir ze léieren wéi Dir Äre Scanner installéiert.  4 Wann dëse Scanner schonn op dësem Computer benotzt gouf, dann Klickt heize sprangen ze beschreiwen wéi de Scanner installéiert gëtt.
4 Wann dëse Scanner schonn op dësem Computer benotzt gouf, dann Klickt heize sprangen ze beschreiwen wéi de Scanner installéiert gëtt.
Method 1 vu 5: Installéiere vum Scanner
 1 Gitt sécher datt Äre Scanner mat Windows 8 kompatibel ass. Klickt hei fir an de Windows Compatibility Center ze goen. Gitt de Produktnumm op Ärem Scanner opgezielt, a klickt duerno Sich.
1 Gitt sécher datt Äre Scanner mat Windows 8 kompatibel ass. Klickt hei fir an de Windows Compatibility Center ze goen. Gitt de Produktnumm op Ärem Scanner opgezielt, a klickt duerno Sich. - Wann Äre Scanner net kompatibel ass mat Windows 8, da kënnt Dir en net benotzen.
 2 Gitt sécher datt Äre Scanner installéiert ass. Beweegt Är Maus an déi riets Ecke vum Écran a klickt duerno op Settings. Klickt Änneren Computer Astellunge, klickt Computer an Apparater. Wann Äre Scanner installéiert ass, gesitt Dir et ënner Dréckeren.
2 Gitt sécher datt Äre Scanner installéiert ass. Beweegt Är Maus an déi riets Ecke vum Écran a klickt duerno op Settings. Klickt Änneren Computer Astellunge, klickt Computer an Apparater. Wann Äre Scanner installéiert ass, gesitt Dir et ënner Dréckeren.  3 Wann Äre Scanner net an der Lëscht erschéngt, klickt op + Add Device.
3 Wann Äre Scanner net an der Lëscht erschéngt, klickt op + Add Device.- De Prozess fir e Scanner z'installéieren ass déiselwecht wéi en Drécker z'installéieren.
 4 Fannt Äre Scanner an der Lëscht a klickt duerno op fir ze installéieren.
4 Fannt Äre Scanner an der Lëscht a klickt duerno op fir ze installéieren.
Method 2 vu 5: Faxen a Scannen opmaachen
 1 Klickt op de "Start" Knäppchen.
1 Klickt op de "Start" Knäppchen. 2 Schreift Scan.
2 Schreift Scan. 3 Wielt Windows Fax a Scanner.
3 Wielt Windows Fax a Scanner.
Method 3 vun 5: Scannen vun engem Bild
 1 Start en neie Scan. Gitt sécher datt Äre Scanner mat Ärem Computer ugeschloss ass an d'Dokument oder d'Bild dat Dir scanne wëllt ass am Scanner.
1 Start en neie Scan. Gitt sécher datt Äre Scanner mat Ärem Computer ugeschloss ass an d'Dokument oder d'Bild dat Dir scanne wëllt ass am Scanner.  2 Klickt Neie Scan.
2 Klickt Neie Scan. 3 Gitt den Typ vum Dokument un deen Dir scannt. An der Neier Scan Fënster, aus dem Dropdown-Menü, klickt op Profil a klickt dann op Foto wann Dir eng Foto scannt. Wann Dir en Dokument scannt, wielt dann "Dokumenter".
3 Gitt den Typ vum Dokument un deen Dir scannt. An der Neier Scan Fënster, aus dem Dropdown-Menü, klickt op Profil a klickt dann op Foto wann Dir eng Foto scannt. Wann Dir en Dokument scannt, wielt dann "Dokumenter".  4 Wielt den Dateityp fir d'Bild. Klickt op den Dropdown -Menü Dateityp, a klickt dann a wéi engem Format d'Bild soll gespäichert ginn.
4 Wielt den Dateityp fir d'Bild. Klickt op den Dropdown -Menü Dateityp, a klickt dann a wéi engem Format d'Bild soll gespäichert ginn. - Wann Dir net sécher sidd wéi eng Dateityp Dir wëllt wielen, benotzt PNG an TIF - dat sinn normalerweis gutt Wiel fir méi héich Qualitéit Biller.
 5 Klickt Preview. Duerno gesitt Dir d'Bild oder d'Dokument dat Dir scanne wëllt.
5 Klickt Preview. Duerno gesitt Dir d'Bild oder d'Dokument dat Dir scanne wëllt. - Wann Dir d'Bild wëllt cropen, klickt a zitt d'Grenzecke vum gescannte Bild.
- Wann d'Virschaubild onschaarf ausgesäit, gitt an d'Resolutioun (DPI) Feld a erhéicht säi Wäert.
 6 Klickt Scan.
6 Klickt Scan.
Method 4 vun 5: Späichert dat gescannt Bild
 1 De Fichier ëmbenennen. Riets-klickt op dat gescannt Bild a klickt dann op Rename. Am Dialogfeld Rename Datei, an der New Scan Box, gitt e Numm fir dat gescannt Bild a klickt duerno OK.
1 De Fichier ëmbenennen. Riets-klickt op dat gescannt Bild a klickt dann op Rename. Am Dialogfeld Rename Datei, an der New Scan Box, gitt e Numm fir dat gescannt Bild a klickt duerno OK. - De Standard Dateinumm ass Image.
 2 Späichert d'Datei op eng nei Plaz. Riets-klickt op dat gescannt Bild a klickt duerno op "Späicheren als ...". An der Dialogbox Späicheren Datei wielt den Dossier wou Dir d'Datei an den Dateinumm späichere wëllt a klickt duerno op Späicheren.
2 Späichert d'Datei op eng nei Plaz. Riets-klickt op dat gescannt Bild a klickt duerno op "Späicheren als ...". An der Dialogbox Späicheren Datei wielt den Dossier wou Dir d'Datei an den Dateinumm späichere wëllt a klickt duerno op Späicheren. - Par défaut ginn all gescannt Biller am Scannt Biller Ordner am Biller Ordner gespäichert.
Method 5 vun 5: E -Mail d'Bild
 1 Schéckt dat gescannt Bild an Ären E -Mail Programm. Riets klickt op dat gescannt Bild, klickt op "Schécken" an dann "E -Mail".
1 Schéckt dat gescannt Bild an Ären E -Mail Programm. Riets klickt op dat gescannt Bild, klickt op "Schécken" an dann "E -Mail". - Dëst öffnet Ären E -Mail Programm an erstellt automatesch en neie Message mam gescannte Bild als Uschloss.



