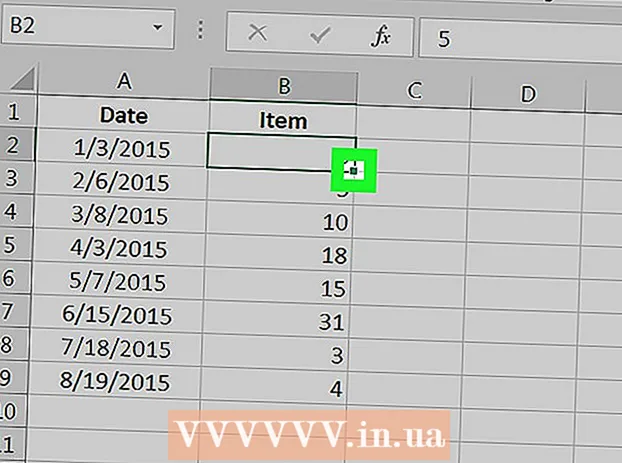Auteur:
Virginia Floyd
Denlaod Vun Der Kreatioun:
13 August 2021
Update Datum:
1 Juli 2024
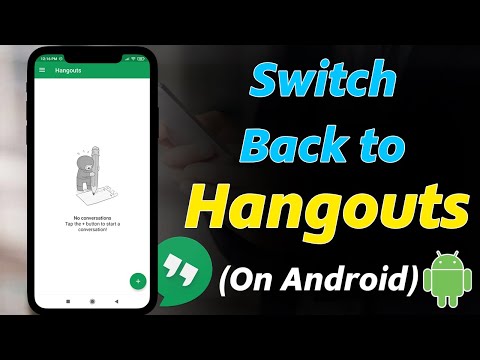
Inhalt
- Schrëtt
- Method 1 vu 5: Erstellt e Google Hangouts Kont
- Method 2 vu 5: Chat op Google+ Hangouts
- Method 3 vun 5: Hangout Party
- Method 4 vu 5: Broadcast Hangout
- Method 5 vun 5: Zougang Hangouts mat Go
- Tipps
Google Hangouts erlaabt d'Benotzer ronderëm d'Welt Videochat, kollaboréieren an einfach Informatioun ze deelen, Hostversammlungen a Filmnuechte. D'Google Hangouts App kënnt mat ville verschiddene Funktiounen, mat deenen Dir Iech vertraut maache kënnt andeems Dir dësen Artikel liest.
Schrëtt
Method 1 vu 5: Erstellt e Google Hangouts Kont
 1 Mellt Iech bei Google+ un. Fir dëst ze maachen, braucht Dir e Google Kont, sou wéi deen deen Dir benotzt fir Iech op Gmail aloggen. Google+ ass e sozialt Netzwierk dat fir Google Benotzer designt ass.
1 Mellt Iech bei Google+ un. Fir dëst ze maachen, braucht Dir e Google Kont, sou wéi deen deen Dir benotzt fir Iech op Gmail aloggen. Google+ ass e sozialt Netzwierk dat fir Google Benotzer designt ass.  2 Fannt d'Hangout Fënster. D'Kontaktlëscht ass op der rietser Säit vun der Google+ Säit. An et kënnt Dir eng Lëscht vun existente Hangout Kontakter kucken wéi och déi Persounen mat deenen Dir per E-Mail kontaktéiert hutt.
2 Fannt d'Hangout Fënster. D'Kontaktlëscht ass op der rietser Säit vun der Google+ Säit. An et kënnt Dir eng Lëscht vun existente Hangout Kontakter kucken wéi och déi Persounen mat deenen Dir per E-Mail kontaktéiert hutt.  3 Erstellt en neien Hangout. Klickt op de Feld "+ Fügt neien Hangout derbäi" uewen op Ärer Kontaktlëscht. Eng Lëscht vun Äre Google+ Kreesser gëtt op. Kuckt d'Këscht niewent de Leit un déi Dir dem Hangout Dialog wëllt addéieren.
3 Erstellt en neien Hangout. Klickt op de Feld "+ Fügt neien Hangout derbäi" uewen op Ärer Kontaktlëscht. Eng Lëscht vun Äre Google+ Kreesser gëtt op. Kuckt d'Këscht niewent de Leit un déi Dir dem Hangout Dialog wëllt addéieren. - Egal wéi e Betribssystem Dir benotzt, klickt op e Kontakt oder Hangout Dialog mécht eng Chatfenster op. Wann d'Persoun mat där Dir schwätzt offline ass, kréien se d'Messagen, déi Dir hannerlooss hutt wa se sech an hirem Hangout Kont aloggen.
- Dir kënnt och no Leit oder Kreeser sichen andeems Dir Ären Numm, E -Mail Adress oder Telefonsnummer an dat entspriechend Feld uewen op Ärer Kontaktlëscht gitt.
 4 Wielt den Hangout Dialog Format. Dir kënnt e Video Chat starten oder Messagen austauschen, an zu all Moment kënnt Dir dës Modi wiesselen.
4 Wielt den Hangout Dialog Format. Dir kënnt e Video Chat starten oder Messagen austauschen, an zu all Moment kënnt Dir dës Modi wiesselen.
Method 2 vu 5: Chat op Google+ Hangouts
 1 Fügt Emotiounen an den Dialog. Wann Dir op d'Smiley Gesiicht op der lénker Säit vun der Chatbox klickt, öffnet Dir eng Lëscht vu Laachen déi Dir benotze kënnt. Si ginn a Kategorien sortéiert, vun deenen Dir wiessele kënnt andeems Dir op d'Ikonen uewen an der Lëscht vun Emoticons klickt.
1 Fügt Emotiounen an den Dialog. Wann Dir op d'Smiley Gesiicht op der lénker Säit vun der Chatbox klickt, öffnet Dir eng Lëscht vu Laachen déi Dir benotze kënnt. Si ginn a Kategorien sortéiert, vun deenen Dir wiessele kënnt andeems Dir op d'Ikonen uewen an der Lëscht vun Emoticons klickt.  2 Deelt Biller. Dir kënnt Biller an den Hangout Dialog schécken andeems Dir op d'Kamera Ikon op der rietser Säit vum Chatfeld klickt, duerno gëtt d'Fënster fir Biller (Computer) auswielen oder de Menü fir Parameteren op mobilen Apparater ze wielen op.
2 Deelt Biller. Dir kënnt Biller an den Hangout Dialog schécken andeems Dir op d'Kamera Ikon op der rietser Säit vum Chatfeld klickt, duerno gëtt d'Fënster fir Biller (Computer) auswielen oder de Menü fir Parameteren op mobilen Apparater ze wielen op. - Dir kënnt Är Webcam oder Telefonkamera benotze fir Fotoen ze huelen an ze deelen, oder Fotoe vun anere Quellen derbäi wéi Computergedächtnis oder Telefon Memory.
 3 Personnaliséiert Är Chatoptiounen. Wann Dir e Computer benotzt, klickt op d'Gearsymbol an der Chatfenster fir Är Donnéeën Archivvirstellungen ze setzen. Dir kënnt och déi Persoun mat där Dir ënnerhalen blockéiert.
3 Personnaliséiert Är Chatoptiounen. Wann Dir e Computer benotzt, klickt op d'Gearsymbol an der Chatfenster fir Är Donnéeën Archivvirstellungen ze setzen. Dir kënnt och déi Persoun mat där Dir ënnerhalen blockéiert. - Wann Dir mobilen Apparater benotzt, klickt op de Menü Knäppchen a wielt déi gewënscht Handlungen an der Dialogbox déi erschéngt.
 4 Wiesselt op de Video Chat Modus. Klickt op de Knäppchen mat der Videokamera am ieweschten Deel vun der Chatfenster. Ären Gespréichspartner kritt eng Notifikatioun datt Dir probéiert e Video Chat ze starten. Dëse Modus ass verfügbar op béid Computeren a mobilen Apparater.
4 Wiesselt op de Video Chat Modus. Klickt op de Knäppchen mat der Videokamera am ieweschten Deel vun der Chatfenster. Ären Gespréichspartner kritt eng Notifikatioun datt Dir probéiert e Video Chat ze starten. Dëse Modus ass verfügbar op béid Computeren a mobilen Apparater. - Fir Videochat brauchen all Participanten keng Webcam. Dir kënnt Videochat mat enger Videokamera a Mikrofon arrangéieren, oder souguer am Textmodus äntweren.
Method 3 vun 5: Hangout Party
 1 Maacht de Google+ Site op. Am ënneschten rietsen Eck vun der Säit gesitt Dir e Link, andeems Dir klickt op deen Dir eng Hangout Party erstellt. Dëst ass e Grupp Video Chat an deem bis zu zéng Participanten zur selwechter Zäit kënne matmaachen. Hangout Party erlaabt Participanten a béid Video an Text Modus ze verbannen. Dir kënnt Links op Videoe op YouTube deelen a mat Dokumenter schaffen.
1 Maacht de Google+ Site op. Am ënneschten rietsen Eck vun der Säit gesitt Dir e Link, andeems Dir klickt op deen Dir eng Hangout Party erstellt. Dëst ass e Grupp Video Chat an deem bis zu zéng Participanten zur selwechter Zäit kënne matmaachen. Hangout Party erlaabt Participanten a béid Video an Text Modus ze verbannen. Dir kënnt Links op Videoe op YouTube deelen a mat Dokumenter schaffen. - Handy Benotzer kënnen och un d'Party bäitrieden, awer si hunn limitéierten Zougang zu e puer zousätzlech Funktiounen, sou wéi Videoe kucken op YouTube oder mat Dokumenter a Google Docs schaffen.
 2 Beschreift de Grond fir d'Versammlung an invitéiert Leit. Nodeems Dir den Hangout Dialog gestart hutt, gitt Dir gefrot eng Beschreiwung anzeginn a Leit derbäi ze ginn. Déi aginn Beschreiwung gëtt zesumme mat den Invitatiounen verschéckt.
2 Beschreift de Grond fir d'Versammlung an invitéiert Leit. Nodeems Dir den Hangout Dialog gestart hutt, gitt Dir gefrot eng Beschreiwung anzeginn a Leit derbäi ze ginn. Déi aginn Beschreiwung gëtt zesumme mat den Invitatiounen verschéckt. - Dir kënnt eng Alterslimit setzen andeems Dir Zougang zum Uruff un d'Benotzer 18 a méi kritt.
 3 Fänkt un ze chatten. Wann Är Webcam richteg ageriicht ass, kënnt Dir direkt ufänken ze chatten. Op der rietser Säit vun der Fënster ass en Text Chat. Wann Dir keng SMSen gesitt, klickt op d'Chat Ikon op der rietser Säit vun der Säit.
3 Fänkt un ze chatten. Wann Är Webcam richteg ageriicht ass, kënnt Dir direkt ufänken ze chatten. Op der rietser Säit vun der Fënster ass en Text Chat. Wann Dir keng SMSen gesitt, klickt op d'Chat Ikon op der rietser Säit vun der Säit.  4 Maacht Screenshots. Wann et eppes um Bildschierm ass wat Dir wëllt späicheren oder Iech erënneren, klickt op de Maacht Bild Knäppchen op der lénker Säit vum Menü. Eng Kamera Ikon erschéngt um Enn vun der Säit, andeems Dir klickt op deen Dir e Screenshot maache kënnt.
4 Maacht Screenshots. Wann et eppes um Bildschierm ass wat Dir wëllt späicheren oder Iech erënneren, klickt op de Maacht Bild Knäppchen op der lénker Säit vum Menü. Eng Kamera Ikon erschéngt um Enn vun der Säit, andeems Dir klickt op deen Dir e Screenshot maache kënnt.  5 Deelt Links op YouTube Videoen. Klickt op den YouTube Knäppchen am Menü lénks fir d'YouTubeHangout App ze starten. Dir kënnt Videoen an d'Playlist derbäi ginn, a si gi gläichzäiteg fir jiddereen gespillt. Klickt op de bloe Füügt Video zu Playlist Knäppchen fir YouTube Videoen ze sichen.
5 Deelt Links op YouTube Videoen. Klickt op den YouTube Knäppchen am Menü lénks fir d'YouTubeHangout App ze starten. Dir kënnt Videoen an d'Playlist derbäi ginn, a si gi gläichzäiteg fir jiddereen gespillt. Klickt op de bloe Füügt Video zu Playlist Knäppchen fir YouTube Videoen ze sichen. - Videoen ginn an der Haaptgespréichsfenster gespillt. All Participant am Gespréich kann d'Playlist änneren an d'Videoen iwwersprangen.
- De Mikrofon gëtt gedämpft wärend Dir kuckt. Klickt op de grénge "Push to talk" Knäppchen fir eppes ze soen wärend Dir kuckt.
 6 Weist den Ecran. Dir kënnt en Hangouts Gespréich benotze fir Ären Écran ze deelen. Klickt op de "Show Screen" Knäppchen am Menü lénks. Eng nei Fënster erschéngt mat enger Lëscht vun alle Fensteren a Programmer op Ärem Apparat. Dir kënnt eng spezifesch Fënster weisen, oder de ganze Bildschierm als Ganzt.
6 Weist den Ecran. Dir kënnt en Hangouts Gespréich benotze fir Ären Écran ze deelen. Klickt op de "Show Screen" Knäppchen am Menü lénks. Eng nei Fënster erschéngt mat enger Lëscht vun alle Fensteren a Programmer op Ärem Apparat. Dir kënnt eng spezifesch Fënster weisen, oder de ganze Bildschierm als Ganzt. - Dëst kann ganz nëtzlech sinn wann Dir probéiert e Programm mat engem méi erfuerene ze probéieren oder wann Dir e puer Informatioune vun engem anere Programm mat de Participanten am Dialog wëllt deelen.
 7 Füügt Effekter op Äre Video. Klickt op de Google Effects Knäppchen am Menü lénks. Den Effektmenü erschéngt riets anstatt d'Chatfenster. Dir kënnt Spezialeffekter fir Videoe addéieren wéi Frames, Brëller, Hüts an aner Gags.
7 Füügt Effekter op Äre Video. Klickt op de Google Effects Knäppchen am Menü lénks. Den Effektmenü erschéngt riets anstatt d'Chatfenster. Dir kënnt Spezialeffekter fir Videoe addéieren wéi Frames, Brëller, Hüts an aner Gags. - Klickt op d'Pfeile uewen op der Effekter Säit fir Kategorien z'änneren.
- Fir all iwwerlagert Effekter ze läschen, klickt op de Link "x All Effekter läschen" deen um Enn vum entspriechende Menü läit.
 8 Gemeinsam Aarbecht mat Dokumenter. Dir kënnt Google Drive Dokumenter an den Hangout Dialog addéieren sou datt jiddereen am Gespréich mat hinnen zur selwechter Zäit schaffe kann. Fir Google Drive opzemaachen, klickt op de "Add Apps" Knäppchen. Wielt Google Drive aus der Lëscht déi erschéngt.
8 Gemeinsam Aarbecht mat Dokumenter. Dir kënnt Google Drive Dokumenter an den Hangout Dialog addéieren sou datt jiddereen am Gespréich mat hinnen zur selwechter Zäit schaffe kann. Fir Google Drive opzemaachen, klickt op de "Add Apps" Knäppchen. Wielt Google Drive aus der Lëscht déi erschéngt. - Wann Dir op de Google Drive Knäppchen am Menü klickt, erschéngt eng Lëscht vun all Ären Dokumenter, déi um Drive am Google Drive gelagert sinn. Dir kënnt d'Dokument wiele wat Dir wëllt deelen, oder Dir kënnt eng gemeinsam Notiz erstellen.
- Wann Dir Dokumenter austauscht, enthält Dir och Är E -Mail Adressen fir ze bestätegen datt se geschéckt goufen.
 9 Trennt Äre Mikrofon oder Kamera of. Wann Dir de Mikrofon muss ausschalten, klickt op de Knäppchen op der rietser Säit vun der Fënster, dee gesäit aus wéi e Mikrofon duerch eng schräg Linn duerchgestrachenem. Wann de Mikrofon gedämpt ass, gëtt d'Ikon rout.
9 Trennt Äre Mikrofon oder Kamera of. Wann Dir de Mikrofon muss ausschalten, klickt op de Knäppchen op der rietser Säit vun der Fënster, dee gesäit aus wéi e Mikrofon duerch eng schräg Linn duerchgestrachenem. Wann de Mikrofon gedämpt ass, gëtt d'Ikon rout. - Fir de Video auszeschalten, klickt op d'Kamera Ikon mat enger duerchgestrachener Linn. D'Interlocutoren héieren Iech ëmmer nach, ausser Dir maacht och de Mikrofon of.
 10 Passt d'Video Resolutioun Astellungen un. Wann d'Bild net kloer ass, senkt d'Video Resolutioun andeems Dir op de Knäppchen am Menü uewe klickt, duerno gëtt eng Scrollbar opgaang wou Dir d'Videoqualitéit kënnt wielen. De Schieber no riets beweegt wäert d'Videoqualitéit erofsetzen. Wann Dir et ganz no riets beweegt, geet nëmmen den Toun ouni Bild ..
10 Passt d'Video Resolutioun Astellungen un. Wann d'Bild net kloer ass, senkt d'Video Resolutioun andeems Dir op de Knäppchen am Menü uewe klickt, duerno gëtt eng Scrollbar opgaang wou Dir d'Videoqualitéit kënnt wielen. De Schieber no riets beweegt wäert d'Videoqualitéit erofsetzen. Wann Dir et ganz no riets beweegt, geet nëmmen den Toun ouni Bild ..  11 Ajustéiert d'Kamera a Mikrofon Astellungen. Klickt op d'Gearsymbol an der oberer rechter Ecke vum Menü fir déi gewënscht Astellungen ze setzen. Eng Fënster erschéngt mat engem klenge Bild vun Ärer Webcam. Hei kënnt Dir d'Apparater auswielen déi Dir benotze wëllt. Dëst ass ganz nëtzlech wann Dir verschidde Kameraen oder Mikrofonen ugeschloss hutt.
11 Ajustéiert d'Kamera a Mikrofon Astellungen. Klickt op d'Gearsymbol an der oberer rechter Ecke vum Menü fir déi gewënscht Astellungen ze setzen. Eng Fënster erschéngt mat engem klenge Bild vun Ärer Webcam. Hei kënnt Dir d'Apparater auswielen déi Dir benotze wëllt. Dëst ass ganz nëtzlech wann Dir verschidde Kameraen oder Mikrofonen ugeschloss hutt.  12 Loosst den Hangout Dialog. Nodeems Dir de Chat fäerdeg gemaach hutt, klickt op den Ausgangsknäppchen, deen an der ieweschter rechter Eck vun der Chatfenster läit. D'Ikon gesäit aus wéi en Telefonempfänger op der Basis.
12 Loosst den Hangout Dialog. Nodeems Dir de Chat fäerdeg gemaach hutt, klickt op den Ausgangsknäppchen, deen an der ieweschter rechter Eck vun der Chatfenster läit. D'Ikon gesäit aus wéi en Telefonempfänger op der Basis.
Method 4 vu 5: Broadcast Hangout
 1 Besicht d'Hangouts Websäit. Dir kënnt och Zougang zu Hangouts On Air ausserhalb vum Google+ Site kréien. Den Hangouts Site weist déi lafend Gespréicher déi gestreamt ginn, souwéi d'Standard Hangouts Toolbar.
1 Besicht d'Hangouts Websäit. Dir kënnt och Zougang zu Hangouts On Air ausserhalb vum Google+ Site kréien. Den Hangouts Site weist déi lafend Gespréicher déi gestreamt ginn, souwéi d'Standard Hangouts Toolbar. - De Link op Hangouts On Air kann am lénksen Menü op der Google+ Startsäit fonnt ginn.
 2 Klickt "Start Hangout On Air". Eng Fënster ähnlech wéi Parteien erschéngt. Gitt sécher den Titel vun Ärem Go Hangout - Dialog kann Zuschauer unzezéien an dann Leit invitéieren.
2 Klickt "Start Hangout On Air". Eng Fënster ähnlech wéi Parteien erschéngt. Gitt sécher den Titel vun Ärem Go Hangout - Dialog kann Zuschauer unzezéien an dann Leit invitéieren. - Mat Hangout On Air kënnt Dir Ären Dialog un iergendeen iwwerdroen. Nëmmen déi, déi Dir invitéiert, kënne matmaachen, awer wat Dir gesitt an héiert ass fir jiddereen verfügbar. D'Opnam vum Gespréich op YouTube ass verfügbar fir jiddereen ze kucken.
 3 Bereet Iech vir. Wann jidderee um Kanal ass, prett fir ze streamen. Gitt sécher datt all Är Noten an der Rei sinn wann Dir Virliesung gitt. Wann Dir prett sidd, klickt op de "Start Streaming" Knäppchen. Ären Dialog ass verfügbar fir ëffentlech ze kucken.
3 Bereet Iech vir. Wann jidderee um Kanal ass, prett fir ze streamen. Gitt sécher datt all Är Noten an der Rei sinn wann Dir Virliesung gitt. Wann Dir prett sidd, klickt op de "Start Streaming" Knäppchen. Ären Dialog ass verfügbar fir ëffentlech ze kucken.  4 Gaascht Gestioun. Den Hangout On Air Creator huet d'Méiglechkeet fir all Gäscht den Zentrum vum Gespréich ze maachen andeems Dir op hir Thumbnail klickt an hiren Avatar e Bild vum Dialog mécht. Et kann och hiren Audio- oder Videokanal ausschalten.
4 Gaascht Gestioun. Den Hangout On Air Creator huet d'Méiglechkeet fir all Gäscht den Zentrum vum Gespréich ze maachen andeems Dir op hir Thumbnail klickt an hiren Avatar e Bild vum Dialog mécht. Et kann och hiren Audio- oder Videokanal ausschalten.
Method 5 vun 5: Zougang Hangouts mat Go
 1 Luet d'App erof. Gitt an de Google Play Store op Ärem Android Apparat oder den App Store op Apparatbaséierten Apparater a sicht no "Hangouts". D'App ass gratis erofzelueden.
1 Luet d'App erof. Gitt an de Google Play Store op Ärem Android Apparat oder den App Store op Apparatbaséierten Apparater a sicht no "Hangouts". D'App ass gratis erofzelueden. - Vill Android Apparater hunn d'Hangouts App par défaut installéiert. Et ass en Ersatz fir déi al Google Talk App.
 2 Run d'Applikatioun. Déi éischte Kéier wou Dir Iech um Programm umellt, gëtt Dir gefrot Iech op Äre Google Kont anzemelden. Android Benotzer kënnen och d'Kontinformatioun aginn, déi mat hirem Apparat verbonne sinn. Benotzer vun iOS Apparater mussen e Login a Passwuert vun hirem Google Kont aginn.
2 Run d'Applikatioun. Déi éischte Kéier wou Dir Iech um Programm umellt, gëtt Dir gefrot Iech op Äre Google Kont anzemelden. Android Benotzer kënnen och d'Kontinformatioun aginn, déi mat hirem Apparat verbonne sinn. Benotzer vun iOS Apparater mussen e Login a Passwuert vun hirem Google Kont aginn. - Nom Start vun der Uwendung gesitt Dir eng Lëscht vun oppenen Hangouts Dialogen.
 3 Beweegt lénks fir en neit Gespréich ze kreéieren. Füügt Kontakter aus der Lëscht, oder sicht no Numm oder Telefonsnummer.
3 Beweegt lénks fir en neit Gespréich ze kreéieren. Füügt Kontakter aus der Lëscht, oder sicht no Numm oder Telefonsnummer.
Tipps
- Installéiert de Chrome Browser Add-on wann Dir net dauernd op Google+ wëllt aloggen fir Zougang zu Äre Hangouts Kontakter a Gespréicher ze kréien. Den Hangouts Add-on ass de Moment nëmme verfügbar am Google Chrome Browser. No der Installatioun sollt Dir d'Hangouts Ikon an der Toolbar gesinn. Klickt op et fir Är Kontaktlëscht opzemaachen. Dir kënnt en neien Hangout Dialog starten andeems Dir op de Feld "+ Neien Hangout Dialog" klickt.
- Fir en Dialog mat enger fixer URL ze kreéieren, erstellt en Dialog mam Google Kalenner. Follegt de Link "add video call". Nodeems Dir d'Parameteren vu Videoanrufe gitt an d'Astellunge späichert, gëtt d'URL wou Dir mat dem Videocall kënnt bäitrieden permanent. Dir kënnt et kopéieren a pechen an de Kalenner Rendez -vous Notefeld fir e séieren Zougang.