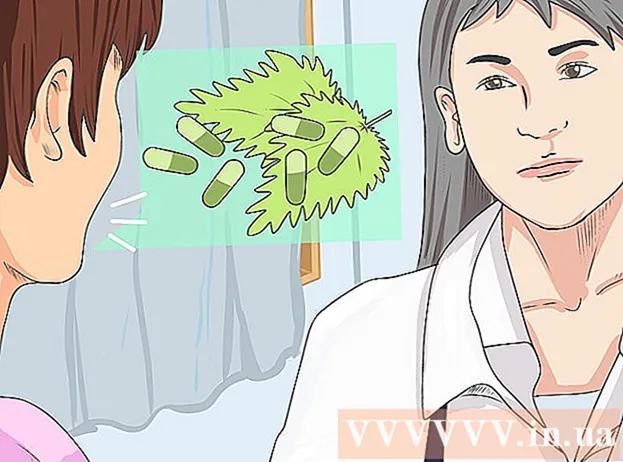Auteur:
Clyde Lopez
Denlaod Vun Der Kreatioun:
26 Juli 2021
Update Datum:
1 Juli 2024
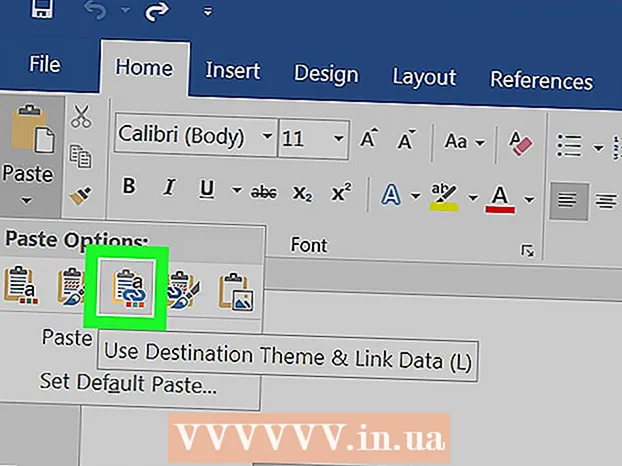
Inhalt
- Schrëtt
- Deel 1 vun 2: Kopéiert a Paste Daten vun Excel op Word
- Deel 2 vun 2: Fügt eng Diagramm vun Excel a Word an
Wëllt Dir Excel Dokument an Microsoft Word Dokument konvertéieren? Excel enthält keng Funktiounen fir op Word ze konvertéieren, a Word kann Excel Dateien net direkt opmaachen. Wéi och ëmmer, den Excel Tabelle ka kopéiert a geplënnert an Word, an dann als Word Dokument gespäichert ginn. Liest dësen Tutorial fir ze léieren wéi en Excel Tabelle an e Word Dokument anzeginn.
Schrëtt
Deel 1 vun 2: Kopéiert a Paste Daten vun Excel op Word
 1 Excel Daten kopéieren. Klickt a wielt den Inhalt vun den Zellen, déi Dir am Word Dokument wëllt placéieren, a klickt duerno Ctrl + C.
1 Excel Daten kopéieren. Klickt a wielt den Inhalt vun den Zellen, déi Dir am Word Dokument wëllt placéieren, a klickt duerno Ctrl + C. - Klickt op Ctrl + A.fir all d'Donnéeën an der Tabell ze wielen, an dann dréckt Ctrl + C.
- Dir kënnt och den Edit Menü opmaachen a klickt duerno op Copy.
- Wann Dir op engem Mac sidd, klickt ⌘ Kommando + Cd'Donnéeën ze kopéieren.
- Zousätzlech fir d'Daten ze kopéieren an ze pechen, kënnt Dir och Charts vun Excel op Word kopéieren a pechen.
 2 Paste Daten vun Excel op Word. An engem Word Dokument, réckelt de Cursor op wou Dir den Dësch kopéiere wëllt, a klickt duerno Ctrl + V... Den Dësch gëtt a Word agefouert.
2 Paste Daten vun Excel op Word. An engem Word Dokument, réckelt de Cursor op wou Dir den Dësch kopéiere wëllt, a klickt duerno Ctrl + V... Den Dësch gëtt a Word agefouert. - Dir kënnt och den Edit Menü opmaachen an dann de Paste Kommando wielen.
- Wann Dir op engem Mac sidd, klickt ⌘ Kommando + V anzeginn.
 3 Wielt eng Paste Optioun. Klickt op de Paste Optiounen Knäppchen an der ënneschter rechter Eck vum Dësch fir déi verschidde Paste Optiounen ze gesinn.
3 Wielt eng Paste Optioun. Klickt op de Paste Optiounen Knäppchen an der ënneschter rechter Eck vum Dësch fir déi verschidde Paste Optiounen ze gesinn. - Wann Dir de Paste Optiounen Knäppchen net hutt, dann ass en inaktiv. Fir et z'aktivéieren, gitt op d'Optiounen vu Word an öffnen de Tab Advanced. An der Schnëtt, Kopie a Paste Sektioun, préift d'Option Paste Buttons Show fir Validatioun ze addéieren.
 4 Klickt op Keep Source Formatting fir den Excel Tabelle Stil ze benotzen.
4 Klickt op Keep Source Formatting fir den Excel Tabelle Stil ze benotzen. 5 Klickt Benotzt Destinatiounsstiler Fir de Word Tabelle Stil ze benotzen.
5 Klickt Benotzt Destinatiounsstiler Fir de Word Tabelle Stil ze benotzen. 6 Erstellt eng verlinkt Excel Tabelle. Word huet eng Feature déi et erlaabt Links op aner Office Dateien ze kreéieren. Dëst bedeit datt wann Dir Ännerunge vun der Excel Datei maacht, gëtt déi kopéiert Tabelle am Word och aktualiséiert. Klickt Link a behalen Quellformatting oder Verknëppung a Benotzt Target Styles fir eng verlinkt Excel Tabelle ze kreéieren.
6 Erstellt eng verlinkt Excel Tabelle. Word huet eng Feature déi et erlaabt Links op aner Office Dateien ze kreéieren. Dëst bedeit datt wann Dir Ännerunge vun der Excel Datei maacht, gëtt déi kopéiert Tabelle am Word och aktualiséiert. Klickt Link a behalen Quellformatting oder Verknëppung a Benotzt Target Styles fir eng verlinkt Excel Tabelle ze kreéieren. - Béid vun dësen Optiounen kombinéieren déi originell Stiler fir déi aner zwou Pasteoptiounen.
 7 Klickt op Späicheren nëmmen Text fir den Excel Inhalt ouni Formatéierung ze pechen.
7 Klickt op Späicheren nëmmen Text fir den Excel Inhalt ouni Formatéierung ze pechen.- Andeems Dir dës Optioun benotzt, garantéiert Dir datt all Zeil op engem separaten Paragraf steet, an d'Saile gi vu Raum getrennt.
Deel 2 vun 2: Fügt eng Diagramm vun Excel a Word an
 1 Vun Ärem Excel Blat, klickt op d'Diagram fir se ze wielen, a klickt duerno Ctrl + Cze kopéieren.
1 Vun Ärem Excel Blat, klickt op d'Diagram fir se ze wielen, a klickt duerno Ctrl + Cze kopéieren. 2 Gitt op Word a klickt Ctrl + Vfir eng Diagramm anzeginn.
2 Gitt op Word a klickt Ctrl + Vfir eng Diagramm anzeginn. 3 Wielt eng Paste Optioun. Klickt op de Paste Optiounen Knäppchen an der ënneschter rechter Eck vum Dësch fir déi verschidde Paste Optiounen ze gesinn.
3 Wielt eng Paste Optioun. Klickt op de Paste Optiounen Knäppchen an der ënneschter rechter Eck vum Dësch fir déi verschidde Paste Optiounen ze gesinn. - Am Géigesaz zu den Excel Daten ze pechen, wann Dir eng Diagramm paste, ginn et zwou verschidde Sätz vun Optiounen fir ze wielen. Dir kënnt Diagrammoptiounen souwéi Formatéierungsoptiounen änneren.
 4 Klickt Link Data fir d'Grafik ze aktualiséieren wéi d'Excel Datei erfrëscht gëtt.
4 Klickt Link Data fir d'Grafik ze aktualiséieren wéi d'Excel Datei erfrëscht gëtt. 5 Klickt Embed Workbook sou datt Dir d'Excel Datei aus dem Diagramm selwer opmaache kënnt.
5 Klickt Embed Workbook sou datt Dir d'Excel Datei aus dem Diagramm selwer opmaache kënnt.- Fir eng Excel Datei duerch eng Diagram opzemaachen, klickt mat der rietser Mausklick op d'Diagram a klickt duerno op den Edit Data Knäppchen. D'Original Excel Datei gëtt op.
 6 Klickt op Bild fir d'Graf als e statescht Bild anzeginn dat net aktualiséiert gëtt wann Ännerunge vun der Excel Datei gemaach ginn.
6 Klickt op Bild fir d'Graf als e statescht Bild anzeginn dat net aktualiséiert gëtt wann Ännerunge vun der Excel Datei gemaach ginn. 7 Klickt op Keep Source Formatting fir den Excel Tabelle Stil ze benotzen.
7 Klickt op Keep Source Formatting fir den Excel Tabelle Stil ze benotzen. 8 Klickt Benotzt Zil Thema fir de Word Tabelle Stil ze benotzen.
8 Klickt Benotzt Zil Thema fir de Word Tabelle Stil ze benotzen.