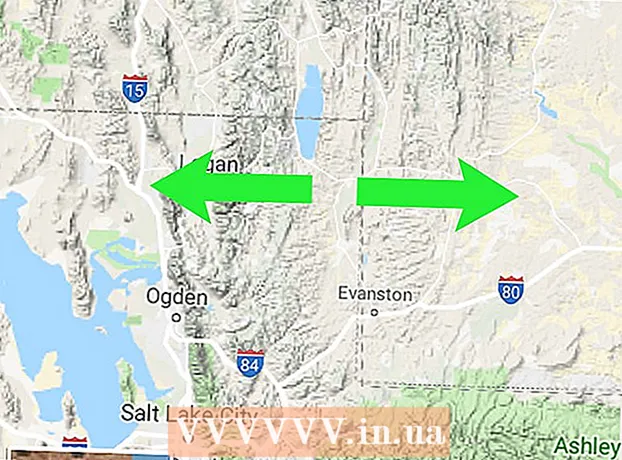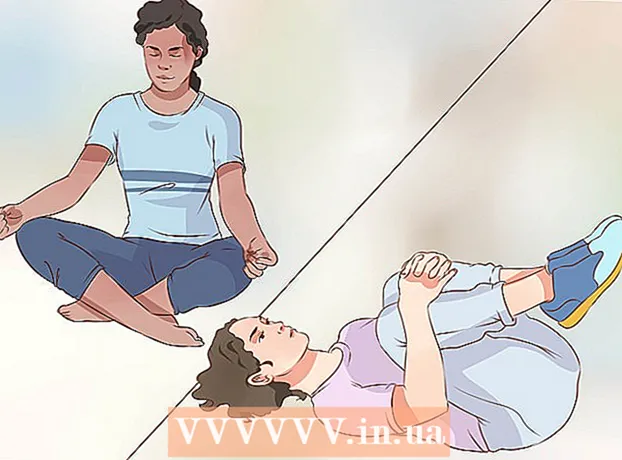Auteur:
Florence Bailey
Denlaod Vun Der Kreatioun:
22 Mäerz 2021
Update Datum:
1 Juli 2024

Inhalt
- Schrëtt
- Method 1 vun 3: Benotzt Google Play Music
- Method 2 vun 3: Audiodateien op Windows kopéieren
- Method 3 vun 3: Audiodateien op Mac OS X kopéieren
- Tipps
- Warnungen
Dësen Artikel weist Iech wéi Dir Musek vun Ärem Computer op Ären Android Telefon oder Tablet kopéiert. Fir dëst ze maachen, kënnt Dir Är Musek direkt op de Google Play Music Service eroplueden, oder e Windows oder Mac OS X Computer benotzen fir d'Audio Dateien op Ärem Android Apparat ze kopéieren.
Schrëtt
Method 1 vun 3: Benotzt Google Play Music
 1 Maacht d'Google Play Music Service Säit op Ärem Computer op. Fir dëst ze maachen, gitt op https://music.google.com/ an Ärem Browser. D'Google Play Music Haaptsäit gëtt op (wann Dir Iech op Äre Google Kont ugemellt hutt).
1 Maacht d'Google Play Music Service Säit op Ärem Computer op. Fir dëst ze maachen, gitt op https://music.google.com/ an Ärem Browser. D'Google Play Music Haaptsäit gëtt op (wann Dir Iech op Äre Google Kont ugemellt hutt). - Wann Dir net scho mat Ärem Google Kont ugemellt sidd, klickt op Login An uewe riets am Eck vun der Säit, a gitt dann Är E -Mail Adress a Passwuert an.
- Wann Dir Iech op en anere Google Kont ugemellt hutt, klickt op Äre Profilikon uewe riets op der Säit, a wielt dann de Kont deen Dir wëllt aus dem Dropdown-Menü.
 2 Klickt op ☰. Et ass an der ieweschter lénkser Säit vun der Säit. Eng Pop-up Fënster gëtt lénks op.
2 Klickt op ☰. Et ass an der ieweschter lénkser Säit vun der Säit. Eng Pop-up Fënster gëtt lénks op.  3 Klickt op Musek eroflueden. Dir fannt dës Optioun um Enn vun der Popup. D'Google Play Music Download Säit gëtt op.
3 Klickt op Musek eroflueden. Dir fannt dës Optioun um Enn vun der Popup. D'Google Play Music Download Säit gëtt op. - Wann Dir de Google Play Music Service nach net ageriicht hutt, klickt op Next, gitt Är Kredittkaart Detailer a klickt Aktivéieren. Suen ginn net vun der Kaart ofgebrach - et ass noutwendeg fir d'Land ze bestätegen an deem Dir wunnt.
 4 Klickt op Wielt um Computer. Et ass no ënnen op der Säit. En Explorer (Windows) oder Finder (Mac OS X) Fënster geet op.
4 Klickt op Wielt um Computer. Et ass no ënnen op der Säit. En Explorer (Windows) oder Finder (Mac OS X) Fënster geet op.  5 Öffnen Äre Museksdossier. Am lénksen Deel vun der Fënster klickt op den Dossier wou d'Museksdateien gespäichert sinn. Dir musst vläicht op e puer Classeure an der Haaptfenster zweemol klickt fir Audiodateien ze fannen.
5 Öffnen Äre Museksdossier. Am lénksen Deel vun der Fënster klickt op den Dossier wou d'Museksdateien gespäichert sinn. Dir musst vläicht op e puer Classeure an der Haaptfenster zweemol klickt fir Audiodateien ze fannen.  6 Highlight d'Museksdateien déi Dir wëllt. Halt déi lénks Maustast an dréckt de Cursor iwwer déi gewënscht Audiodateien; kann och ageklemmt ginn Ctrl (Windows) oder ⌘ Kommando (Mac OS X) a klickt op spezifesch Tracks fir se een nom aneren ze wielen.
6 Highlight d'Museksdateien déi Dir wëllt. Halt déi lénks Maustast an dréckt de Cursor iwwer déi gewënscht Audiodateien; kann och ageklemmt ginn Ctrl (Windows) oder ⌘ Kommando (Mac OS X) a klickt op spezifesch Tracks fir se een nom aneren ze wielen.  7 Klickt op Open. Dëse Knäppchen ass um Enn vun der Fënster. De Prozess fir déi gewielte Lidder an de Google Play Music Service eropzelueden fänkt un. Wann dëse Prozess fäerdeg ass, kënnt Dir déi erofgeluede Musek mat der Google Play Music App spillen.
7 Klickt op Open. Dëse Knäppchen ass um Enn vun der Fënster. De Prozess fir déi gewielte Lidder an de Google Play Music Service eropzelueden fänkt un. Wann dëse Prozess fäerdeg ass, kënnt Dir déi erofgeluede Musek mat der Google Play Music App spillen.
Method 2 vun 3: Audiodateien op Windows kopéieren
 1 Connect Ären Android Apparat mat Ärem Computer. Fir dëst ze maachen, benotzt e Ladekabel, vun deem ee Stecker mam Apparat verbënnt, an deen aneren op eng vun den USB Ports op Ärem Computer.
1 Connect Ären Android Apparat mat Ärem Computer. Fir dëst ze maachen, benotzt e Ladekabel, vun deem ee Stecker mam Apparat verbënnt, an deen aneren op eng vun den USB Ports op Ärem Computer. - Wann den Apparat Iech freet e Verbindungstyp ze wielen, klickt op "MTP".
 2 Öffnen de Startmenü
2 Öffnen de Startmenü  . Fir dëst ze maachen, klickt op de Windows Logo am ënneschten lénksen Eck vum Écran.
. Fir dëst ze maachen, klickt op de Windows Logo am ënneschten lénksen Eck vum Écran.  3 Maacht eng Explorer Fënster op
3 Maacht eng Explorer Fënster op  . Fir dëst ze maachen, klickt op den Ordner-geformte Ikon uewe lénks vun der Startfenster.
. Fir dëst ze maachen, klickt op den Ordner-geformte Ikon uewe lénks vun der Startfenster.  4 Öffnen Äre Museksdossier. Am lénksen Deel vun der Explorer Fënster klickt op den Dossier wou d'Museksdateien gespäichert sinn. Dir musst zweemol klickt op e puer Classeure an der Haapt Explorer Fënster fir d'Audiodateien ze fannen.
4 Öffnen Äre Museksdossier. Am lénksen Deel vun der Explorer Fënster klickt op den Dossier wou d'Museksdateien gespäichert sinn. Dir musst zweemol klickt op e puer Classeure an der Haapt Explorer Fënster fir d'Audiodateien ze fannen.  5 Highlight d'Museksdateien déi Dir wëllt. Halt déi lénks Maustast an dréckt de Cursor iwwer déi gewënscht Audiodateien; kann och ageklemmt ginn Ctrl a klickt op spezifesch Kompositioune fir se een nom aneren ze wielen.
5 Highlight d'Museksdateien déi Dir wëllt. Halt déi lénks Maustast an dréckt de Cursor iwwer déi gewënscht Audiodateien; kann och ageklemmt ginn Ctrl a klickt op spezifesch Kompositioune fir se een nom aneren ze wielen.  6 Gitt op d'Tab den Haapt. Et ass an der ieweschter lénkser Säit vun der File Explorer Fënster. D'Home Toolbar geet op.
6 Gitt op d'Tab den Haapt. Et ass an der ieweschter lénkser Säit vun der File Explorer Fënster. D'Home Toolbar geet op.  7 Klickt op Kopéieren. Et ass eng Ordner-geformt Ikon fonnt an der Organize Sektioun vun der Toolbar. E Dropdown -Menü gëtt op.
7 Klickt op Kopéieren. Et ass eng Ordner-geformt Ikon fonnt an der Organize Sektioun vun der Toolbar. E Dropdown -Menü gëtt op.  8 Klickt op Wielt Standuert. Et ass ganz ënnen am Dropdown -Menü.
8 Klickt op Wielt Standuert. Et ass ganz ënnen am Dropdown -Menü.  9 Klickt op den Numm vum verbonne Android Apparat. Dir fannt seng Ikon an der Pop-up Fënster. D'Lagerfënster vum Apparat öffnet mat enger Lëscht vun Ordner a Dateien déi an der sinn.
9 Klickt op den Numm vum verbonne Android Apparat. Dir fannt seng Ikon an der Pop-up Fënster. D'Lagerfënster vum Apparat öffnet mat enger Lëscht vun Ordner a Dateien déi an der sinn. - Scroll erof wann Dir déi verbonne Android Apparat Ikon net gesitt.
 10 Klickt op den Ordner "Musek". Et ass an der Späicherfenster vum Apparat.
10 Klickt op den Ordner "Musek". Et ass an der Späicherfenster vum Apparat.  11 Klickt op Kopéieren. Dëse Knäppchen ass um Enn vun der Fënster. De Prozess fir déi gewielte Musekdateien op Ärem Android Apparat ze kopéieren fänkt un.
11 Klickt op Kopéieren. Dëse Knäppchen ass um Enn vun der Fënster. De Prozess fir déi gewielte Musekdateien op Ärem Android Apparat ze kopéieren fänkt un. - Dëse Prozess wäert héchstwahrscheinlech e puer Zäit daueren.
 12 Trennt Ären Apparat sécher vun Ärem Computer of. Maacht dëst wann de Kopieprozess vun den Audiodateien fäerdeg ass.
12 Trennt Ären Apparat sécher vun Ärem Computer of. Maacht dëst wann de Kopieprozess vun den Audiodateien fäerdeg ass.
Method 3 vun 3: Audiodateien op Mac OS X kopéieren
 1 Connect Ären Android Apparat mat Ärem Computer. Fir dëst ze maachen, benotzt e Ladekabel, vun deem ee Stecker mam Apparat verbënnt, an deen aneren op eng vun den USB Ports op Ärem Computer.
1 Connect Ären Android Apparat mat Ärem Computer. Fir dëst ze maachen, benotzt e Ladekabel, vun deem ee Stecker mam Apparat verbënnt, an deen aneren op eng vun den USB Ports op Ärem Computer. - Wann Äre Mac keng USB Ports huet, kaaft en passenden Adapter.
- Wann den Apparat Iech freet e Verbindungstyp ze wielen, klickt op "MTP".
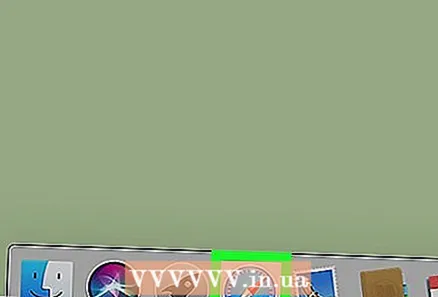 2 Öffnen e Webbrowser op Ärem Computer. Android Apparater synchroniséieren net automatesch mat Mac Computeren, also musst Dir e spezielle Programm eroflueden deen eng Verbindung tëscht Ärem Android Apparat an Ärem Mac Computer erstallt.
2 Öffnen e Webbrowser op Ärem Computer. Android Apparater synchroniséieren net automatesch mat Mac Computeren, also musst Dir e spezielle Programm eroflueden deen eng Verbindung tëscht Ärem Android Apparat an Ärem Mac Computer erstallt.  3 Maacht d'Android Datei Transfer Programm Säit op. Fir dëst ze maachen, gitt op http://www.android.com/filetransfer/. Eng Säit gëtt op wou Dir de Programm eroflueden kënnt.
3 Maacht d'Android Datei Transfer Programm Säit op. Fir dëst ze maachen, gitt op http://www.android.com/filetransfer/. Eng Säit gëtt op wou Dir de Programm eroflueden kënnt. 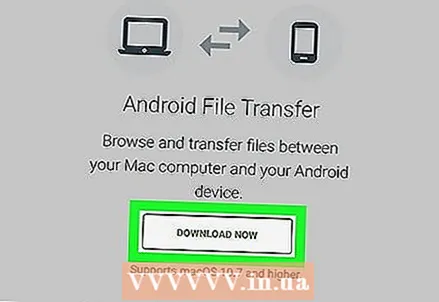 4 Klickt op Elo roflueden (Download). Et ass e grénge Knäpp an der Mëtt vun der Säit. D'Android File Transfer Installatiounsdatei gëtt erofgelueden.
4 Klickt op Elo roflueden (Download). Et ass e grénge Knäpp an der Mëtt vun der Säit. D'Android File Transfer Installatiounsdatei gëtt erofgelueden. - Ofhängeg vun Äre Browser -Astellunge musst Dir eventuell den Download zoustëmmen oder en Download -Dossier spezifizéieren.
 5 Installéiert de erofgeluede Programm. Fir dëst ze maachen, duebelklickt op d'DMG Datei, bestätegt d'Datei a System Preferences (MacOS Sierra a spéider), an zitt dann d'Android Datei Transfer Ikon op d'Applikatiounen Ofkiirzung.
5 Installéiert de erofgeluede Programm. Fir dëst ze maachen, duebelklickt op d'DMG Datei, bestätegt d'Datei a System Preferences (MacOS Sierra a spéider), an zitt dann d'Android Datei Transfer Ikon op d'Applikatiounen Ofkiirzung.  6 Open Finder. D'Ikon fir dëse Programm huet e bloe Gesiicht a läit am Dock.
6 Open Finder. D'Ikon fir dëse Programm huet e bloe Gesiicht a läit am Dock. 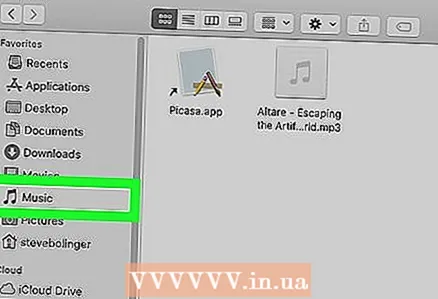 7 Öffnen Äre Museksdossier. Am lénksen Deel vun der Finder Fënster klickt op den Dossier deen Är Museksdateien enthält. Dir musst zweemol klickt op e puer Classeure an der Haaptfinder Fënster fir d'Audiodateien ze fannen.
7 Öffnen Äre Museksdossier. Am lénksen Deel vun der Finder Fënster klickt op den Dossier deen Är Museksdateien enthält. Dir musst zweemol klickt op e puer Classeure an der Haaptfinder Fënster fir d'Audiodateien ze fannen.  8 Highlight d'Museksdateien déi Dir wëllt. Halt déi lénks Maustast an dréckt de Cursor iwwer déi gewënscht Audiodateien; kann och ageklemmt ginn ⌘ Kommando a klickt op spezifesch Kompositioune fir se een nom aneren ze wielen.
8 Highlight d'Museksdateien déi Dir wëllt. Halt déi lénks Maustast an dréckt de Cursor iwwer déi gewënscht Audiodateien; kann och ageklemmt ginn ⌘ Kommando a klickt op spezifesch Kompositioune fir se een nom aneren ze wielen.  9 Klickt op Änneren. Dëse Menü ass an der ieweschter lénkser Ecke vum Écran. E Dropdown -Menü gëtt op.
9 Klickt op Änneren. Dëse Menü ass an der ieweschter lénkser Ecke vum Écran. E Dropdown -Menü gëtt op.  10 Klickt op Kopéieren. Et ass am Dropdown-Menü Edit. Déi markéiert Audiodateien ginn kopéiert.
10 Klickt op Kopéieren. Et ass am Dropdown-Menü Edit. Déi markéiert Audiodateien ginn kopéiert.  11 Lancéiere vum Android File Transfer Programm. Seng Fënster weist Classeure mat abegraff den "Music" Dossier, deen an der Erënnerung vum Smartphone gelagert sinn.
11 Lancéiere vum Android File Transfer Programm. Seng Fënster weist Classeure mat abegraff den "Music" Dossier, deen an der Erënnerung vum Smartphone gelagert sinn.  12 Duebelklickt op den Dossier "Musek". Dir fannt et an der Mëtt vun der Android File Transfer Fënster. De Museksdossier gëtt op.
12 Duebelklickt op den Dossier "Musek". Dir fannt et an der Mëtt vun der Android File Transfer Fënster. De Museksdossier gëtt op.  13 Klickt op Änneren > Gitt Elementer an. Dir fannt d'Optioun "Insert Items" uewen am Dropdown -Menü "Edit". De Prozess fir Dateien op de Smartphone ze kopéieren fänkt un. Wann dëse Prozess fäerdeg ass, trennt Äre Smartphone sécher vun Ärem Computer of a spillt Musek.
13 Klickt op Änneren > Gitt Elementer an. Dir fannt d'Optioun "Insert Items" uewen am Dropdown -Menü "Edit". De Prozess fir Dateien op de Smartphone ze kopéieren fänkt un. Wann dëse Prozess fäerdeg ass, trennt Äre Smartphone sécher vun Ärem Computer of a spillt Musek. - Dëse Prozess wäert héchstwahrscheinlech e puer Zäit daueren.
Tipps
- Normalerweis kënne Museksdateien, déi op en Android Apparat kopéiert sinn, vun enger Musekapplikatioun gespillt ginn, déi am Play Store verfügbar ass.
Warnungen
- All Google Play Music Kont ka bis zu 50.000 Lidder späicheren.