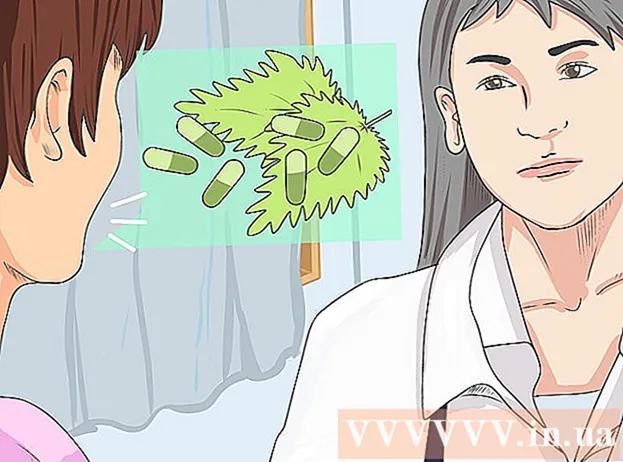Auteur:
Louise Ward
Denlaod Vun Der Kreatioun:
9 Februar 2021
Update Datum:
1 Juli 2024

Inhalt
Dëse wikiHow léiert Iech wéi Dir al oder schwéier ze fannen Gmail E-Mail Messagen op Ärem Computer, Telefon oder Tablet fannt. Dir fannt E-Maile nom Datum, Expéditeur oder Kierper vum Message.
Schrëtt
Method 1 vu 5: Fannt nom Datum um Telefon
ass riets vun der Sichbar. Sichfilter Optiounen erschéngen.
Klickt op de "Datum bannent" Menu no ënnen vun der Sichfilter Optioun.

Wielt en Datumberäich. Dir wäert fäeg sinn d'Start- an Enndatumberäicher ze wielen. "Datum bannen" huet vill Wiel, vun 1 Dag (1 Dag) bis 1 Joer (1 Joer).
Klickt op d'Linn nieft der Linn "Date Within". Riets vun dësem Element ass e Kalenner Ikon. E Kalenner erschéngt fir Iech en Datum ze wielen.

Wielt en Datum. Klickt op den Datum am Kalenner deen Dir wielt. Klickt op d'Bildknop "<"oder">"uewen am Kalenner fir an den nächsten oder virege Mount ze goen.- Dir musst sécher sinn datt de "All Mail"(All Messagen) steet op der nächster Zeil, nieft der Rubrik" Sichen "ënnen am gewielte Sichfilter.
- Dir kënnt Är Sich nach weider verbesseren andeems Dir den Empfänger / Sender Numm oder Är E-Mail Adress an de "To:" oder "From:" Zeilen an de Sichfilteroptiounen agitt. Fir no Saz oder Wuert an der E-Mail oder der Thematik ze sichen, typ den Text an der "Huet d'Wierder" Zeil.

Klickt Sichen. Dëse bloe Knäppchen ass am ënneschten Deel vun de Sichfilteroptiounen. E-Mailen an der Zäitberäich virum an nom Datum deen Dir gewielt hutt erscheinen.- Oder Dir fannt E-Maile virum e spezifeschen Datum andeems Dir "virum:" tippt an den Datum nom Format YYYY / MM / DD an der Sichbar. Zum Beispill kënnt Dir al E-Maile fannen andeems Dir tippt virum: 2018/04/08 an d'Sichbar.
- Dir fannt och E-Mailen am Datumberäich andeems Dir "no:" mam Startdatum am YYYY / MM / DD Format tippt, gefollegt vun "before:" an Enn Datum och am YYYY / MM / Format. DD op der Sichbar. Zum Beispill kënnt Dir E-Mailen am Mee 2019 fannen andeems Dir tippt nach: 2019/05/01 virun: 2019/05/31 an d'Sichbar.
- Dir kënnt Är Sich schmuelen andeems Dir den Empfänger / Sender Numm / E-Mail Adress nom Datum agitt, oder Schlësselwierder / Sätz am E-Mail Kierper.
Methode 3 vu 5: Sich no Sender oder Inhalt
Zougang https://www.gmail.com. Wann Dir net op Äre Kont ageloggt sidd, gitt elo weider.
- Wann Dir Gmail op Ärem Handy oder Tablet benotzt, tippt op déi rout a wäiss Enveloppe Ikon mam "Gmail" Etikett op Ärem Startschierm oder App Tirang.
- Dës Method fannt all Messagen an Ärem Gmail Kont, och E-Mailen déi Dir archivéiert hutt.
Klickt oder tippt op d'Sichbar uewen um Écran.
Gitt Schlësselwierder an der Sichbar uewen op Gmail. Hei sinn e puer verschidde Weeër wéi Dir no Schlësselwierder, spezifesche Empfänger a Sender siche kënnt:
- Sich nom Sender: Gitt d'Syntax vun:Expéditeur an d'Sichbar, wou "Sender" den Numm oder d'E-Mail Adress vun der Persoun ass, déi de Message geschéckt huet.
- Sich nom Empfänger: Gitt d'Syntax grouss:Empfänger, wou "Empfänger" den Numm oder d'E-Mail Adress vun der Persoun ass, un déi Dir de Message geschéckt hutt.
- Sich no Wuert oder Saz: Gitt d'Syntax "Wuert oder Ausdrock", wou "Wuert oder Ausdrock" d'Wuert oder Ausdrock ass, déi Dir sicht.
- Sich nom Thema: Gitt d'Syntax Sujet:Wuert, wou "Wuert" d'Wuert am Thema ass, dat Dir Iech erënnert.
- Dir kënnt och Sichbegrëffer kombinéieren. Zum Beispill, wann Dir eng E-Mail vum [email protected] mam Thema vum Wuert "léieren" wëllt fannen, gitt: vun: [email protected] Sujet: léieren.
- Kuckt och d'Datesuchmethod fir ze léieren wéi Dir E-Maile iwwerschafft, déi vir, no, oder tëscht engem spezifeschen Zäitberäich koumen.
Dréckt ↵ Gitt eran oder ⏎ Retour. D'Sichresultater erschéngen an Uerdnung vun nei op al.
- Wann Dir op engem Computer sidd, ass d'Zuel vun den E-Mailen déi mat Ärer Sich passen an der oberer rechter Ecke vun de Resultater. D'Zuel wäert sou eppes uweisen: "1-50 vun 133" (d'Zuel wäert ofhängeg vun der Realitéit ënnerscheeden), Dir kënnt d'Pfeilknäppercher riets benotze fir déi nächst Säit mat de Resultater ze gesinn.
- Wann et Honnerte vu Sichresultater oder méi sinn, kënnt Dir d'Resultater vun alem op nei nei arrangéieren. Klickt op d'Resultat Nummer, da wielt eelst.
Methode 4 vu 5: Kuckt geläscht E-Mailen um Computer
Zougang https://www.gmail.com. Wann Dir net op Äre Kont ageloggt sidd, gitt elo weider.
- Benotzt dës Method wann Dir E-Mailen iwwerpréift oder recuperéiere wëllt déi scho vu Gmail geläscht goufen.
- Geläscht E-Maile bleiwen am Trash Dossier fir 30 Deeg ier se fir ëmmer verschwannen. No 30 Deeg kënnen dës E-Mailen net erëmfonnt ginn.
Klickt op Dossier Müll ass am vertikale Menü op der linker Säit vum Bildschierm. Eng Lëscht mat alle Messagen déi net permanent geläscht goufen.
- Wann Dir nëmmen Symboler anstatt de Menuoptiounsnumm gesitt, klickt op den Dreckskëscht.
- Dir musst vläicht klickt Méi (Add) ënnen am Menü fir d'Lëscht auszebauen.
Öffnen der E-Mail. Klickt op den E-Mail-Thema fir opzemaachen. Den ursprénglechen Inhalt vun der E-Mail erscheint.
Klickt op den Ordner Symbol mat engem Pfeil no riets. Dës Ikon ass uewen um Écran, ënner der Sichbar. Dëst ass d'Optioun "Move to". De Menu vu Gmail Ordner a Google Kont fällt erof.
Klickt Inbox (Inbox). Dës Optioun ass am Dropdown-Menü deen erscheint wann Dir op d'Ikon "Move to" klickt. D'E-Mail déi Dir gewielt hutt gëtt aus dem Trash-Ordner an den Inbox-Ordner geréckelt. Annonce
Method 5 vun 5: Kuckt geläscht E-Mailen um Telefon oder Tablet
Öffnen Gmail op Ärem Handy oder Tablet. Dës App mat rout a wäiss Enveloppe Ikon ass normalerweis um Startschierm (iPhone / iPad) oder App Tirang (Android).
- Benotzt dës Method wann Dir E-Mailen iwwerpréift oder recuperéiere wëllt déi scho vu Gmail geläscht goufen.
- Geläscht E-Maile bleiwen am Trash Dossier fir 30 Deeg ier se fir ëmmer verschwannen. No 30 Deeg kënnen dës E-Mailen net erëmfonnt ginn.
Klickt op de Menu ≡ an der ieweschter lénkser Ecke.
Klickt Müll. Ofhängeg vun Ärer Gréisst vum Bildschierm, musst Dir vläicht erof scrollen fir se ze fannen. Eng E-Mail Lëscht déi net permanent geläscht gouf schéngt.
Klickt eng E-Mail fir opzemaachen. Den ursprénglechen Inhalt vun der E-Mail erscheint. Wann Dir dës E-Mail recuperéiere wëllt fir ëmmer geläscht ze ginn, fuert weider mat de folgende Schrëtt.
Klickt op de Menu ⋮ an der oberer rechter Ecke vum Bildschierm, riets vun der klenger Enveloppe Ikon.
Klickt Plënneren ass no uewen am Menü. Eng Lëscht vu Classeuren an Inbox erschéngt.
Wielt eng Destinatioun. Wann Dir dës E-Mail an Är regulär Inbox wëllt réckelen, wielt Primär. Nodeems Dir geklickt hutt, gëtt d'E-Mail dohinner geschéckt.
- Wann d'E-Mail net bannent 30 Deeg fonnt gouf nodeems se geläscht gouf, kann d'E-Mail archivéiert sinn. Benotzt eng vun de Sichmethoden an dësem Artikel fir E-Mailen erëm ze fannen.
Berodung
- Wann Dir d'E-Mail an Ärer Haaptinbox net fënnt, kontrolléiert Är Classeure Spam (Spam), Sozial (Gesellschaft), Promotiounen (Reklammen) oder Müll.
- Fir sécherzestellen datt Dir duerch déi ganz E-Mail, Artikel sicht All Mail an der Lëscht vun Inboxen mussen ausgewielt ginn.
- Dir fannt al E-Maile méi einfach andeems Dir se nom Thema an dem Datum vum Empfang sortéiert.