Auteur:
Monica Porter
Denlaod Vun Der Kreatioun:
20 Mäerz 2021
Update Datum:
27 Juni 2024
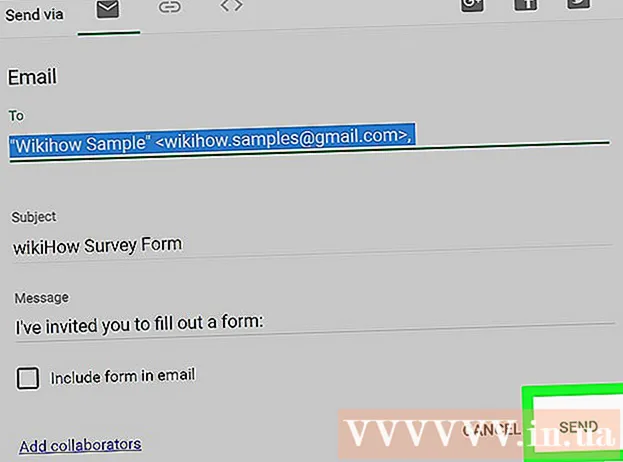
Inhalt
Dank der Google Drive Form Feature wéi och der relativ einfach ze gesinn an einfach benotzbaren Interface kënnt Dir séier e Google Form erstellen fir se op verschiddene Geleeënheeten ze benotzen, vun Informatiouns sammelen bis zu Virbereedung vun Eventer.
Schrëtt
Deel 1 vun 3: Zougang zu Google Form
Öffnen Äre Liiblingsbrowser. Dir kënnt op Google Formulairen iwwer Google Drive zougräifen. All Google Forms ginn am Google Drive erstallt.

Fir eranzekommen Gmail Kont. Dir sollt Computere benotze fir déi effektiv Form ze kreéieren.- Dir musst Är E-Mail Adress a Passwuert aginn wann Dir net ageloggt sidd.
Klickt op de Google App Menu. Dëse Menu huet 9 Punkten uewe riets um Bildschierm, am lénksen Deel vum Bild vun Ärem Gmail Konto.

Klickt op d'Optioun "Drive". Dëst ass de Schrëtt fir Äre Google Drive Kont opzemaachen.- Ofhängeg vun Ärer Lëscht mat dacks benotzten Uwendungen, kënnt Dir eng "Forms" Optioun hei gesinn. Klickt dës Optioun wann Dir fonnt hutt Google Forms opzemaachen.

Klickt op de Knäppchen "Nei". Dëse Knäppchen ass uewe lénks op der Drive Säit, just iwwer der "Mäi Drive" Optioun.
Hover iwwer op "Méi" a klickt op "Google Forms". Hei ass wéi een en neien Titel ouni Google opmécht!
- Wann Dir eng nei Form vun der Google Forms Homepage opmaache musst, klickt op de "+" Knäppchen op der linker Säit vun de Form Templates.
Deel 2 vun 3: Entwerfen Är Form
Denkt un den Zweck fir e Google Form ze kreéieren. Wësse wéi eng Informatioun Dir musst sammelen a wat Äert Ziel ass Iech ze hëllefen iwwer d'Formatéierung, de Formulaire Füllprozess, a méi.
Ännert d'Faarf vum Formulaire. Klickt op d'Palette Ikon lénks vum "Schécken" Knäppchen a wielt dann Är gewënschte Faarf aus dem Dropdown-Menü.
Setzt en Titel fir d'Form. Dës Optioun ass uewen um Écran. Dir musst op "Untitled Form" oder "Form Titel" klickt fir Text ze schreiwen.
Foto Beschreiwung fir de Formulaire. De Formulaire kann dës Informatioun ënner dem Formtitel gesinn.
- Gitt dës Informatioun direkt ënner dem Titel an.
Füügt eng Fro un d'Form. Fro ass e wichtege Faktor wann Dir Informatioun sammelt. De Formulaire äntwert d'Froe richteg no Ärer Presentatioun. Hei ass wéi Dir eng Fro bäifügt:
- Klickt "+" am richtege Menu.
- Typ eng Fro an der Rubrik "Fro".
- Ersetzt d'Linn "Option 1" mat der Äntwert.
- Klickt op "Néideg" an der ënneschter rietser Eck fir d'Persoun déi de Formulaire ausfëllt fir gefrot ze ginn op dës Fro ze äntweren.
Wielt de Froentyp. Et gi vill Forme fir Är Fro ze weisen. Hei ass wéi d'Frostyp geännert gëtt:
- Klickt iergendwou am Questionnaire.
- Klickt op den Dropdown-Menü riets vun der Fro.
- Wielt "Multiple Choice", "Checkboxes" oder "Drop-Down". Dir kënnt eng méi laang Äntwert wielen, zB "Kuerz Äntwert" oder "Paragraph".
Arrangéiert d'Plazéierung vu Froen wann néideg. Dir kënnt op d'6-Punkt Ikon uewen op der Fro klickt, zitt se dann erop oder erof a fällt se op eng nei Plaz.
Gesinn aner Fro Optiounen. Dir kënnt e puer weider Aktiounen an Ärer Fro maachen:
- Klickt op de Knäppchen "Duplizéieren" (eng Foto vun zwee gestapelte Kaarten) fir eng Kopie vun der aktueller Fro ze maachen.
- Klickt op den Dreckskëscht icon fir déi aktuell Fro ze läschen.
- Klickt op d'Bild icon nieft der Fro. Hei ass wéi een Fotoen bäisetzt. Dir musst no bei der Fro halen fir dës Optioun ze gesinn.
Gesinn zousätzlech Optiounen. Klickt op déi vertikal 3 Punkten an der ënneschter rietser Eck vun der aktueller Fro:
- "Beschreiwung" - Füügt zousätzlech Informatioun zu der Fro bäi.
- "Gitt op Sektioun baséiert op Äntwert" - Assoziéiert Froen mat Äntwerten. Dir maacht dat am Dropdown-Menü niewent Ärer Äntwert.
- "Shuffle Option Order" - Wiesselt d'Äntwerten vun der aktueller Fro.
Klickt op "Preview" fir d'Form virzegesinn. Virschau ass d'Auge Symbol an der oberer rechter Ecke vun der Toolbar vum Bildschierm. Nodeems Dir Är Form iwwerpréift hutt a sécher sidd datt d'Format richteg ass, kënnt Dir weiderfuere fir Äre Formulaire ofzeginn! Annonce
Deel 3 vun 3: Gitt Google Form of
Iwwerpréift einfach Form Astellungen. Dir kënnt op d'Zännrad icon uewe riets am Écran klickt. Är Form Astellunge enthalen déi folgend:
- "Verlaangt Umeldung" - Verlaangt datt een e Loginformular op Google agitt, net Anonymitéit. Klickt op "Limitéiert op 1 Äntwert" fir dës Feature z'aktivéieren.
- "Befrote kënnen ..." - Dës Sektioun huet zwou Méiglechkeeten: "Änneren no ofginn" an "Gesinn Zesummefaassung Charts an Text Äntwerte". Form Filler kënnen Äntwerte wiesselen a Forminformatioun no Poste gesinn.
Présentatiouns-Astellungen iwwerpréiwen. Dës Astellunge sinn an der Rubrik Astellungen. Dir kënnt vun "Allgemeng" op "Presentatioun" wiesselen andeems Dir déi entspriechend Optioun uewen an der Astellungsfenster klickt.
- "Show Fortschrëtterbar" - Weist eng Bar déi de Fortschrëtt vun der Form weist.
- "Shuffle question order" - Ännert d'Reiefolleg vun de Froen fir all Benotzer.
- "Link weisen fir eng aner Äntwert ofzeginn" - Erstelle Link fir de Formulaire nei auszefëllen. Dëst ass déi entspriechend Optioun fir d'Rechnungsform.
- "Bestätegungsmessage" - Personaliséiert d'Botschaft déi nom Formulaire ofgeschloss ass andeems Dir Text an eidel Rubrik aginn.
Klickt op de Knäppchen "Schécken". Dëse Knäppchen ass an der oberer rechter Ecke vum Bildschierm. Wann Dir op "Schécken" klickt, gesitt Dir e Menu "Schécken Form", deen eng Vielfalt vun Deeleoptiounen enthält. Dir kënnt weiderfuere fir d'Informatioun vun uewen unzeginn.
Gesinn Deele Optiounen. Ofhängeg vum Zweck vun der Form kënnt Dir déi folgend Optiounen benotzen:
- E-Mail - Dës Optioun hëlleft E-Mail un déi Persoun ze schécken déi de Formulaire direkt ausfëllt vun der Form Säit.
- Link - Optioun fir de Wee ze kreéieren fir ze kopéieren an ze pechen.
- Embed HTML - Benotzt dës Optioun nëmme wann Dir wëllt de Formulaire direkt op Är Websäit anzesetzen.
- Google+, Facebook oder Twitter - Dëst sinn all séier Deeleoptiounen an der ieweschter rietser Eck vum Menü "Schécken Form".
Gitt de Formulaire mat dem Service vum Choix of. Well et vill verschidden Optiounen ass, ass d'Ëmsetzung och anescht wéi follegt:
- E-Mail - Füügt déi Persoun aus, déi d'Form ausfëllt am "To" Feld, de Sujet am "Subject" Feld an eng kuerz Noriicht am Feld "Message". Klickt op d '"Abegraff Form an E-Mail" Optioun fir de Formulaire direkt an der E-Mail anzebannen.
- Link - Riets-klickt oder zwee-Fanger klickt op de Link an dann klickt "Copy". Dir kënnt dëse Link op Äre Liiblings-E-Mail oder e sozialen Netzwierksite pechen.
- Embed - Riets-klickt oder zwee-Fanger klickt op der HTML Sektioun a klickt "Copy". Dir kënnt dësen Text an den HTML-Prozessor vun Ärer Websäit pechen. Bedenkt datt Dir d'Breet an d'Héichwäerter vun der Form hei ännere kënnt.
Klickt op "Schécken" wann Dir E-Mail benotzt. Dëst ass d'Aktioun fir de Formulaire u jiddereen op der Form Fëllung Lëscht ofzeginn!
- Fir de Formulaire iwwer e Link ofzeginn, musst Dir de Link manuell op sozial Netzwierker oder E-Mail posten.
Berodung
- Google Form kann a ville verschiddene Fäll effektiv sinn, vun Ëmfroen bis Rechnungsformen. Hutt keng Angscht kreativ am Form Kreatioun Prozess ze sinn!
- D'Äntwerten op der Form ginn op Google Sheet gespäichert (entsprécht Excel Dokumenter) fir Iech ze hëllefen d'Informatioun einfach ze gesinn an opzehuelen.
Opgepasst
- Sief virsiichteg wann Dir perséinlech Informatiounen iwwer Google Form frot. Well Dir direkt verantwortlech sidd fir d'Privatsphär vun der Informatioun z'erhalen, kënnt Dir fir Schueden haftbar sinn wann d'Informatioun an engem aneren an d'Hänn kënnt.
- Mellt Iech ëmmer vun Ärem Google Kont aus wann Dir op engem anere Computer sidd wéi Ären.



