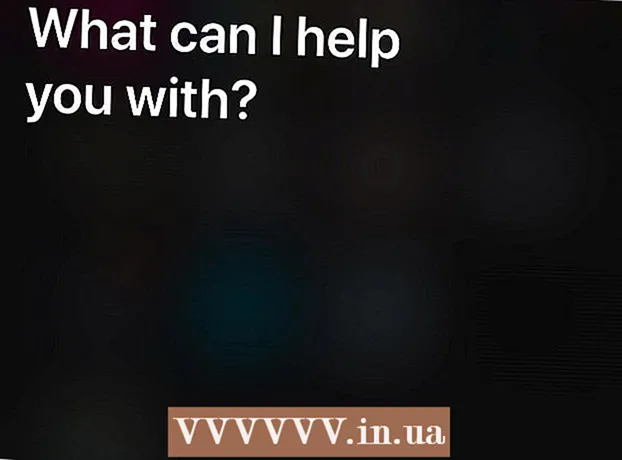Auteur:
Eric Farmer
Denlaod Vun Der Kreatioun:
3 Mäerz 2021
Update Datum:
1 Juli 2024

Inhalt
- Schrëtt
- Method 1 vun 12: Windows 10
- Method 2 vun 12: Windows Vista, 7 oder 8
- Method 3 vun 12: Windows 98 an XP
- Method 4 vun 12: All Versioun vu Windows
- Method 5 vun 12: Mac OS X 10.5 (Leopard) a méi nei Versiounen
- Method 6 vun 12: Mac OS X 10.4 (Tiger) an eeler Versiounen
- Method 7 vun 12: Linux
- Method 8 vun 12: iOS
- Method 9 vun 12: Android
- Method 10 vun 12: Windows Phone 7 a méi nei Versiounen
- Method 11 vun 12: Chrome OS
- Method 12 vun 12: Spillkonsolen
- Tipps
- Warnungen
D'MAC (Media Access Control) Adress ass eng Nummer déi den Netzwierkadapter (en) identifizéiert op Ärem Computer installéiert. D'Adress besteet aus 6 Puer (maximal) Zeechen, getrennt vu Kolonen. Dir musst d'MAC Adress vun Ärem Router astellen fir erfollegräich mam Netz ze konnektéieren. Benotzt déi beschriwwe Methoden fir d'MAC Adress op all System ze fannen.
Schrëtt
Method 1 vun 12: Windows 10
 1 Connect zum Netzwierk. Dës Method funktionnéiert nëmme mat enger aktiver Verbindung. Connectéiert mat der Interface déi d'MAC Adress brauch (Wi-Fi wann Dir d'MAC Adress vun der Funkkaart braucht; Ethernet wann Dir d'MAC Adress vun der kabéierter Kaart braucht).
1 Connect zum Netzwierk. Dës Method funktionnéiert nëmme mat enger aktiver Verbindung. Connectéiert mat der Interface déi d'MAC Adress brauch (Wi-Fi wann Dir d'MAC Adress vun der Funkkaart braucht; Ethernet wann Dir d'MAC Adress vun der kabéierter Kaart braucht).  2 Klickt op d'Netzwierk Ikon
2 Klickt op d'Netzwierk Ikon  . Et gëtt normalerweis am Notifikatiounsberäich nieft der Auer fonnt, am ënneschten rietsen Eck vum Écran.
. Et gëtt normalerweis am Notifikatiounsberäich nieft der Auer fonnt, am ënneschten rietsen Eck vum Écran.  3 Klickt op Eegeschaften. D'Netzverbindungsinformatioun gëtt op.
3 Klickt op Eegeschaften. D'Netzverbindungsinformatioun gëtt op.  4 Scroll down to the Properties section. Dëst ass déi lescht Sektioun an dëser Fënster.
4 Scroll down to the Properties section. Dëst ass déi lescht Sektioun an dëser Fënster.  5 Fannt d'Linn "Physikalesch Adress". Et enthält Är MAC Adress.
5 Fannt d'Linn "Physikalesch Adress". Et enthält Är MAC Adress.
Method 2 vun 12: Windows Vista, 7 oder 8
 1 Connect zum Netzwierk. Dës Methode funktionnéiert nëmme wann et eng aktiv Verbindung zu engem Interface gëtt, deen eng MAC Adress brauch (Wi-Fi wann Dir d'MAC Adress vun der Funkkaart braucht; Ethernet wann Dir d'MAC Adress vun enger kabéierter Kaart braucht).
1 Connect zum Netzwierk. Dës Methode funktionnéiert nëmme wann et eng aktiv Verbindung zu engem Interface gëtt, deen eng MAC Adress brauch (Wi-Fi wann Dir d'MAC Adress vun der Funkkaart braucht; Ethernet wann Dir d'MAC Adress vun enger kabéierter Kaart braucht).  2 Klickt op d'Verbindungsikon op der Taskbar. Et kann ausgesi wéi eng kleng Graf (kuckt Bild) oder wéi e klenge Computermonitor. Aus dem Menü, wielt "Open Network and Sharing Center".
2 Klickt op d'Verbindungsikon op der Taskbar. Et kann ausgesi wéi eng kleng Graf (kuckt Bild) oder wéi e klenge Computermonitor. Aus dem Menü, wielt "Open Network and Sharing Center". - A Windows 8 öffnet den Desktop. Da klickt mat riets-klickt op d'Verbindungsikon am Notifikatiounsberäich. Wielt "Network and Sharing Center" aus dem Menü.
 3 An der "Connections" Linn, fënnt den Numm vun Ärer Netzverbindung a klickt op. Eng nei Fënster gëtt op.
3 An der "Connections" Linn, fënnt den Numm vun Ärer Netzverbindung a klickt op. Eng nei Fënster gëtt op.  4 Klickt op Detailer. D'Verbindungsinformatioun gëtt ugewisen (ähnlech wéi déi ugewise wann Dir de IPConfig Kommando op der Kommandozeil gitt).
4 Klickt op Detailer. D'Verbindungsinformatioun gëtt ugewisen (ähnlech wéi déi ugewise wann Dir de IPConfig Kommando op der Kommandozeil gitt).  5 Fannt d'Linn "Physikalesch Adress". Et enthält Är MAC Adress.
5 Fannt d'Linn "Physikalesch Adress". Et enthält Är MAC Adress.
Method 3 vun 12: Windows 98 an XP
 1 Connect zum Netzwierk. Dës Methode funktionnéiert nëmme wann et eng aktiv Verbindung zum Interface gëtt, déi eng MAC Adress brauch (Wi-Fi wann Dir d'MAC Adress vun der Funkkaart braucht; Ethernet wann Dir d'MAC Adress vun der kabéierter Kaart braucht).
1 Connect zum Netzwierk. Dës Methode funktionnéiert nëmme wann et eng aktiv Verbindung zum Interface gëtt, déi eng MAC Adress brauch (Wi-Fi wann Dir d'MAC Adress vun der Funkkaart braucht; Ethernet wann Dir d'MAC Adress vun der kabéierter Kaart braucht).  2 Öffnen "Network Connections". Wann et keng Network Connections Ikon op Ärem Desktop ass, fanne se an der Taskbar (am ënneschten rietsen Eck vun der Windows Toolbar) a klickt op.
2 Öffnen "Network Connections". Wann et keng Network Connections Ikon op Ärem Desktop ass, fanne se an der Taskbar (am ënneschten rietsen Eck vun der Windows Toolbar) a klickt op. - Oder klickt op "Start" - "Control Panel" - "Network Connections".
 3 Riets klickt op déi aktiv Verbindung a wielt "Status" aus dem Menü.
3 Riets klickt op déi aktiv Verbindung a wielt "Status" aus dem Menü. 4 Klickt op "Detailer" (op e puer Versioune vu Windows musst Dir als éischt op den Tab "Support" goen). D'Verbindungsinformatioun gëtt ugewisen (ähnlech wéi déi ugewise wann Dir de IPConfig Kommando op der Kommandozeil gitt).
4 Klickt op "Detailer" (op e puer Versioune vu Windows musst Dir als éischt op den Tab "Support" goen). D'Verbindungsinformatioun gëtt ugewisen (ähnlech wéi déi ugewise wann Dir de IPConfig Kommando op der Kommandozeil gitt).  5 Fannt d'Linn "Physikalesch Adress". Et enthält Är MAC Adress.
5 Fannt d'Linn "Physikalesch Adress". Et enthält Är MAC Adress.
Method 4 vun 12: All Versioun vu Windows
 1 Kommando Prompt opmaachen. Fir dëst ze maachen, klickt ⊞ Gewannen+R an an der Fënster déi opmaacht gitt cmd... Klickt op ↵ Gitt an.
1 Kommando Prompt opmaachen. Fir dëst ze maachen, klickt ⊞ Gewannen+R an an der Fënster déi opmaacht gitt cmd... Klickt op ↵ Gitt an. - A Windows 8, klickt ⊞ Gewannen+X a wielt "Command Prompt" aus dem Menü.
 2 Run GetMAC. An der Kommando Prompt gitt getmac / v / fo Lëscht an dréckt ↵ Gitt an... Informatioun iwwer all Netzverbindunge ginn ugewisen.
2 Run GetMAC. An der Kommando Prompt gitt getmac / v / fo Lëscht an dréckt ↵ Gitt an... Informatioun iwwer all Netzverbindunge ginn ugewisen.  3 Fannt d'Linn "Physikalesch Adress". Et enthält Är MAC Adress. Gitt sécher datt dëst déi kierperlech Adress vum Netzadapter ass déi Dir braucht (normalerweis ginn e puer kierperlech Adressen ugewise, zum Beispill separat fir eng drahtlose Verbindung an separat fir eng Ethernet Verbindung).
3 Fannt d'Linn "Physikalesch Adress". Et enthält Är MAC Adress. Gitt sécher datt dëst déi kierperlech Adress vum Netzadapter ass déi Dir braucht (normalerweis ginn e puer kierperlech Adressen ugewise, zum Beispill separat fir eng drahtlose Verbindung an separat fir eng Ethernet Verbindung).
Method 5 vun 12: Mac OS X 10.5 (Leopard) a méi nei Versiounen
 1 Open System Preferences. Klickt op d'Apple Ikon (an der ieweschter lénkser Eck vun Ärem Écran) a klickt op System Preferences. Gitt sécher datt Dir mam Netz verbonne sidd.
1 Open System Preferences. Klickt op d'Apple Ikon (an der ieweschter lénkser Eck vun Ärem Écran) a klickt op System Preferences. Gitt sécher datt Dir mam Netz verbonne sidd.  2 Wielt eng Verbindung. Wielt Network an dann AirPort oder Ethernet (ofhängeg wéi Dir mam Netz verbënnt).
2 Wielt eng Verbindung. Wielt Network an dann AirPort oder Ethernet (ofhängeg wéi Dir mam Netz verbënnt). - Fir Ethernet, klickt op Advanced a gitt op den Ethernet Tab. Uewen gesitt Dir d'Linn "Ethernet ID", déi d'MAC Adress enthält.
- Fir AirPort, klickt op Advanced a gitt op d'AirPort Tab. Dir gesitt eng "AirPort ID" Linn mat der MAC Adress.
Method 6 vun 12: Mac OS X 10.4 (Tiger) an eeler Versiounen
 1 Open System Preferences. Klickt op d'Apple Ikon (an der ieweschter lénkser Ecke vun Ärem Écran) a klickt op System Preferences. Gitt sécher datt Dir mam Netz verbonne sidd.
1 Open System Preferences. Klickt op d'Apple Ikon (an der ieweschter lénkser Ecke vun Ärem Écran) a klickt op System Preferences. Gitt sécher datt Dir mam Netz verbonne sidd.  2 Wielt "Network".
2 Wielt "Network". 3 Wielt eng Verbindung aus dem Dropdown-Menü Show: entweder Ethernet oder AirPort.
3 Wielt eng Verbindung aus dem Dropdown-Menü Show: entweder Ethernet oder AirPort.  4 Klickt op den Ethernet Tab oder den AirPort Tab. Kuckt no der "Ethernet ID" oder "AirPort ID" Linn fir d'MAC Adress.
4 Klickt op den Ethernet Tab oder den AirPort Tab. Kuckt no der "Ethernet ID" oder "AirPort ID" Linn fir d'MAC Adress.
Method 7 vun 12: Linux
 1 Open Terminalandeems Dir Ctrl + Alt + T. Ofhängeg vum System kann den Terminal Terminal, Xterm, Shell, Command Prompt oder eppes ähnleches genannt ginn.
1 Open Terminalandeems Dir Ctrl + Alt + T. Ofhängeg vum System kann den Terminal Terminal, Xterm, Shell, Command Prompt oder eppes ähnleches genannt ginn.  2 Öffnen d'Interface Konfiguratioun. Gitt an ifconfig -a an dréckt ↵ Gitt an... Wann dat net klappt, gitt sudo ifconfig -a, klickt ↵ Gitt an a gitt Äert Passwuert an.
2 Öffnen d'Interface Konfiguratioun. Gitt an ifconfig -a an dréckt ↵ Gitt an... Wann dat net klappt, gitt sudo ifconfig -a, klickt ↵ Gitt an a gitt Äert Passwuert an.  3 Fannt Är Netzverbindung (d'Ethernet Verbindung gëtt eth0 genannt). Fannt d'Linn "HWaddr", déi d'MAC Adress enthält.
3 Fannt Är Netzverbindung (d'Ethernet Verbindung gëtt eth0 genannt). Fannt d'Linn "HWaddr", déi d'MAC Adress enthält.
Method 8 vun 12: iOS
 1 Öffnen Astellungen. Um Desktop klickt op "Astellungen" - "Allgemeng".
1 Öffnen Astellungen. Um Desktop klickt op "Astellungen" - "Allgemeng".  2 Klickt Iwwer Apparat. Scrollt duerch Ären Apparatinformatioun a fannt d'Linn "Wi-Fi Adress", déi d'MAC Adress vun Ärem Apparat enthält.
2 Klickt Iwwer Apparat. Scrollt duerch Ären Apparatinformatioun a fannt d'Linn "Wi-Fi Adress", déi d'MAC Adress vun Ärem Apparat enthält. - Dëst funktionnéiert an all iOS Apparater: iPhone, iPod, iPad.
 3 Fannt d'Bluetooth MAC Adress. Wann Dir eng Bluetooth MAC Adress braucht, ass se direkt ënner der Wi-Fi Adresslinn.
3 Fannt d'Bluetooth MAC Adress. Wann Dir eng Bluetooth MAC Adress braucht, ass se direkt ënner der Wi-Fi Adresslinn.
Method 9 vun 12: Android
 1 Öffnen Astellungen. Um Desktop klickt op "Menu" - "Astellungen".
1 Öffnen Astellungen. Um Desktop klickt op "Menu" - "Astellungen".  2 Klickt "Iwwer Apparat" - "Status".
2 Klickt "Iwwer Apparat" - "Status". 3 Fannt d'MAC Adress. Scrollt duerch Ären Apparatinformatioun a fënnt d'Linn "Wi-Fi MAC", déi d'MAC Adress vun Ärem Apparat oplëscht.
3 Fannt d'MAC Adress. Scrollt duerch Ären Apparatinformatioun a fënnt d'Linn "Wi-Fi MAC", déi d'MAC Adress vun Ärem Apparat oplëscht.  4 Fannt d'Bluetooth MAC Adress. Wann Dir eng Bluetooth MAC Adress braucht, ass se direkt ënner der "Wi-Fi MAC" Linn.
4 Fannt d'Bluetooth MAC Adress. Wann Dir eng Bluetooth MAC Adress braucht, ass se direkt ënner der "Wi-Fi MAC" Linn.
Method 10 vun 12: Windows Phone 7 a méi nei Versiounen
 1 Öffnen Astellungen. Scroll lénks an erof op den Heembildschierm, an tippen dann op Astellungen.
1 Öffnen Astellungen. Scroll lénks an erof op den Heembildschierm, an tippen dann op Astellungen.  2 Klickt "Iwwer Apparat" - "Zousätzlech Informatioun". D'MAC Adress gëtt um Enn vum Écran ugewisen.
2 Klickt "Iwwer Apparat" - "Zousätzlech Informatioun". D'MAC Adress gëtt um Enn vum Écran ugewisen.
Method 11 vun 12: Chrome OS
 1 Klickt op d'Ikon "Network" (am ënneschten rietsen Eck vun Ärem Desktop).
1 Klickt op d'Ikon "Network" (am ënneschten rietsen Eck vun Ärem Desktop). 2 Klickt op "Network Status" a klickt dann op d'Ikon "i" (am ënneschten rietsen Eck). D'MAC Adress vun Ärem Apparat gëtt ugewisen.
2 Klickt op "Network Status" a klickt dann op d'Ikon "i" (am ënneschten rietsen Eck). D'MAC Adress vun Ärem Apparat gëtt ugewisen.
Method 12 vun 12: Spillkonsolen
 1 PlayStation 3. Scrollt de PlayStation Menü no lénks a wielt den Astellungsmenü. Scroll down this menu and select System Preferences.
1 PlayStation 3. Scrollt de PlayStation Menü no lénks a wielt den Astellungsmenü. Scroll down this menu and select System Preferences. - Scroll down the menu and select System Information. D'MAC Adress gëtt ënner der IP Adress opgezielt.
 2 Xbox 360. Op der Toolbar klickt op System Settings - Network Settings - Network Configuration.
2 Xbox 360. Op der Toolbar klickt op System Settings - Network Settings - Network Configuration. - Öffnen der Tab "Advanced Settings" a wielt "Advanced Settings" - "Alternativ MAC Adress".
- D'MAC Adress gëtt ugewisen (et däerf de Colon net enthalen).
 3 Wii. Dréckt de Wii Knäppchen (am ënneschten lénksen Eck vum Kanal Haaptmenü). Gitt op déi zweet Säit vum Menü "Settings" a wielt "Internet". Klickt op Konsol Info. D'MAC Adress gëtt ugewisen.
3 Wii. Dréckt de Wii Knäppchen (am ënneschten lénksen Eck vum Kanal Haaptmenü). Gitt op déi zweet Säit vum Menü "Settings" a wielt "Internet". Klickt op Konsol Info. D'MAC Adress gëtt ugewisen.
Tipps
- Op Mac OS X kënnt Dir d'MAC Adress duerch den Terminal bestëmmen (kuckt Method fir Linux).
- Dir kënnt och d'MAC Adress mat verschiddene Utilitys bestëmmen oder andeems Dir d'Netzadapterinformatioun am Device Manager iwwerpréift.
- Eng MAC Adress besteet aus sechs Puer Personnagen, getrennt mat Bindestricher oder Kolonen.
Warnungen
- Et ass méiglech Är MAC Adress temporär mat spezielle Programmer z'änneren, wann Är Netzwierkskaart et erlaabt (an eeler Modeller vun Netzwierkapparater gouf d'MAC Adress nëmmen eemol wärend der Fabrikatioun opgeholl). Dës Aktioun gëtt "MAC Adress Spoofing" genannt a gëtt aus kee besonnesche Grond empfohlen. Well d'MAC Adress erfuerderlech ass fir Äre Computer um lokalen Netzwierk ze fannen, ännert d'MAC Adress de Router duercherneen. Dëst ass nëmme nëtzlech wann Dir d'Tatsaach wëllt simuléieren datt Dir en anere Computer fir de Router benotzt.