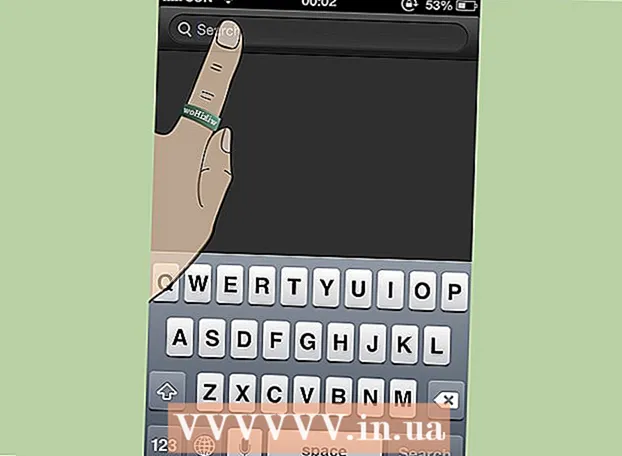Auteur:
Peter Berry
Denlaod Vun Der Kreatioun:
16 Juli 2021
Update Datum:
1 Juli 2024
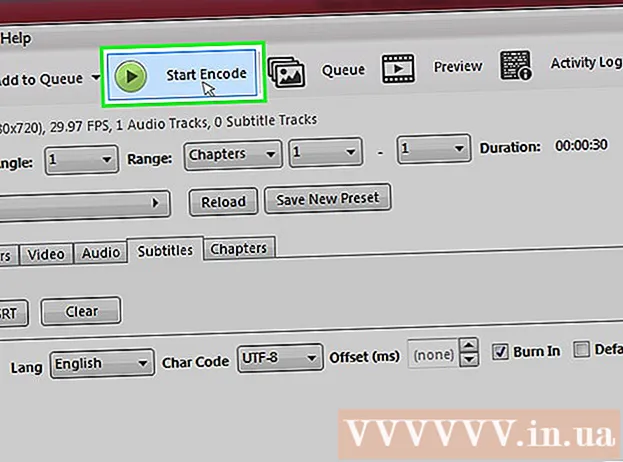
Inhalt
Dësen Artikel weist Iech wéi Dir Ënnertitel Dateie fir Videoe erstellt an installéiert déi op Äre Computer erofgeluede goufen. Nodeems Dir d'Titeldatei mat engem Texteditor erstallt hutt, kënnt Dir se op Äre Video benotze mat gratis Programmer wéi VLC oder HandBrake.
Schrëtt
Deel 1 vu 4: Erstellt Ënnertitel Dateien op Windows
. Klickt op de Windows Logo an der ënneschter lénkser Ecke vum Bildschierm.
. Klickt op d'Vergréisserungs Ikon an der oberer rechter Ecke vum Bildschierm. D'Sichbar gëtt hei ugewisen.

Importéieren textedit. Dëst fënnt den TextEdit Programm op Ärem Mac.
Duebelklick TextEdit. Dëst ass d'Optioun déi uewen d'Lëscht vun de Sichresultater weist. Mat dëser Aktioun gëtt dem Mac säin Standardtexteditor - TextEdit um Écran erschéngen.

Gitt d'Unzuel vun den Ënnertitelen als éischt an. Gitt w.e.g. 0, dann dréckt ⏎ Retour eng nei Linn ze starten.- Dir gitt eran 1 fir den zweeten Ënnertitel, da benotzt 2 fir den drëtten Ënnertitel, a sou weider.

Erstellt Timeline fir Ënnertitelen. All Deel vun der Timeline muss de Format HH: MM: SS.TT hunn, mat den Ufanks- an Ennzäiten duerch e Raum getrennt an de Pfeil huet zwee Bindestricher sou: HH: MM: SS TT -> HH: MM: SS.TT.- Zum Beispill, wann Dir wëllt den éischten Ënnertitel vum Video tëscht Sekonnen 5 an 10 erschéngen, tippt 00:00:05.00 -> 00:00:10.00 hei.
Dréckt ⏎ Retour. Dëst erstellt eng nei Zeil fir Iech fir Ären Ënnerschrëftstext anzeginn.
Gitt Ënnertitel Inhalt. D'Ënnertitele ginn op der selwechter Linn ugewisen wann Dir net dréckt ⏎ Retour bis den Text vun där Zeil aginn ass.
- Dir kënnt och eng zweet Ënnertitelzeil erstellen andeems Dir dréckt ⏎ Retour eemol a gitt den Text vun der zweeter Zeil an.
Dréckt ⏎ Retour zweemol. Dëst erstellt e bësse Raum tëscht dem fréieren Ënnertitel a wann deen nächsten ufänkt.
Erstellt Ënnertitelen fir de Rescht vum Video. All Ënnerschrëft soll eng Zuel, eng Timeline, op d'mannst eng Zeil Kierper hunn, an eng eidel Linn tëscht der Ënnerschrëftlinn an der nächster Nummer.
Klickt Formatéieren (Format). Dëst ass d'Optioun uewen um Écran. En anere Menu erschéngt nom Klick.
Klickt Maacht Plain Text (Einfache Text erstellen). Dës Optioun ass verfügbar am Menu Formatéieren weist.
Klickt Datei (Datei). Dir gesitt Datei an der ieweschter lénkser Ecke vum Bildschierm. Dëst bréngt eng Selektiounslëscht op.
Klickt Späicheren Als (Späicheren als). Dëst ass eng Optioun am aktuellen ugewisenen Dateimenü. D'Späicherefenster erschéngt um Bildschierm.
Gitt den Numm vum Video an. Dir wäert den Numm vum Video aginn deen am Nummfeld vun der Ënnertitel-Datei soll ënnerschriwwe ginn. Dësen Numm muss dem Display säin Numm um Computer entspriechen (inklusiv Haaptstad / kleng Buschtaw).
Add Extensioun fir Ënnertitel Datei. Nodeems Dir den Numm vum Video aginn hutt, ännert Dir d'Extensioun .txt Fort .srt hei.
Klickt Späicheren (Späicheren). Dëst ass de Knäppchen ënnen an der Fënster. Dëst späichert d'SRT Datei an de Verzeechnes vun Ärer Wiel. Elo datt Dir Är Ënnertitel Datei erstallt hutt, ass déi nächst Saach ze maachen d'Ënnertitelen op de Video ze addéieren. Annonce
Deel 3 vu 4: Füügt Ënnertitel Datei op Video mat VLC bäi
Späichert Ënnertitelen a Videodateien am selwechten Dossier. Dir kënnt dat maachen andeems Dir Är Ënnertitel Datei wielt, dréckt Ctrl+C (op Windows) oder ⌘ Kommando+C (op Mac) fir d'Datei ze kopéieren, da maach den Dossier op wou de Video gespäichert gëtt an dréckt Ctrl+V (op Windows) oder ⌘ Kommando+V (op Mac).
Öffnen de Video a VLC. Dës Aktioun ass liicht anescht ofhängeg vum Betribssystem deen Dir benotzt:
- Windows - Riets klickt op de Video, wielt Opmaache mat (Öffnen mat) a klickt VLC Mediaspiller am aktuell ugewise Menu.
- Mac - Wielt de Video, klickt Datei, wielt Open Mat a klickt VLC am aktuell ugewise Menu.
- Wann Äre Computer net VLC Media Player installéiert ass, kënnt Dir dëse Programm gratis eroflueden an installéieren.
Klickt op d'Kaart Ënnertitel (Ënnertitel). Dëst ass d'Optioun uewen op der VLC Fënster. Hei kënnt e Menü op.
- Op Mac wielt Ënnertitel gëtt uewen um Écran ugewisen.
Wielt Sub Gleis (Track Ënnertitelen). Dës Optioun ass verfügbar aus dem aktuellen ugewisenen Menu. Dir gesitt en anere Menü hei erschéngen.
Klickt Streck 1. Dëst ass eng Optioun am aktuellen ugewisenen Menü. Elo erschéngen Är Ënnertitelen am Video.
Setzt d'Ënnertitel Datei manuell an. Wann de Video keng Ënnertitelen weist, kënnt Dir d'Ënnertitel Datei manuell op de Video bäifügen, sou datt d'Ënnertitele sichtbar sinn bis Dir VLC ausgeschalt hutt:
- Klickt Sub Gleis
- Klickt Foto Ënnertitel Datei ... (Foto Ënnertitel Datei ...)
- Wielt Är Ënnertitel Datei.
- Klickt Opmaachen (Opmaachen).
Deel 4 vu 4: Dobäi Ënnertitel Dateien op Video mat HandBrake
Open HandBrake. Dëst ass eng App mat enger Ananas Ikon nieft engem Glas Wäin.
- Wann Äre Computer keng HandBrake huet, kënnt Dir HandBrake gratis eroflueden https://handbrake.fr/.

Klickt Datei (Datei) wann gefrot. Dëst ass eng Optioun aus dem Menü op der lénkser Säit vun HandBrake. Dëst öffnet e File Explorer (op Windows) oder Finder (op engem Mac) Fënster.- Wann Dir dëse Menü net gesitt, klickt Open Source (Open Source) an der ieweschter lénkser Eck vun der Fënster a klickt Datei am aktuell ugewise Menu.

Wielt Video. Dir öffnen den Dossier wou de Video muss bäigefüügt ginn, da klickt op de Video.
Klickt Opmaachen (Opmaachen). Dëst ass d'Optioun an der ënneschter rechter Ecke vun der Fënster.

Klickt Sichen (Browser). Dës Optioun gëtt am Zentrum vun der Säit ugewisen. Eng aner Fënster wäert um Écran erschéngen.
Gitt e Dateinumm a wielt e Späicherverzeechnes. Gitt den Numm an deen Dir dem Video wëllt ginn wou Ënnertitelen erfuerderlech sinn, a wielt dann en Dossier (zum Beispill Desktop) fir de Video ze späicheren.
Klickt ok. Dëse Knäppchen gëtt an der ënneschter rechter Ecke vun der Fënster ugewisen.
Klickt op d'Kaart Ënnertitelen (Ënnertitel). Dir fannt dësen Tab ënnert der HandBrake Fënster.
Klickt Import SRT (SRT Datei importéieren). Dëst ass d'Optioun op der linker Säit vun der Fënster.
- Op engem Windows Computer musst Dir als éischt de Standard Ënnertitel ewechhuelen andeems Dir op d'Mark klickt X déi rout Faarf riets vun dësem Ënnertitel.
- Um Mac klickt op d'Auswielbox Spuren a klickt Fügt extern SRT derbäi ... (Dobäi extern SRT Dateien…) an der ugewisener Selektiounslëscht.
Wielt d'SRT Datei. Fannt d'SRT Datei déi Dir scho gemaach hutt a klickt op.

Klickt Opmaachen (Opmaachen). Dëst wäert d'SRT Datei op HandBrake bäifügen.
Kuckt d'Këscht "Burn In". Dëst ass d'Optioun riets vum Ënnertitel Dateinumm. Dëst garantéiert d'Ënnertitel Datei ass ëmmer sichtbar am Video a mécht de Video kompatibel mat alle Videospiller.

Klickt Start Encode (Kodéierung fänkt un). Dëst ass d'Optioun uewen an der HandBrake Fënster. Sou wäert de HandBrake Programm d'Ënnertitel Datei zum Video bäifügen.- Wann d'Kodéierung fäerdeg ass, da gëtt de Video mat Ënnertitelen agefouert am späicheren Ordner deen Dir gewielt hutt.
Berodung
- Dir kënnt och YouTube benotze fir eng SRT Datei op Äre Video bäizefügen, wann Dir de Video online wëllt posten.
- Caption Dateie kënne vill Aarbecht huelen fir ze kreéieren, awer si méi präzis wéi Ënnerschrëften déi automatesch op Site wéi YouTube oder Drëtt Partei Servicer generéiert ginn.
Opgepasst
- Gitt geduldig wéi d'Ënnertitelen zu Ärem Video bäifüügt vill Zäit kann huelen.