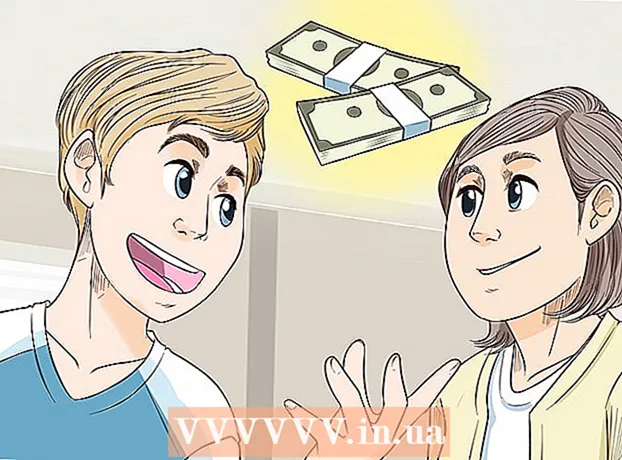Auteur:
Louise Ward
Denlaod Vun Der Kreatioun:
3 Februar 2021
Update Datum:
1 Juli 2024

Inhalt
An dësem Artikel léiert wikiHow Iech wéi Dir Microsoft Excel op Windows a Mac Computeren opbaut a benotzt.
Schrëtt
Deel 1 vun 5: Virbereedung
Installéiert Microsoft Office wann Dir keen hutt. Microsoft Excel gëtt net als eegestännege Programm verdeelt, mä éischter als Deel vum Microsoft Office Software Package.

Öffnen all Excel Dokument duerch Duebelklick. Dëst Dokument wäert an enger Excel Fënster opmaachen.- Skip dëse Schrëtt wann Dir en neit Excel Dokument erstallt an opmaache wëllt.
Excel opmaachen. Klickt oder duebelklickt op de wäissen "X" Excel Applikatiounsikon op engem donkelbloen Hannergrond.

Wielt eng Schabloun wann néideg. Wann Dir en Excel Template benotze wëllt (wéi zB e Budget Template), scrollt erof bis Dir d'Schabloun fannt déi Dir benotze wëllt a klickt se eemol fir se an der Workbook Fënster opzemaachen.- Wann Dir just e eidel Excel Dokument opmaache wëllt, klickt op d'Optioun Eidel (Leer) uewe lénks op der Säit a spréngt op de nächste Schrëtt.

Dréckt de Knäppchen Erstelle (Erstelle) riets vum Schablounennumm.
Waart bis den Excel Workbook opgeet. Dëst wäert e puer Sekonnen daueren. Wann déi eidel Säit / Excel Form erschéngt, kënnt Dir ufänken Daten an d'Aarbechtsblat z'importéieren. Annonce
Deel 2 vu 5: Datentrëtt
Gitt vertraut mat Ribbon Tags an Excel. Op dem grénge "Band" uewen an der Excel Fënster sinn onzuelbar Tabs. Et ass Zougang zu verschiddenen Tools vun Excel. Déi wichteg Tags sinn:
- Doheem (Home) - Enthält Optiounen am Zesummenhang mat Textformatéierung, Ännere vun der Hannergrondfaarf vun der Zell an dergläicht.
- Asetzen (Insert) - Enthält Optiounen fir Dëscher, Charts, Grafiken an Equatiounen.
- Säit Layout (Säit Layout) - Enthält Optiounen am Zesummenhang mat Ausriichten, Säit Orientéierung änneren an en Thema wielen.
- Formelen (Formel) - Enthält e Funktionsmenü a vill Formuleoptiounen.
Bedenkt d'Topzellen als Rubriken ze benotzen. Wann Dir Daten zu engem eidelen Aarbechtsblat derbäisetzt, kënnt Dir déi éischt Zell benotzen (wéi z A1, B1, C1, ...) Kolonnewierder ze maachen. Si si ganz nëtzlech fir Dëscher ze kreéieren déi Etiketten erfuerderen.
Wielt Zell. Klickt an d'Zell wou Dir d'Daten importéiere wëllt.
- Am Fall vun der Benotzung vum Budgetsplangschabloun, zum Beispill, kënnt Dir op déi éischt eidel Këscht klickt fir se ze wielen.
Gitt Text an. Typ den Text deen Dir an d'Zell bäifüügt.
Dréckt ↵ Gitt eran fir Inhalt zu der gewielter Zell bäizefügen an an déi nächst verfügbar Zell ze goen.
Ännert Är Donnéeën. Fir zréckzekommen an d'Daten z'änneren, klickt op d'Zell déi Dir ännere wëllt an da maacht all personaliséiert Upassungen am Textfeld uewen an der ieweschter Zeil vum Tabelle.
Formatéiert wann néideg. Wann Dir d'Formatéierung vum Inhalt vun enger Zell ännere wëllt (wéi zum Beispill e Währungsformat an en Datumformat z'änneren), klickt op den Tab. Doheem, am Dropdown-Feld uewen an der Rubrik "Nummer", a wielt dann den Typ vum Format deen Dir benotze wëllt.
- Dir kënnt och bedingt Formatéierung benotze fir d'Formatéierung vun Zellen op Basis vu bestëmmte Faktoren z'änneren (zum Beispill gëtt automatesch rout wann de Wäert an der Zell ënner engem gewësse Seuil ass).
Deel 3 vun 5: Mat Formelen
Wielt d'Zell fir Är Formel. Klickt an d'Zell wou Dir d'Formel erstelle wëllt.
Maacht einfach mathematesch Operatiounen. Dir kënnt Zellen addéieren, subtrahéieren, multiplizéieren an deelen duerch folgend Formelen:
- Plus - Typ = SUM (Zell + Zell) (Zum Beispill:
= SUM (A3 + B3)) fir d'Wäerter vun zwou Zellen zesummen ze addéieren oder ze tippen = SUM (Zell, Zell, Zell) (Zum Beispill:= SUM (A2, B2, C2)) fir eng Rei vun Zellen zesummenzebauen. - Minus - Typ = SUM (Zell) (Zum Beispill:
= SUM (A3-B3)) fir de Wäert vun enger Zell vum Wäert vun der anerer Zell ofzezéien. - Deelen - Typ = SUM (Zell / Zell) (Zum Beispill:
= SUM (A6 / C5)) fir de Wäert vun enger Zell duerch de Wäert vun enger anerer Zell ze deelen. - Mënsch - Typ = SUM (Zell * Zell) (Zum Beispill:
= SUM (A2 * A7)) fir d'Wäerter vun zwou Zellen zesummen ze multiplizéieren.
- Plus - Typ = SUM (Zell + Zell) (Zum Beispill:
Füügt d'Zuelen vun der ganzer Kolonn bäi. Wann Dir all d'Nummeren an enger Kolonn (oder en Deel vun enger Kolonn) derbäisetze wëllt, kënnt Dir tippen = SUM (Zell: Zell) (Zum Beispill:
= SUM (A1: A12)) an der Zell déi Dir benotze wëllt fir d'Resultat ze weisen.
Wielt Zellen fir mat fortgeschratte Formelen ze manipuléieren. Fir eng méi komplex Formel benotze mir de Insert Insert Tool. Fänke mir un an der Zell ze klicken wou Dir d'Formel affichéiere wëllt.
Klickt op d'Kaart Formelen uewen op der Excel Fënster.
Klickt op eng Optioun Insert Funktioun ganz lénks op der Toolbar Formelen. Eng nei Fënster erschéngt.
Wielt eng Funktioun. An der Fënster déi opgeet, klickt op d'Funktioun déi Dir benotze wëllt, an dann dréckt ok.
- Zum Beispill, fir d'Tangentformel vun engem Eck auszewielen, kënnt Dir scrollen a klickt op d'Optioun TAN.
Fëllt d'Funktiounsform aus. Wann Dir gefrot gëtt, gitt d'Nummer (oder wielt d'Zell aus) fir déi Dir d'Formel wëllt uwenden.
- Zum Beispill wann Dir eng Funktioun wielt TANDir musst d'Gréisst vum Wénkel aginn fir deen Dir den Tang wëllt fannen.
- Ofhängeg vun der gewielter Funktioun musst Dir vläicht e puer Instruktiounen um Bildschirm klickt.
Dréckt ↵ Gitt eran fir d'Funktioun an der Zell z'änneren an ze weisen déi Dir gewielt hutt. Annonce
Deel 4 vu 5: Erstellt en Diagramm
Setzt d'Donnéeë fir Äert Diagramm op. Zum Beispill, fir eng Zeil oder e Kolonnediagramm ze kreéieren, sollt Dir eng Kolonn vun Daten fir d'horizontal Achs an eng Kolonn vun Daten fir déi vertikal Achs erstellen.
- Normalerweis gëtt déi lénks Kolonn fir d'Horizontalachs benotzt an d'Kolonn riets fir se fir déi vertikal Achs benotzt.
Wielt Daten. Klickt an zitt d'Maus vun der lénkser lénkser Zell erof an déi ënnescht riets Zell vum Dateblock.
Op der Kaart Asetzen (Insert) am Top vun der Excel Fënster.
Klickt op d'Optioun Recommandéiert Charts (Recommandéiert Grafik) an der Rubrik "Charts" vun der Toolbar Asetzen. Eng Fënster mat ënnerschiddleche Chart Templates erscheint.
Wielt eng Diagrammemplate. Klickt op d'Diagrammemplate déi Dir benotze wëllt.
Dréckt de Knäppchen ok ënnen an der Fënster fir en Diagramm ze kreéieren.
Edit Chart Titel. Duebelklick op den Titel uewen am Diagramm, läscht an ersetzt den aktuellen Titel mat Ären eegenen.
Ännert d'Titele vun den Achsen. Wann Dir Axe fir Äert Diagramm bäifüüge wëllt, kënnt Dir op de Menu "Chart Elements" goen andeems Dir op de klickt + Déi gréng Faarf ass just riets vum gewielten Diagramm an da maacht Är Ännerungen. Annonce
Deel 5 vu 5: Späichert en Excel Projet
Klickt op d'Kaart Datei (Datei) an der ieweschter lénkser Säit vun der Excel (Windows) Fënster oder dem Desktop (Mac). En neie Menu erschéngt.
Dréckt Späicheren Als (Späicheren als). Op Windows ass dës Optioun op der linker Säit vun der Säit.
- Fir e Mac ass dës Optioun am Menu Datei fale gelooss ginn.
Duebelklick op d'Optioun Dëse PC (Dëse Computer) ass an der Mëtt vun der Säit.
- Mat engem Mac wier dat Op mengem Mac (Op mengem Mac).
Gitt Äre Projet Numm an. Hei kënnt Dir egal wéi en Numm Dir wëllt Ärem Blat ginn a gitt et an d'Feld "Dateinumm" - op Windows oder "Numm" - op engem Mac - an der Fënster Späicheren Als Fënster.
Wielt e Späicherdossier. Klickt op den Dossier wou Dir d'Aarbechtsblat späichere wëllt.
- Op engem Mac musst Dir fir d'éischt op den "Wou" Dropdown-Box klicken ier Dir Dateie wielt.
Dréckt Späicheren (Späicheren) am Fong vun der Fënster fir d'Aarbechtsblat an den ausgewielten Dossier ze späicheren ënner dem Numm deen Dir just genannt hutt.
Späichert spéider Ännerunge mat der Ofkierzung "Späicheren". Wann Dir en Excel Dokument weider ännere wëllt, kënnt Dir méi spéit drécken Ctrl+S (Windows) oder ⌘ Kommando+S (Mac) fir Ännerungen ze späicheren ouni erëm an de Save As Fënster eranzekommen. Annonce