Auteur:
Laura McKinney
Denlaod Vun Der Kreatioun:
6 Abrëll 2021
Update Datum:
1 Juli 2024
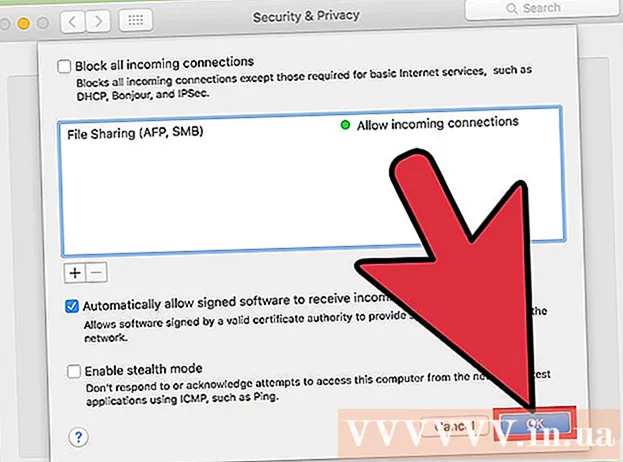
Inhalt
Computer Firewalls spillen eng wichteg Roll beim Späre vun erankomm Verbindungen déi de Computer potenziell schuede kënnen. Dir kënnt Firewall Astellungen op Ärem Computer kucken an upassen, awer vergiesst net datt déi bescht applicabel Firewall Uwendung op Ärem PC; Normalerweis brauche Mac Benotzer net déi agebaute Firewall z'aktivéieren oder ze benotzen.
Schrëtt
Method 1 vun 2: Kontrolléiert Firewall Astellungen op PC
Öffnen de Start Menu. Windows Standard Firewall Programm ass am "System a Sécherheets" Ordner vun der Control Panel Applikatioun, awer Dir kënnt ganz einfach Zougang zu Firewall Astellunge mat der Startmenu Sichbar.
- Dir kënnt och de Schlëssel drécken ⊞ Gewënn fir de Start Menu opzemaachen.

Gitt "Firewall" an der Sichbar. Passend Uwendungen op Ärem Computer ginn automatesch fonnt.
Klickt op d'Optioun "Windows Firewall". Dës Optioun wäert uewen an der Sichfenster sinn.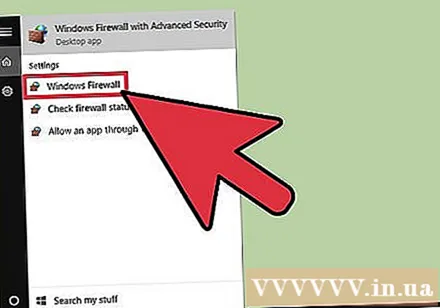
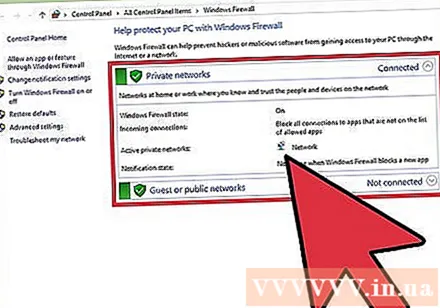
Kuckt d'Firewall Astellungen. Et ginn zwou Sektiounen hei: "Privat Netzwierker" an "Gaascht oder ëffentlech Netzwierker" mat engem grénge Schëld Symbol op der lénkser Säit, déi weisen datt d'Firewall aktiv ass.- Klickt op eng vun dëse Sektiounen bréngt en Dropdown-Menü mat Informatioun iwwer existent ëffentlech oder privat Netzwierker.

Klickt op d'Optioun "Erweiterte Parameteren". Dës Optioun ass lénks vum Haaptmenu; wann Dir dat klickt, gëtt de fortgeschrattenen Astellungsmenü mat folgenden Elementer opgemaach fir Iech ze gesinn oder z'änneren:- "Inbound Rules" - Erlaaben automatesch erakomm Verbindungen.
- "Ausgaang Reegelen" - Erlaabt automatesch Ausgangsverbindungen.
- "Connection Security Rules" - Basisregelen iwwer d'Verbindungen déi de Computer erlaabt a blockéiert.
- "Iwwerwaachung" - En Iwwerbléck iwwer d'Basis Firewall Iwwerwaachungsregelen.
Gitt aus dem Advanced Settings Menu nodeems Dir et fäerdeg benotzt. Also sidd Dir fäerdeg Är PC Firewall Astellungen ze kontrolléieren!
- Opgepasst: Dir kënnt och op "Maacht Windows Firewall un oder aus" an de selwechte Advanced Settings Menuoptiounen. Sidd awer virsiichteg wann Dir d'Firewall deaktivéiert, besonnesch wann de Computer mat engem ëffentleche Netzwierk verbonne ass.
Method 2 vun 2: Kontrolléiert Firewall Astellungen op Mac
Klickt op den Apple Logo an der ieweschter lénkser Ecke vum Bildschierm. Fir Zougang zu Firewall Astellungen ze kréien, musst Dir de Firewall Menu aus dem Apple Menu opmaachen.
Klickt op "Systempräferenzen". Dës Optioun ass an der Dropdown Lëscht vum Apple Menu.
Klickt op d'Tab "Sécherheet & Privatsphär". Dës Tab ass an der Lëscht vu Systemoptiounen uewen um System Preferences Bildschierm.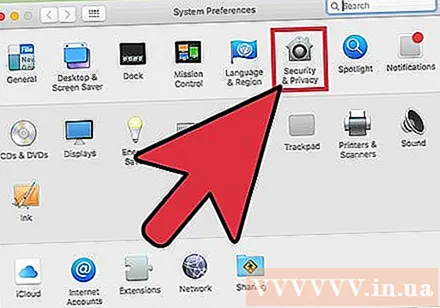
- Dës Optioun kann "Sécherheets" genannt ginn ofhängeg vun der OS Versioun déi Dir benotzt.
Klickt op d'Tab "Firewall". Dës Tab ass an enger Rei vun Optiounen (zB "Allgemeng", "FileVault", a sou weider) uewen am Sécherheetsmenü.
Spär de Firewall Menu aus. Well d'Firewall potenziell verantwortlech ass fir d'Sécherheet vun Ärem Mac, ass et wichteg Är Administrator Info ze ginn ier Dir d'Firewall Astellunge kuckt oder ugepasst. Gitt weg wéi follegt:
- Klickt op d'Auer Ikon (an der lénkser lénkser Ecke vum Menu).
- Gitt en Administrator Numm an.
- Gitt d'Administrator Passwuert.
- Klick "Spär".
Klickt op "Maacht On Firewall" fir de Mac Firewall unzeschalten. Mac's Firewall ass standardiséiert ausgeschalt well Macs net déi selwecht Standard Sécherheetsfeeler wéi PCs hunn.
Klickt op de Knäppchen "Firewall Optiounen". Heiansdo gëtt dëse Knäppchen "Advanced" genannt. Dir kënnt Är Firewall Astellunge hei personaliséieren mat Optiounen:
- "Block all erankomm Verbindungen" - Klickt hei wann Dir all Inhalt Sharing Ufroe wéi Bildschirmer oder Dateie refuséiere wëllt. Apple's Basisfunktionell Uwendungen ginn nach ëmmer ugeholl.
- "Automatesch erlaabt ënnerschriwwe Software fir Entréeën Verbindungen ze kréien" - Füügt all d'Apps zertifizéiert vun Apple un d'Lëscht "Erlaabt Erankommend Verbindungen" uewen am Advanced Menu. Firewall.
- "Aktivéiert de Stealth Modus" - Verhënnert datt de Computer op "provisoresch" Ufroen äntwert.
Füügt de Programm an de Firewall säi Block oder akzeptéiert Lëscht bäi. Wann se an d'akzeptéiert Lëscht bäigefüügt ginn, ginn dës Programmer automatesch weidergeleet wann d'Erlaabnes fir ze starten. Dir musst folgend virgoen: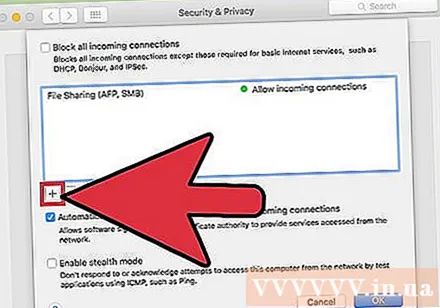
- Klickt op den "+" Zeechen ënnert der Linkfenster.
- Klickt op den Numm vun der Uwendung déi Dir erlaabt.
- Widderhuelen fir déi gewënschten Uwendungen.
- Dir kënnt och op "-" fir ausgewielten Uwendunge klicken fir se aus der Akzeptanz / Block Lëscht ze läschen.
Klick "OK" eemol gemaach. De Firewall Optiounen Menu gëtt zou an d'Ännerunge ginn gespäichert! Annonce
Berodung
- Wann d'Firewall aktiv ass, wäert Äre Computer Iech normalerweis froen ("Allow") ze erlaben oder ("Deny") Zougang all Kéier wann e Programm gestart gëtt.
Opgepasst
- Upassung vun der Firewall kann eescht Sécherheetskonsequenzen hunn. Dir sollt Ännerunge fir d'Firewall-Astellunge limitéieren ausser Dir wësst wat Dir maacht.



