Auteur:
Monica Porter
Denlaod Vun Der Kreatioun:
15 Mäerz 2021
Update Datum:
1 Juli 2024
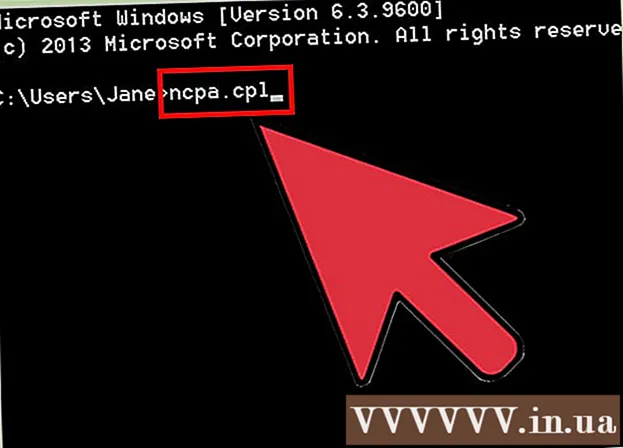
Inhalt
Wann Dir probéiert op eng Websäit zouzegräifen awer net, wärend déi aner nach ëmmer normal lueden, ginn et vill Grënn. Wann de Site lues ass, kënnt Dir just waarden. Awer wann Dir d'Websäit op engem anere Computer oder Apparat luede kënnt, heescht et datt Äre Computer oder Netzwierk e Problem huet. Et ginn e puer séier Fixen déi déi meescht Probleemer solle fixéieren, awer Dir musst e bësse Patient sinn. De Problem ze fixéieren fir den Zougang zu enger Websäit ze beschränken kann eis erfuerderen fir Virussen oder Malware ze scannen, zousätzlech musse Browser-Astellunge kontrolléieren oder d'DNS Konfiguratioun änneren wann d'Methoden Scannen léist de Problem net.
Schrëtt
Deel 1 vun 5: Basis Troubleshooting

Probéiert d'Säit op engem aneren Apparat oder Netzwierk ze lueden, Dir kënnt probéieren Ären Handysréseau ze benotzen. Probéiert op d'Websäit op engem aneren Telefon oder Computer ze kommen. Wann d'Websäit normalerweis op aneren Apparater leeft, da läit de Problem mat Ärem Computer. Wann d'Websäit net op engem aneren Apparat gelueden ass, ass de Problem d'Transmissiounslinn oder d'Websäit selwer.- Wa méiglech, probéiert d'Websäit op engem Apparat mat Ärem Netzwierk an engem aneren Apparat net un datselwecht Netzwierk ze lueden. Deen einfachste Wee ass fir op d'Websäit op Ärem Handy op der Wi-Fi Verbindung ze goen, déi de Computer benotzt, da trennt sech vum drahtlosen Netzwierk a benotzt de mobilen Netzwierk fir d'Websäit erofzelueden. Dir kënnt fäeg sinn ze bestëmmen ob de Problem mat Ärer Verbindung oder mat der Websäit ass.
- Wann d'Websäit net op engem Apparat ka lafen, egal wéi en Netzwierk den Apparat ugeschloss ass, ass et méiglech datt de Site ofstierzt. Dir kënnt iwwerpréiwen andeems Dir den Domain Domain Numm an e Monitoring Service agitt wéi "Ass et elo erof?" ().

De Computer neu starten. Vun Zäit zu Zäit, just Äre Computer neu starten kann de Problem deen Dir hutt behiewen. Restart Äre Computer a probéiert nach eng Kéier op d'Websäit ze kommen.
Probéiert d'Säit an engem anere Browser ze lueden. E puer Astellunge kënnen onpassend mam aktuellen Browser formatéiert ginn. Benotzt en anere Browser fir ze kucken ob d'Websäit richteg leeft oder net.- Wann Dir de Standard-Webbrowser benotzt an keng aner Wiel hutt, kënnt Dir e gratis Browser wéi Firefox, Chrome oder Opera séier eroflueden an installéieren.
Desaktivéiert Ären Antivirus Programm temporär. Antivirussoftware kann Är Fäegkeet beschränken fir op verschidde Websäiten ze kommen. Probéiert de Programm auszeschalten an dann d'Websäit nei ze lueden.
- Riets-klickt der Anti-Virus Ikon am System Schacht a wielt "auszeschalten" oder "auszeschalten". Vläicht warnt de Programm Iech datt et net sécher ass.
- Gitt sécher datt Dir de Programm nei Kontroll aktivéiert.
Reinstalléiert de Netzwierkmodem a Router (Router). Navigéieren op oder vun enger bestëmmter Websäit ka vum Netzmodem a vum Router ënnerbrach ginn. Reinstalléiere vun dësen Apparater kann Iech hëllefen, erfollegräich op d'Websäit ze kommen.
- Trennt d'Stroumkabele vum Modem an de Router (wann Dir zwee eenzel Apparater hutt), a waart ongeféier eng Minutt.
- Stiech de Modem zréck a waart bis d'Luuchtlampe komplett beliicht.
- Steck de Router zréck a waart op d'Luuchtlampe komplett beliicht.
- Probéiert d'Websäit nach eng Kéier ze besichen.
Kontrolléiert den Datum an d'Zäit Astellungen um Computer. Wann den Datum oder d'Zäit falsch agestallt ass, ass d'Chance datt Dir net op déi sécher Websäite kënnt (). Kontrolléiert d'Auer op Ärem Computer an Ärem mobilen Apparat fir sécher ze sinn datt den Datum an d'Zäit korrekt gesat sinn.
Gitt sécher datt keng Elteren Kontroll Astellungen aktivéiert sinn. Wann Dir Elterekontroll Software benotzt, kënne verschidde Websäiten blockéiert ginn. Probéiert d'Elteren Kontrollen auszeschalten, dann hutt se erëm Zougang. Dëse Prozess hänkt dovun of wéi eng Elteren Kontrollen Dir benotzt. Annonce
Deel 2 vu 5: Iwwerpréift Antivirus Programmer
Installéiert Norton oder McAfee. Dës zwee Antivirus Programmer verursaache relativ vill Probleemer beim Surfen um Internet. Wann Dir ee vun dëse Programmer installéiert hutt, iwwerleet se se z'ersetzen an z'ersetzen duerch eng méi mëll a manner lästeg Anti-Virus Software.
- Norton's Cyber Security ka relativ schwéier sinn ze deinstalléieren, kuckt online no Weeër fir Norton Software komplett ze läschen.
- Liest den Artikel McAfee Security Center installéieren fir Instruktiounen wéi Dir de McAfee Security Center deinstalléiere kënnt, well et e schwierege Programm ass fir ze deinstalléieren.
Installéiert en anere liichte Antivirus amplaz. Nodeems Dir Är al Anti-Virus Software erofgeholl hutt, gitt sécher en neie Programm mat der selwechter Funktionalitéit direkt z'installéieren fir Äre Computer ze schützen. Déi folgend gratis Anti-Virus Programmer ginn héich ugesinn fir hir professionell Sécherheet a stéieren net mam Zougang zum Site:
- Avast!
- BitDefender
- AntiVir
- Microsoft Windows Defender
Gitt sécher datt Dir nëmmen eng Antivirus Software installéiert hutt. Méi Antivirus Programmer ze hunn déi gläichzäiteg lafen, kënne Problemer verursaachen. D'Fäegkeet sech géigesäiteg ze schützen wäert dozou féieren datt Benotzer net Zougang zu e puer Websäiten hunn. Halen nëmmen d'Antivirus Software déi Dir am Beschten gefält an de Rescht ewechhuelen.
- Dir fannt Instruktioune wéi Dir eng populär Antivirus Software deinstalléiere kënnt op wikiHow.
Deel 3 vu 5: Iwwerpréift Browser Astellungen
Gitt sécher datt JavaScript aktivéiert ass. Wann JavaScript deaktivéiert ass, hutt Dir Schwieregkeeten vill populär Säiten ze lueden. Kontrolléiert Är Browser-Astellunge fir sécher ze sinn datt JavaScript aktivéiert ass:
- Internet Explorer - Klickt op den Toolmenü oder den Zännrad Knäppchen a wielt "Internetoptiounen". Klickt op de "Sécherheets" Tab a klickt dann op de "Custom Level" Knäppchen. Scroll down to the "Scripting" section and set "Activate scripting" to "Enable".
- Chrome - Klickt op de Chrome Menu a wielt "Parameteren". Klickt op de Link "Weider fortgeschratt Astellungen" um ënnen, da klickt op de "Inhalt Astellungen" Knäppchen an der "Privatsphär" Sektioun. Gitt sécher datt d'Linn "All sites to run JavaScript content" Zeil kontrolléiert ass.
- Firefox - Typ "about: config" an der Adressbar a confirméiert datt Dir weiderfuere wëllt. Typ "javascript.enabled" an d'Sichfeld. Gitt sécher datt de "Wäert" Wäert vun "javascript.enabled" op "richteg" gesat gëtt.
- Safari - Klickt op Safari oder op den Editmenü a wielt "Preferences". Klickt op de Tab "Sécherheet" a kontrolléiert d'Këscht "JavaScript aktivéieren".
Läscht onnéideg Extensiounen. D'Extensioun ka Probleemer fir Äre Browser verursaachen. Auszeschalten oder ewechhuelen vun enger Extensioun déi Dir net bestätegt oder benotze musst kann d'Fro léisen. De Browser erfuerdert keng Extensioun fir ze schaffen, sou datt Dir all Extensiounen, op déi Dir Zougang hutt, sécher ausschalten.
- Internet Explorer - Klickt op den Toolmenü oder den Zännrad Knäppchen a wielt "Add-ons verwalten". Wielt d'Extensiounen aus der Lëscht a klickt op "Desaktivéieren" fir se auszeschalten.
- Chrome - Klickt op de Chrome Menu a wielt "Méi Tools" → "Extensions". Kuckt d '"aktivéiert" Këscht fir all Extensioun aus, déi Dir deaktivéiere wëllt.
- Firefox - Klickt op de Firefox Menü Knäppchen a wielt "Add-ons". Klickt op d'Optioun "Extensions" am lénke Menu. Klickt op de Knäppchen "Desaktivéieren" nieft all Plug-in.
- Safari - Klickt op Safari oder op den Editmenü a wielt "Preferences". Klickt op den "Extensions" Tab an da klickt op "Enable" Box fir all Plugin deen Dir deaktivéiere wëllt.
Préift d'Verbindungsastellungen vum Browser. Wann Äre Browser opgestallt ass fir iwwer e Proxy Server ze verbannen, kënnt Dir Verbindungsprobleemer erliewen. Préift Är Verbindungsastellungen an deaktivéiert de Proxy Server fir ze kucken ob d'Thema geléist ass.
- Internet Explorer - Klickt op den Toolmenü oder den Zännrad Knäppchen a wielt "Internetoptiounen". Klickt op den "Connections" Tab, da klickt op de "LAN Settings" Knäppchen. Kuckt d'Këschtchen "Automatesch Astellunge feststellen" a klickt op "Benotzt e Proxy-Server fir Äre LAN".
- Op Chrome - Klickt op de Chrome Menu a wielt "Parameteren". Klickt op de Link "Weider fortgeschratt Astellungen" um Enn vun der Lëscht. Scrollen erof a klickt op de Knäppchen "Proxy-Astellungen änneren". Klickt op de Knäppchen "LAN-Astellungen". Kuckt d'Këschtchen "Automatesch Astellunge feststellen" a klickt op "Benotzt e Proxy-Server fir Äre LAN".
- Firefox - Klickt op de Firefox Knäppchen a wielt "Optiounen". Wielt de "Erweiterte" erweiterte Optiounen Panel a klickt op de "Netzwierk" Tab. Klickt op den "Astellungen" Knäppchen a wielt "Kee Proxy" oder "Benotzt System Proxy Astellungen".
- Safari - Klickt op Safari oder op den Editmenü a wielt "Preferences". Klickt op de Tab "Avancéiert" a klickt dann op de Knäppchen "Astellungen änneren". Maacht all Proxy Aktivéierung Astellungen net aus.
Setzt Äre Browser zréck. Wann Dir nach ëmmer keng Verbindung mat enger Websäit hutt, kënnt Dir Är Browser-Astellungen zréckgesat hunn. Dëst wäert all d'Browser-Daten läschen an zréck an hiren originelle Format ginn.
- Internet Explorer - Klickt op den Toolmenü oder den Zännrad Knäppchen a wielt "Internetoptiounen". Klickt op de Tab "Avancéiert" a wielt "Reset". Kuckt d'Këscht "Perséinlech Astellunge läschen" da klickt op "Reset" nach eng Kéier.
- Chrome - Klickt op de Chrome Menu a wielt "Parameteren". Klickt op de Link "Weider fortgeschratt Astellungen". Scrollen no ënnen op der Säit a wielt "Astellungen zrécksetzen". Klickt op "Reset" fir ze bestätegen.
- Op Firefox - Klickt op de Firefox Menu Knäppchen a klickt op d'Optioun "?" ënnen am Menü. Klickt op d'Optioun "Troubleshooting Information". Klickt op "Update Firefox" a wielt "Firefox Refresh" nach eng Kéier fir ze bestätegen.
- Op Safari - Maacht de "waarme" Safari aus andeems Dir dréckt ⌘ Kommando+⌥ Optioun+Esca wielt Safari aus der Lëscht. Wann Safari ausgeschalt ass, dréckt de Schlëssel ⇧ Verréckelung a start Safari erëm aus dem Dock oder dem Applications-Ordner. Schalt Wi-Fi aus a gitt op d'Websäit. Wann d'Websäit bemierkt datt de Computer net ugeschloss ass, wielt Wi-Fi erëm un.
Deel 4 vu 5: Scannt no Malware
Luet AdwCleaner erof. Dëst ass e gratis Malware Scanner deen de gréissten Deel vun der gemeinsamer Malware an Ad Intrusiounen fanne kann. Dir kënnt et gratis eroflueden op.
Start AdwCleaner nodeems de Download fäerdeg ass. Nodeems Dir bestätegt datt Dir de Programm wëllt lafen, fänkt d'Software un déi néideg Dateien fir ze scannen. Dëst dauert just e puer Minutten.
Klickt op de "Scan" Knäppchen fir de Scan ze starten. AdwCleaner fänkt un Äre Computer ze scannen, wat ongeféier 15-20 Minutten dauert.
Nom Scannen fäerdeg ass, klickt op de "Clean" Knäppchen. AdwCleaner läscht all béisaarteg Dateie beim Scannen eraus.
Eroflueden an installéieren déi gratis Versioun vu Malwarebytes Anti-Malware. Déi gratis Versioun enthält eng komplett Suite vu Scannen a Botzfunktiounen fir kleng Benotzer. Dir kënnt et eroflueden op.
- Start de Installateur nom Download. Wielt e gratis Zertifika wa gefrot.
- Et gëtt och eng Mac Versioun, déi och déi aktuell Versioun vun AdwareMedic ass, ee vun de méi staarken Anti-Malware Programmer fir Mac Computeren.
Start Anti-Malware a klickt "Update Elo". Dës Optioun wäert verfügbare Updates eroflueden déi fäeg sinn Anti-Malware z'ënnerstëtzen fir méi béisaarteg Dateien ze fannen.
Klickt op "Elo scannen" fir de Scan op Ärem Computer auszeféieren. Dëst ass normalerweis e bësse méi laang wéi den AdwCleaner Scan.
Klickt op "Quarantine All" nodeems de Scan fäerdeg ass. Dës Optioun wäert all Dateie beim Scannen erofhuelen.
De Computer neu starten an testen. Wann d'Ursaach ass well d'Adware Iech verhënnert huet Zougang zu gewësse Websäiten ze kréien, nom Scannen, sollt Dir fäeg sinn normal zouzegräifen. Annonce
Deel 5 vun 5: DNS Konfiguratioun änneren
Läscht déi aktuell DNS Astellungen. DNS (Domain Name System) ass e Service deen Websäit Domain Nimm an IP Adressen konvertéiert fir datt Dir mat Websäiten verbonne kënnt. Wann d'lokal DNS Dateien erofgoen, kënnt Dir verschidde Websäiten net lueden. Läschen DNS wäert Är lokal DNS Informatioun botzen an eng nei Kopie eroflueden.
- Fir Windows Betribssystem - Press ⊞ Gewënn+R an typ cmd fir d'Command Prompt Command Line Ëmfeld opzemaachen. Importéieren ipconfig / flushdns an dréckt ↵ Gitt eran. E Message erscheint datt d'DNS Erënnerung geläscht ass, Dir kënnt elo de Command Prompt zoumaachen.
- Mac - Open Terminal aus dem Utilities-Ordner. Typ dscacheutil -flushcache an dréckt ⏎ Retour. Dann, weider tippen sudo killall -HUP mDNSResponder an dréckt ⏎ Retour den DNS Service neu ze starten. Dir wäert opgefuerdert ginn en Administrateur (admin) Passwuert anzeginn.
Fannt en neien DNS-Service fir matzemaachen. De Benotzer verbënnt normalerweis mam Domain Numm System vun engem Internet Service Provider, awer et ginn aner Optiounen. E puer aner DNS Servicer hunn och d'Fäegkeet d'Websurfgeschwindegkeet wesentlech ze verbesseren. Sicht mam Schlësselwuert "gratis DNS Lëscht" fir eng Lëscht vun de populärsten a gratis DNS Ubidder haut ze fannen. Dir fannt och Geschwindegläicher fir ze wielen.
- Et ginn zwou allgemeng DNS Adressen: primär a sekundär. Dir musst déi zwee gläichzäiteg benotzen.
- Notiz: Net all DNS Server erlaabt Zougang zum selwechten Inhalt. Mir recommandéieren datt Dir Google oder OpenDNS fir déi meescht Outreach benotzt.
Connectéiert mam neien DNS-Service. Nodeems Dir de Server fonnt hutt deen Dir wëllt verbannen, musst Dir Äre Computer op déi nei DNS Verbindung weisen.
- Fir Windows Betribssystem - Press ⊞ Gewënn+R an typ ncpa.cpl. D'Netzwierkverbindungsfenster erscheint. Riets-klickt op de Reseau Adapter a wielt "Properties". Highlight "Internet Protokoll Versioun 4" an der Lëscht a klickt op de "Properties" Knäppchen. Wielt "Benotzt déi folgend DNS Server Adressen" a gitt d'Adress an déi Dir benotze wëllt.
- Mac - Öffnen den Apple Menu a wielt "System Preferences". Klickt op d'Optioun "Netzwierk" a wielt Ären aktuellen Netzwierk. Klickt op den "Erweiterte" Knäppchen a wielt dann den Tab "DNS". Gitt de Server mat deem Dir wëllt verbannen.



