Auteur:
Lewis Jackson
Denlaod Vun Der Kreatioun:
10 Mee 2021
Update Datum:
23 Juni 2024

Inhalt
Wann Dir e Screenshot maache musst wéinst engem interessanten Chat, weist en Expert fir d'Fehlermeldung op Ärem System, schreift Instruktioune wéi Dir eng Aufgab maache kënnt, oder souguer e Post op wikiHoww bäidroen, Dann ass e Screenshot eng gutt Iddi fir datt een genau weess wat op Ärem Écran steet. Screenshot op Mac OS X ass ganz einfach, hei sinn e puer Saachen déi Dir einfach maache kënnt.
Schrëtt
Method 1 vu 7: Partiell Screen Capture
Dréckt Command + Shift + 4. Äre Cursor gëtt an e Kräiz.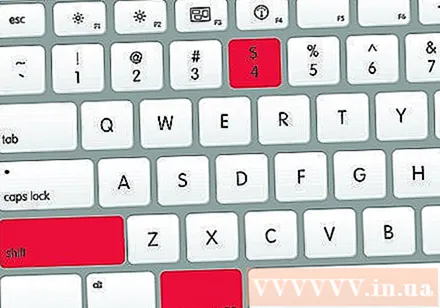

Klickt an zitt de Cursor fir de Beräich ze wielen deen Dir erfaasse wëllt. E Rechteck erschéngt wou Dir de Cursor zitt. Wann Dir déi ganz Fënster upasse musst, dréckt op Escape fir de Cursor zréck an hir originell Form ze bréngen.
Fräisetzung der Maus. Dir héiert e ganz schnelle Camera Shutter Sound wann de Sound um Computer ageschalt ass. Dëst Zeechen weist datt Ären Ecran erfaasst gouf.

Fannt d'Foto um Desktop. D'Bild gëtt am .png Format gespäichert an "Screenshot" mam Datum an Zäit genannt.- Fréier Versioune vun OS X späicheren d'Bild als "Foto #" - zum Beispill, wann dëst de 5. Screenshot op Ärem Computer ass, gëtt et "Bild 5" genannt.
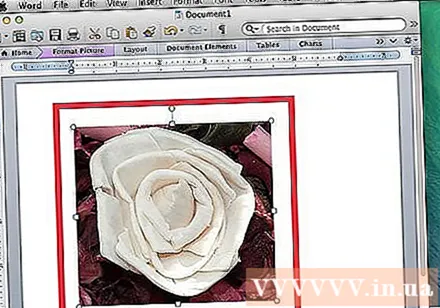
Benotzt Screenshots. Soubal den Ecran erfaasst ass, ass d'Bild elo fäerdeg ze benotzen wann néideg. Dir kënnt se op E-Mail bäifügen, eroplueden op Websäiten, oder souguer Biller an Textlieser zéien. Annonce
Method 2 vu 7: Fannt de Vollbildmodus
Gitt sécher datt de Monitor genau weist wat Dir wëllt fänken. Vergiesst net déi relevant Fënsteren opzemaachen.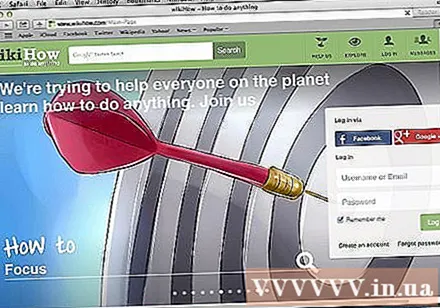
Dréckt Command + Shift + 3. Wann den Toun ageschalt ass, gëtt Äre Computer en Teller aus der Kamera ausléisen.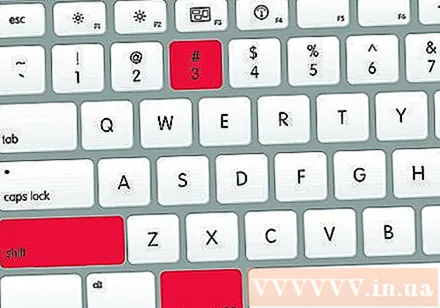
Fannt de Screenshot um Desktop. D'Bild gëtt ënner dem Numm "Screenshot" mam Datum an der Zäit gespäichert.
- Fréier Versioune vun OS X späicheren d'Bild als "Foto #" - zum Beispill, wann dëst de 5. Screenshot op Ärem Computer ass, gëtt et "Bild 5" genannt.
Method 3 vu 7: Screenshot op Clipboard späicheren
Dréckt Command + Control + Shift + 3. Dëst ass d'selwecht wéi hei uewen, ausser datt d'Bilddatei net direkt exportéiert gëtt. Amplaz datt d'Foto op de Clipboard gespäichert gëtt, e provisorescht Späichergebitt wou Dir den Text erënnert deen Dir kopéiert hutt.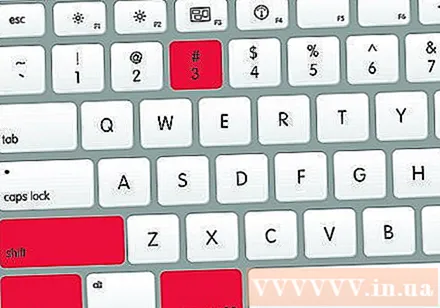
- Dir kënnt och en Deel vum Bildschierm erfaassen andeems Dir Command + Control + Shift + 4 dréckt an de Cursor ronderëm den Deel vum Bildschierm zitt fir ze fänken, sou wéi en Deel vum Bildschierm festzehuelen wéi uewen uginn.
Benotzt Command + V oder Änneren (Änneren)> Paste (Paste) fir Är Foto ze pechen. D'Screenshots kënnen direkt an all kompatibel Uwendung gepecht ginn, zum Beispill e Word Dokument, e Foto Editing Programm oder aner E-Mail Servicer. Annonce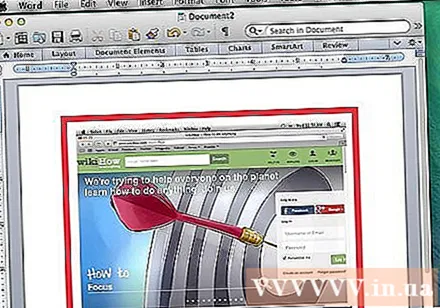
Method 4 vu 7: Screenshot An Open Window
Dréckt d'Tastekombinatioun Kommando + Verschibung + 4 gläichzäiteg mat Spacebar (Spacebar). De rechteckege Zeiger gëtt zu enger klenger Kamera. Dir kënnt d'Spacebar benotze fir de Cursor zréck an hir originell Form ze ginn.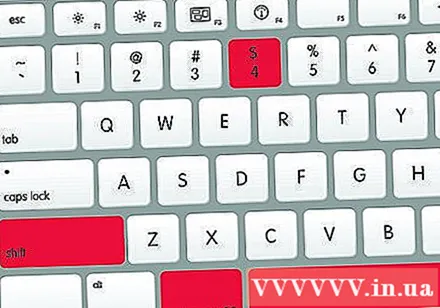
Beweegt de Cursor iwwer d'Fënster déi Dir erfaasst musst. D'Kamera markéiert dës Fënstere gréng wann Dir driwwer schwieft. Dir kënnt d'Tastatur benotzen Kommando + Tab fir op d'Fënster ze wiesselen fir an dësem Modus ze fänken.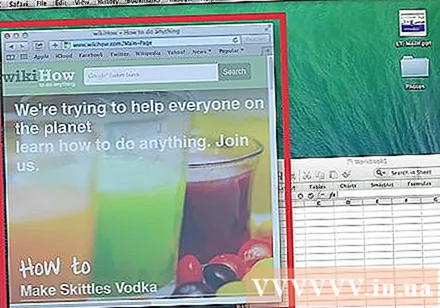
Klickt op Windows. D'Bild vun der Fënster déi Dir gewielt gëtt gëtt op Ärem Desktop standardméisseg op déiselwecht Manéier gespäichert. Annonce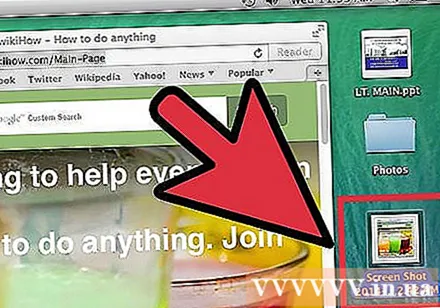
Method 5 vun 7: Method Grab Utilities
Klickt wielt Uwendungen > Utilities > Gräifen. Et wäert d'Grab App opmaachen an e Menü wäert an der lénkser lénkser Ecke vum Bildschierm erschéngen, awer keng Fënster erscheint.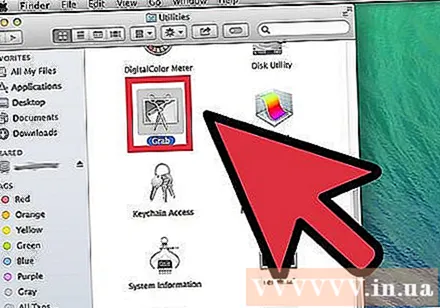
Klickt op Dashboard Huelt e Schoss (Capture) a wielt ee vu 4 verschidden Elementer.
- Fir de ganze Bildschierm festzehuelen, wielt Écran(Écran) (oder benotzt eng Tastekombinatioun Apple Key + Z). Eng Fënster erschéngt Iech ze froen an ze klicken an datt d'Fënster net vun der Foto verschwënnt.
- Fir en Deel vum Bildschierm festzehuelen, wielt Auswiel (Auswiel). Eng Fënster wäert erschéngen, déi Iech bezeechnen fir de Beräich ze wielen fir ze erfassen.
- Fir eng gewësse Fënster opzefänken, wielt Fënster (Fënster). Da klickt op d'Fënster déi Dir wëllt fänken.
Wann déi nei Fënster erschéngt, wielt Späicheren (Späicheren). Dir kënnt och wielen Späicheren als (Save As) fir en aneren Numm oder fir e Standuert ze wielen fir d'Bild ze späicheren, notéiert datt d'Foto nëmmen an .tiff Format gespäichert ass. Bedenkt weider datt d'Datei net automatesch gespäichert gëtt. Annonce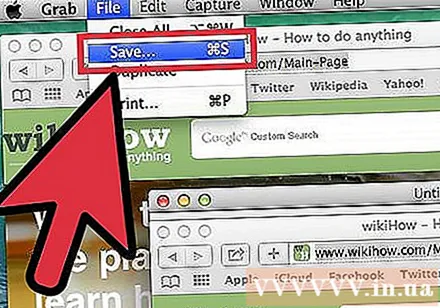
Methode 6 vu 7: Ännert d'Default File Storage Location
Erstellt en neien Ordner. Am Finder andeems Dir wielt Datei (Datei)> Neien Dossier (Neien Dossier).
Numm vum Dossier andeems Dir drop klickt. Gitt den Numm an deen Dir agitt, zB "Screenshot".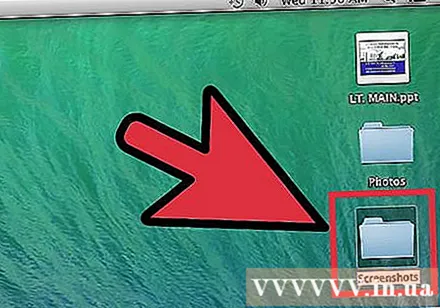
Öffnen en Terminalbildschierm. Dir fannt et am "Finder" Ordner, ënner "Utilities".
An der Kommandozeil kopéiert d'Linn Standardastellunge schreift com.apple.screencapture Location , gitt sécher datt e Raum nom Wuert ass Standuert.Dréckt net op (Zréck) Zréck.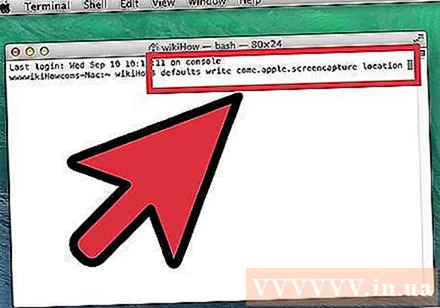
Drag den Dossier deen Dir wëllt op den Terminalbildschierm. Et wäert d'Destinatioun vum Screenshot zu der Kommandozeil bäifügen.
Wielt Komm zeréck (Zréck). Eng nei Kommandozeil erscheint.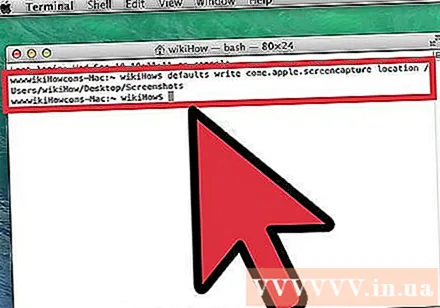
Kopéiert d'Linn killall SystemUIServer gitt d'Command Line an dréckt Komm zeréck (Zréck). Et wäert den Terminalbildschierm nei starten an direkt déi uewe genannten Ännerungen uwenden.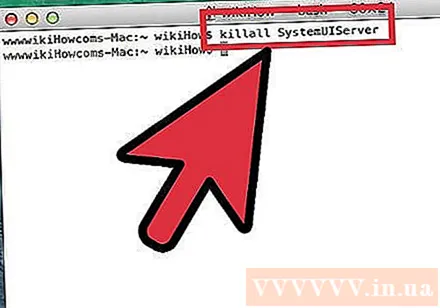
Sidd virsiichteg de Verzeechnes net ze läschen. Wann net, musst Dir de ganzen Prozess uewe starten an nei maachen fir eng nei Standardplaz fir d'Annoncen Screenshots ze weisen.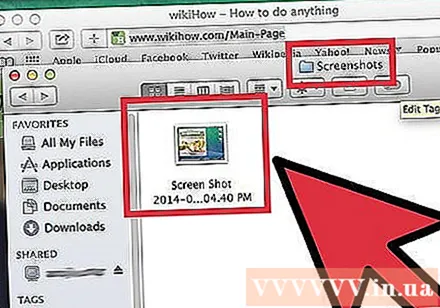
Method 7 vun 7: Aner Methoden
Benotzt Skitch. Skitch hëlleft Iech Basis Ännerunge fir Är Screenshots ze maachen an se op de Web eropzelueden.
Monosnap ass e staarkt Bildschirm Capture Tool. Screen Capture, Annotéieren an eropzelueden op Cloud Späicheren, späicheren oder op aner Editing Widgets opmaachen.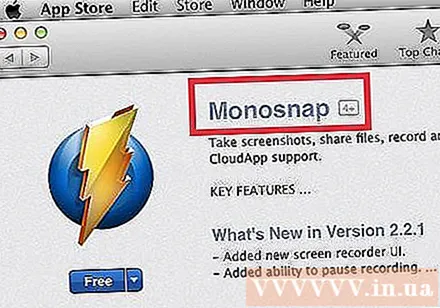
Benotzt Jing. Ähnlech wéi Skitch, Jing hëlleft Iech Screenshots ze maachen an se direkt op d'Websäit eropzelueden. Dir kënnt och e Film op Ärem Écran ophuelen. Annonce
Berodung
- D'Datei vum Bildschirm Capture Tool gëtt standard um PNG Format um Desktop gespäichert. Dëst ass net e gudde Wee an dëst fëllt Äre Desktop wann Dir et net packt. Deen einfachste Wee fir dëst Problem ze léisen ass e Screenshot-Ordner ze kreéieren an der Aart a Weis wéi et an der Rubrik "Ännere vun der Standard Dateispeicherplaz" beschriwwe gëtt.
- En aneren, awer méi laange Wee ass d'Mac OS App X Lion's Preview ze benotzen. D'Screenshot Optioun erschéngt am "Datei" Menu an integréiert wat iwwer d'Ofkiirzung verfügbar ass.
- Profitéiert a kompetent Benotzer mat Mac OS X Lion Terminal Uwendungen kënnen de Kommando "Screen-Capture" benotze fir e Bildschierm vun der Kommandozeil ze erfaassen.
- Eng aner Manéier fir eng Grab Datei am TIFF Format ze späicheren ass ze kopéieren an opzemaachen Preview. Dann a Virschau, wielt Datei - Nei aus dem Clipboard, d'Bild opmaacht a kann als jpg oder png an all Dossier vun Ärer Wiel exportéiert ginn.Wann Dir "Alles auswielen" wielt an e Bild kopéiert, kënnt Dir direkt e Bild bäifüügen iwwer Paste oder Paste Picture.
- D'Ofkierzungen, déi benotzt gi fir Screenshots ze maachen, kënne geännert ginn andeems Dir op Systempräferenzen geet, da wielt Keyboard a klickt op de Screenshot Sektioun vun Ofkierzungen). Dir wielt den Typ vu Screenshot fir deen Dir d'Ofkiirzung ännere wëllt, Dir kënnt gläichzäiteg op d'Tasten drécken fir eng nei Ofkiirzung ze kreéieren.
Opgepasst
- Post Screenshots déi Copyrightinformatioun enthalen déi vu legalem Relevanz kënne sinn, also sidd virsiichteg a gitt sécher datt Dir d'Recht hutt d'Informatioun op Ärem Écran ze erfassen.
- Wann Dir e Screenshot maacht fir eng aner Persoun ze weiderginn, oder en um Internet publizéiert, gitt sécher datt keng perséinlech oder vertraulech Informatioun am Bild erschéngt.



