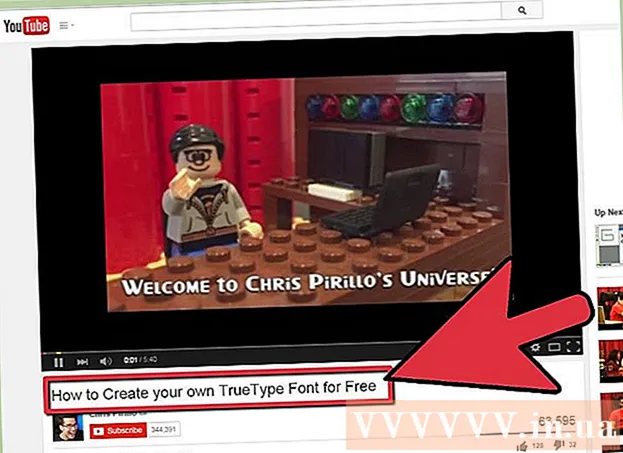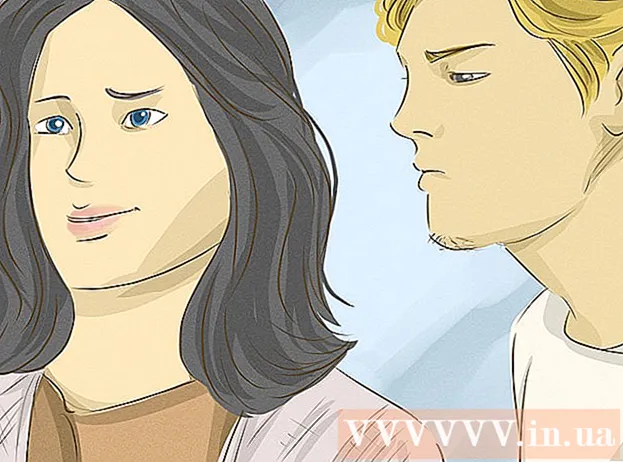Auteur:
Robert Simon
Denlaod Vun Der Kreatioun:
18 Juni 2021
Update Datum:
1 Juli 2024
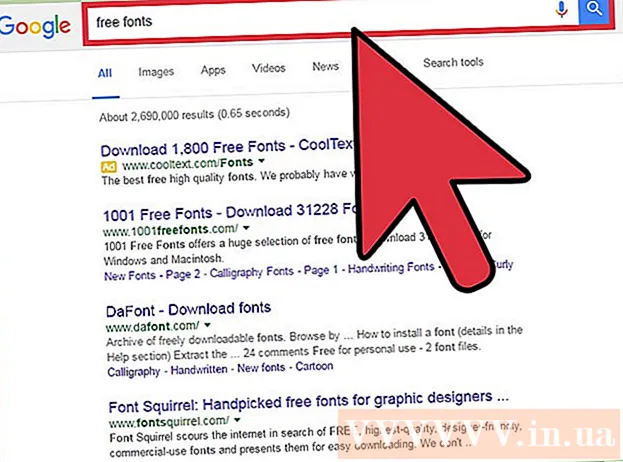
Inhalt
Adobe Photoshop gëtt am meeschte benotzt fir Illustratioun a Bildbearbeitung. Dir kënnt och Text am Photoshop bäifügen an Eegeschafte upassen (wéi Schrëft, Textgréisst a Faarf, Annoncen, Biller oder Header erstellen). Notiz: Leit setzen Text am Photoshop haaptsächlech fir kuerz Noriicht visuell Elementer op Photoshop Biller bäizefügen amplaz Text oder Textdokumenter z'importéieren.
Schrëtt
Method 1 vun 2: Füügt all Text derbäi
Wielt den Type Tool mat enger "T" Form vun der Tool Panel. Dir kënnt entweder op d'Ikon klickt oder just de Buschtaf "T" op Ärer Tastatur drécken fir den Textinstrument opzemaachen. Da kënnt Dir iergendwou um Bild klickt fir Text anzeginn.

Setzt Text Astellunge mat dem Top Menu vum Bildschierm op. Nodeems Dir op den Text Tool klickt, da kënnt eng Grupp vun Optiounen uewen um Photoshop Bildschierm op, wou Dir Faarf, Schrëft, Gréisst an Ausriichtung wielt. Mir kënnen och "Charakter" oder "Paragraph" benotzen, dës Optioun ass ähnlech wéi Textbearbeitung a Programmer wéi Microsoft Word. Dir fannt dës andeems Dir "Fenster" uewen um Écran klickt an dann no den "Charakter" an "Paragraph" Optiounen sicht.- Schrëft: erlaabt Iech Nimm vu verschiddene Schrëften ze wielen, wéi Arial an Times New Roman.
- Schrëftgréisst: Ajustéiert d'Punkten an der Schrëftgréisst fir den Text méi grouss oder méi kleng ze maachen.
- Schrëftausrichtung: wielt d'Positioun vum Text zentréiert oder riets no lénks oder riets.
- Schrëftfaarf: Klickt op d'Schrëftfaarfpalette fir verschidde Faarwen fir den Text ze wielen.

Klickt op deen Deel vum Bild wou Dir den Text am Photoshop wëllt bäifügen. Wann Dir just iergendwou op d'Bild geklickt hutt, da kënnt e Mauszeiger wou den éischte Buschtaf erschéngt. Einfach importéieren an Photoshop füügt Text vun dësem Startpunkt derbäi.- Wann Dir einfach einfach Text agefouert hutt, ass dat et.
- Wann Dir wësst wéi Dir de Pen-Tool benotzt, kënnt Dir op de Link klickt fir Text laanscht dës Linn anzeginn.

Ier Dir tippt, klickt an zitt den Textinstrument sou datt den Text an engem Gebitt bleift. Wann Dir wëllt datt den Text an engem spezifesche Beräich ass, kënnt Dir klickt an d'Maus zéien fir dat Gebitt ze definéieren ier Dir erakënnt. Text deen net an de spezifizéierte Beräich passt, erschéngt net ausser Dir Schrëftgréisst miniméiert.
Klickt ausserhalb vum Textfeld oder dréckt Ctrl (Kontroll) an Enter fir ze kucken wéi den Text am Photoshop Bild kënnt. Wann de Programm den neien Text ufänkt wann Dir dobausse klickt da klickt einfach op en anert Instrument fir den Texteditor auszeschléissen a weiderzemaachen. Dir kënnt op den Text duebelklicken oder just den Text-Tool auswielen an dann nach eng Kéier op den Text klickt fir d'Schrëft an d'Schrëft zu all Moment z'änneren.
- Dir kënnt den Text net änneren wann Dir en rasteriséiert. Wann Dir zoufälleg d'Rasterize Optioun gesitt, sprange se fir elo.
- Wann d'Textschicht aktuell ausgewielt ass, kënnt Dir op Ctrl-T oder Cmd-T drécken fir se manuell z'änneren anstatt d'Gréisst vun der neier Schrëft z'änneren.
Method 2 vun 2: Füügt e méi komplexen Texteffekt bäi
Klickt an hält Är Maus op der Text Ikon an der Toolbar fir déi verschidden Text Input Optiounen ze weisen. Opgepasst: dës Ikon gesäit aus wéi de Buschtaf "T". Wann Dir op de Buschtaf T klickt an d'Maus gedréckt hält, ginn déi folgend Alt Textoptiounen.
- Horizontal Type Tool: Déi meescht benotzt, dëst Tool erlaabt Iech Text horizontal vu lénks no riets anzeginn. Dëst ass d'Standardoptioun wann Dir just op den Text-Tool klickt.
- Vertikal Type Tool: Erlaabt Iech Text vertikal ze tippen amplaz vu lénks no riets.
- Horizontal Type Mask Tool: Dësen Tool gëtt Text an eng Mask a gëtt a ville coole Photoshop Tricks ugewannt. Soubal Dir klickt, gëtt de Programm e Layer ënner dem Text derbäi a benotzt dës Layer fir "auszefëllen" wéi Dir tippt.
- Vertikal Type Mask Tool: Wierkt ähnlech wéi d'Horizontal Type Mask Optioun, awer den Text gëtt vertikal aginn anstatt vu lénks no riets.
Benotzt d'Menüen "Paragraph" a "Character" fir Zeilabstand z'änneren, Wäissraum ewechzehuelen a méi fortgeschratt Optiounen. Wann Dir Text kontrolléiere wëllt, da sinn d'Charakter- a Paragraph Menüen déi Saach fir no ze kucken. De Charakter Menu Ikon ass de Buschtaf A mat enger vertikaler Linn hannendrun. D'Paragraf Optioun huet e Buschtaf P Ikon mat zwou vertikale Linnen a faarwege Krees, awer Dir kënnt och op "Fënster →" Paragraph "klickt wann Dir et net fënnt.
- Klickt an zitt Symboler an all Menü fir ze probéieren. Dir kënnt direkt den Effekt vun der Optioun an der Praxis gesinn. Déi meescht hunn Auswierkungen op d'Linneafstand.
- De Character Menu beaflosst meeschtens den aktuellen Stil, wärend de Paragraph de Gesamttextblock an d'Zeilenausrichtung upasst.
- Wann Dir net op d'Paragrapheoptioune kënnt, klickt op den Text a wielt "Convert to Paragraph Text".
Riets-klickt op den Text a wielt "Mëschungsoptiounen" fir d'Effekter ze weisen, déi e professionelle Look ginn. Mëschungsoptiounen erlaabt Iech Schatten, Grenzen, Glanz an och 3D Tools bäizefügen, déi all voll personaliséierbar sinn. Wann Dir gratis sidd am Menü Blending Options auszeprobéieren, hei sinn e puer Schlësseleffekter déi den Text super maachen:
- Schréiegt & Emboss: Dësen Tool generéiert 3D Text andeems en den Text Strecken an en 3D Zylinder wéi e Rouer zesummesetzt.
- Schlaag: Dës Optioun grenzt Text mat Faarfstreifen, Fettstreifen a personaliséierte Mustere vun Ärer Wiel.
- D'Iwwerleeungen: Dës Optiounen änneren d'Schrëftfaarf, setzen eng nei Faarf, Muster oder Gradient op d'Textform. Dir kënnt souguer d'Opazitéit vun deenen Iwwerlager reduzéieren fir e lëschtege Mix an e Schatteneffekt.
- Drop Shadow: Füügt e kuerzen, beweegleche Schiet hannert dem Text bäi (wéi wann et eng Mauer hannert dem Text wier e puer Meter ewech). Dir kënnt de Wénkel, d'Weichkeet an d'Gréisst vum Schatten änneren.
Fannt a füügt nei Schrëften online. Schrëften an de Photoshop bäifügen ass onheemlech einfach. Dir braucht just d'Schrëft erofzelueden, zitt an drop an de Programm fir se bäizefügen. Mam Schlësselwuert "Gratis Schrëften" oder "gratis Schrëften" kënne mir alles fannen wat mir brauchen.
- D'Schrëft ass normalerweis eng .ttf Datei.
Berodung
- Wann Dir séier Text op Adobe Photoshop wëllt addéieren, dréckt just den "T" Taste op Ärer Tastatur fir den Type Tool ze wielen.
- Wann aus irgend engem Grond den Textinstrument net funktionnéiert, erstallt eng nei Schicht a probéiert nach eng Kéier. Wann dat nach ëmmer net funktionnéiert, musst Dir den Textinstrument opmaachen andeems Dir op de Pfeil erof an der ieweschter lénkser Ecke klickt a wielt dat klengt Zännrad. Da klickt op "Reset-Tool" fir den Type-Tool erëm unzeschalten.
Opgepasst
- D'Tastatur Ofkierzungen funktionnéieren net wann Dir den Typ Tool benotzt well Photoshop erkennt elo d'Tastatur fir den Zweck vum Text anzeginn.