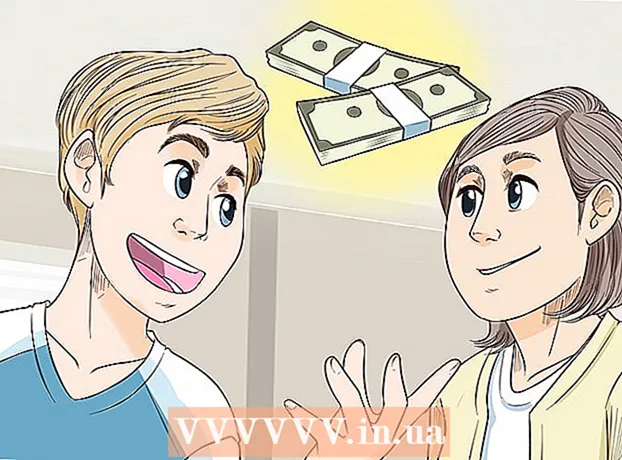Inhalt
- Ze trëppelen
- Method 1 vun 3: Einfach Ofkierzungen
- Method 2 vun 3: Emojis an aner Symboler
- Method 3 vun 3: Benotzt Input Optiounen fir Är Keyboard
- Lëscht vun Ofkierzstaste fir Symboler
- Tipps
Déi speziell Zeechen, déi op engem Mac verfügbar sinn, sinn e Boun fir Iwwersetzer, Mathematiker an aner Leit, déi sech ze cool fillen fir se ze benotzen :) als Emoji. Ofkierzungen an de Menu "Edit → Emoji a Symboler" sinn an de meeschte Fäll duer wann Dir e gemeinsamt Symbol sicht. Awer wann Dir no manner gemeinsame Symboler sicht, da gitt e Moment e Schlëssel Input Menu opzesetzen. Dëst ass och nëtzlech wann Dir un engem Projet schafft deen eng grouss Zuel vu Symboler benotzt.
Ze trëppelen
Method 1 vun 3: Einfach Ofkierzungen
 Dréckt an hält e Bréif fir verbonne Symboler ze gesinn. An Textdokumenter an a verschiddenen Textfelder online kënnt Dir e Bréif drécken an hale fir eng Pop-up-Fënster mat ähnleche Symboler an aneren Alphabeten opzemaachen. Wann Dir de Bréif hält, klickt op dat gewënschte Symbol oder tippt déi entspriechend Zuel ënner dem Symbol. Hei sinn e puer Beispiller:
Dréckt an hält e Bréif fir verbonne Symboler ze gesinn. An Textdokumenter an a verschiddenen Textfelder online kënnt Dir e Bréif drécken an hale fir eng Pop-up-Fënster mat ähnleche Symboler an aneren Alphabeten opzemaachen. Wann Dir de Bréif hält, klickt op dat gewënschte Symbol oder tippt déi entspriechend Zuel ënner dem Symbol. Hei sinn e puer Beispiller: - Léift de Bréif a fir op folgend Optiounen ze kommen: à á â ä æ ã å ā. Aner Vokaler hunn ähnlech Optiounen.
- Léift c gedréckt fir Optiounen ç ć č.
- Léift n gedréckt fir Optiounen ñ ń.
- Notiz: vill Bréiwer hu keng Pop-up-Fënster.
- Dëse Pop-up erscheint net wann Dir de Schiebereg "Key Repeat Rate" an de Systempräferenzen op "Off" gesat hutt.
 Léift der ⌥ OptiounKnäppchen. Wann Dir de ⌥ OptiounSchlëssel (oder AltSchlëssel op e puer Tastaturen) an dréckt eng aner Tast zur selwechter Zäit, kritt Dir e speziellen Charakter. Mat dësem Test kënnt Dir Dosende vu Personnagen erhalen, zum Beispill Symboler a Mathematik oder fir Währung. Zum Beispill:
Léift der ⌥ OptiounKnäppchen. Wann Dir de ⌥ OptiounSchlëssel (oder AltSchlëssel op e puer Tastaturen) an dréckt eng aner Tast zur selwechter Zäit, kritt Dir e speziellen Charakter. Mat dësem Test kënnt Dir Dosende vu Personnagen erhalen, zum Beispill Symboler a Mathematik oder fir Währung. Zum Beispill: - ⌥ Optioun + p = π
- ⌥ Optioun + 3 = £
- ⌥ Optioun + g = ©
- Gitt zum Enn vum Artikel fir eng komplett Lëscht vu Tastatur Ofkierzungen. eng aner Manéier ass d'Instruktioune hei drënner ze verfollegen fir eng Tastatur op Ärem Écran ze affichéieren déi Dir benotze kënnt fir Symboler ze tippen.
 Zur selwechter Zäit hält de ⌥ Optioun- an ⇧ VerréckelungKnäppchen. Méi Symboler si verfügbar mat der Kombinatioun vun dësen zwee Schlësselen. Dir fannt eng Lëscht vun all Optiounen um Enn vun dësem Artikel, awer hei sinn e puer Beispiller:
Zur selwechter Zäit hält de ⌥ Optioun- an ⇧ VerréckelungKnäppchen. Méi Symboler si verfügbar mat der Kombinatioun vun dësen zwee Schlësselen. Dir fannt eng Lëscht vun all Optiounen um Enn vun dësem Artikel, awer hei sinn e puer Beispiller: - ⌥ Optioun + ⇧ Verréckelung + 2 = €
- ⌥ Optioun + ⇧ Verréckelung + / = ¿
Method 2 vun 3: Emojis an aner Symboler
 Klickt op "Edit" an der Menübar. Maacht Äre Cursor wou Dir en Emoji wëllt setzen. Dëst funktionnéiert an de meeschten Textfelder wéi E-Mailen an Textdokumenter. Fir sécherzestellen datt et funktionnéiert, kënnt Dir et am TextEdit Programm probéieren.
Klickt op "Edit" an der Menübar. Maacht Äre Cursor wou Dir en Emoji wëllt setzen. Dëst funktionnéiert an de meeschten Textfelder wéi E-Mailen an Textdokumenter. Fir sécherzestellen datt et funktionnéiert, kënnt Dir et am TextEdit Programm probéieren. - Wann Dir d'Charakter Viewer Fënster oppe wëllt halen wann Dir tippt, klickt iergendwou op Ärem Desktop.
 Öffnen de Charakter View Menu. Kuckt ënnen am Editmenü fir dëse Menu ze fannen. Ofhängeg vun Ärer Versioun vum OS X heescht dëse Menu Emojis a Symboler oder Spezial Zeechen ....
Öffnen de Charakter View Menu. Kuckt ënnen am Editmenü fir dëse Menu ze fannen. Ofhängeg vun Ärer Versioun vum OS X heescht dëse Menu Emojis a Symboler oder Spezial Zeechen .... - Dir kënnt och de Menü mat der Tastekombinatioun opmaachen ⌘ Kommando + Kontroll + Raum.
 Kuckt d'Optiounen. De Popup vum Character View enthält verschidde Kategorien. Klickt op d'Tabs ënnen vun der Fënster fir se ze gesinn. Klickt op d'Pfeiler fir méi Kategorien ze gesinn.
Kuckt d'Optiounen. De Popup vum Character View enthält verschidde Kategorien. Klickt op d'Tabs ënnen vun der Fënster fir se ze gesinn. Klickt op d'Pfeiler fir méi Kategorien ze gesinn. - Wann Dir kee Charakter fënnt, scrollt erop an der Character View Fënster fir eng Sichbar z'entdecken.
- Dir kënnt tëscht dëser klenger Vue an enger méi grousser Vue vun der Fënster wiessele mam Knäppchen uewe riets. Dir musst vläicht scrollen fir dëse Knäppchen ze gesinn.
 Wielt Äert Symbol. Duebelklick op e Symbol fir et op der Plaz vun Ärem Cursor anzebauen. Dir kënnt et och ophuelen an erofloossen wou Dir wëllt, oder klickt et mat der Maustast, wielt "Copy Character Info", a pecht en an Äert Textfeld.
Wielt Äert Symbol. Duebelklick op e Symbol fir et op der Plaz vun Ärem Cursor anzebauen. Dir kënnt et och ophuelen an erofloossen wou Dir wëllt, oder klickt et mat der Maustast, wielt "Copy Character Info", a pecht en an Äert Textfeld. - E puer al Versioune vun OS X benotzen de "Insert" Knäppchen amplaz.
- Déi nächste Kéier wann Dir de Menü opmaacht, ginn déi lescht benotzte Personnagen als éischt gewisen, fir datt Dir se einfach erëm benotze kënnt.
Method 3 vun 3: Benotzt Input Optiounen fir Är Keyboard
 Open System Preferences. Dir fannt dëse Menu andeems Dir op den Apple Symbol klickt, oder am Uwendungen Dossier. Et kéint och an Ärem Dock sinn.
Open System Preferences. Dir fannt dëse Menu andeems Dir op den Apple Symbol klickt, oder am Uwendungen Dossier. Et kéint och an Ärem Dock sinn.  Sich no Input. Typ "Input" am Sichfeld uewe riets am Eck vun der System Preferences Fënster. Elo gesitt Dir eng oder méi Menüoptiounen ervirgehuewen. Wielt eng vun de folgende markéiert Optiounen:
Sich no Input. Typ "Input" am Sichfeld uewe riets am Eck vun der System Preferences Fënster. Elo gesitt Dir eng oder méi Menüoptiounen ervirgehuewen. Wielt eng vun de folgende markéiert Optiounen: - Keyboard (wielt dës Optioun wann Dir déi lescht Versioun vum OS X benotzt)
- International (mat e puer méi ale Versioune vun OS X)
- Sprooch an Text (al Versioune vun OS X)
 Klickt op d'Input Sources Tab. Wann Dir de richtege Submenu opgemaach hutt, klickt op den Input Sources Tab. Ofhängeg vun Ärer Versioun vum OS X, gesitt Dir entweder eng Lëscht vu Fändelen a Landennimm oder e Bild vun Ärer Tastatur.
Klickt op d'Input Sources Tab. Wann Dir de richtege Submenu opgemaach hutt, klickt op den Input Sources Tab. Ofhängeg vun Ärer Versioun vum OS X, gesitt Dir entweder eng Lëscht vu Fändelen a Landennimm oder e Bild vun Ärer Tastatur.  Kuckt d'Feld nieft "Input Menu a Menübar weisen". Dës Optioun ass um Enn vun der Fënster. Wann dës Optioun kontrolléiert ass, da kënnt en neit Symbol op der rietser Säit vun Ärer Menübar uewen um Écran. Dëst kann e Fändel sinn, awer och e schwaarz-wäiss Bild vun enger Tastatur.
Kuckt d'Feld nieft "Input Menu a Menübar weisen". Dës Optioun ass um Enn vun der Fënster. Wann dës Optioun kontrolléiert ass, da kënnt en neit Symbol op der rietser Säit vun Ärer Menübar uewen um Écran. Dëst kann e Fändel sinn, awer och e schwaarz-wäiss Bild vun enger Tastatur.  Wielt "Show Character View" vun der neier Menüoptioun. Klickt op dat neit Symbol an der ieweschter Bar a wielt "Weist Zeechesiicht". Elo fänkt eng Fënster mat enger grousser Sammlung vu Symbolen op (d'selwecht wéi an der fréierer Method) Benotzt se sou:
Wielt "Show Character View" vun der neier Menüoptioun. Klickt op dat neit Symbol an der ieweschter Bar a wielt "Weist Zeechesiicht". Elo fänkt eng Fënster mat enger grousser Sammlung vu Symbolen op (d'selwecht wéi an der fréierer Method) Benotzt se sou: - Klickt op eng Kategorie an der lénkser Kolonn.
- Wielt dat gewënschte Symbol an der Mëttkolonn. Dir kënnt Variatioune vum Symbol gesinn andeems Dir drop klickt an déi richteg Kolonn kuckt.
- Duebelklick op e Symbol fir et "ze tippen", zitt et an en Textfeld oder klickt mat der Maustast op a wielt "Copy Character Info". E puer al Versioune vun OS X benotzen de "Insert" Knäppchen amplaz.
 Benotzt d'Tastatur View Optioun. Eng aner Optioun am selwechte Menü ass "Show Keyboard Display". Wann Dir dës Optioun wielt, da kënnt eng Tastatur op Ärem Écran. Dëst kann nëtzlech sinn fir Symboler ze fannen déi net op Ärer kierperlecher Tastatur duergestallt sinn. Zum Beispill dréckt eemol op d'Schlësselen ⌥ Optioun an / oder ⇧ Verréckelung fir ze kucken wéi Är Onscreen Tastatur ännert.
Benotzt d'Tastatur View Optioun. Eng aner Optioun am selwechte Menü ass "Show Keyboard Display". Wann Dir dës Optioun wielt, da kënnt eng Tastatur op Ärem Écran. Dëst kann nëtzlech sinn fir Symboler ze fannen déi net op Ärer kierperlecher Tastatur duergestallt sinn. Zum Beispill dréckt eemol op d'Schlësselen ⌥ Optioun an / oder ⇧ Verréckelung fir ze kucken wéi Är Onscreen Tastatur ännert. - Dir kënnt d'Tastatur op all Positioun op Ärem Écran zéien. Dir kënnt et méi grouss oder méi kleng maachen andeems Dir ee vun den Ecken zitt.
 Füügt aner Input Quellen derbäi. Wann Dir a méi Sprooche tippt, kënnt Dir op de selwechte Menu zréck a Systempräferenzen. Klickt op de + Knäppchen, kuckt déi verschidde Sproochen, a klickt op "Add" wann Dir déi gewënschte Sprooch ausgewielt hutt. Och wann Dir net an aner Sproochen tippt, kënnen e puer vun dëse Schlëssellayouten nëtzlech sinn:
Füügt aner Input Quellen derbäi. Wann Dir a méi Sprooche tippt, kënnt Dir op de selwechte Menu zréck a Systempräferenzen. Klickt op de + Knäppchen, kuckt déi verschidde Sproochen, a klickt op "Add" wann Dir déi gewënschte Sprooch ausgewielt hutt. Och wann Dir net an aner Sproochen tippt, kënnen e puer vun dëse Schlëssellayouten nëtzlech sinn: - Zum Beispill, déi englesch Sektioun huet eng Tastatur mam Numm "US - Extended". Dir fannt nach méi Symboler wann Dir de ⌥ OptiounTrick dee mir virdru an dësem Artikel beschriwwen hunn.
- E puer Sprooche hunn d'Méiglechkeet eng PC Tastatur ze imitéieren. Dëst ännert normalerweis nëmmen e puer Symbolschlësselen.
- Wann Dir op eng hollännesch Tastatur tippt, musst Dir temporär op déi Standard englesch (US) Tastatur wiesselen fir d'Lëscht vun den Ofkierzungen um Enn vun dësem Artikel ze benotzen.
 Schalt tëscht Keyboard. Dir kënnt verschidde Keyboards zur selwechter Zäit aktivéieren. Dir kënnt tëscht dësen Tastaturen aus dem selwechte Menü wiesselen, wou Dir d'Charaktervisioun an d'Tastaturvisiounsoptiounen fonnt hutt. Wielt déi gewënschten Tastatur aus dem Dropdown-Menü.
Schalt tëscht Keyboard. Dir kënnt verschidde Keyboards zur selwechter Zäit aktivéieren. Dir kënnt tëscht dësen Tastaturen aus dem selwechte Menü wiesselen, wou Dir d'Charaktervisioun an d'Tastaturvisiounsoptiounen fonnt hutt. Wielt déi gewënschten Tastatur aus dem Dropdown-Menü. - Dir kënnt och eng Ofkiirzung erstellen fir tëscht Tastaturen ze wiesselen. Sicht no "Tastatur Ofkierzungen" an der Systempräferenzen Sichbar a klickt op de markéierte Menu. Eemol an dësem Menü, wielt "Input Sources" an der lénkser Kolonn, a kontrolléiert d'Këscht niewent "Select previous input source".
Lëscht vun Ofkierzstaste fir Symboler
D'Lëscht op der lénker Säit weist Symboler déi Dir kënnt tippen andeems Dir op dréckt ⌥ OptiounSchlëssel a Kombinatioun mat engem anere Schlëssel. Fir d'Lëscht lénks musst Dir op d'Tasten drécken ⌥ Optioun, ⇧ Verréckelung an dréckt en drëtte Knäppchen.
Symboler mam Schlëssel ⌥ Optioun / Alt gedréckt
| Symboler mat der Tastekombinatioun ⌥ Optioun / Alt an ⇧ Verréckelung gedréckt
|
Tipps
- Déi spezifesch Tastatur Ofkierzungen an dësem Artikel si garantéiert nëmmen op der Standard English Language (US) Tastatur ze schaffen.Wiesselt op dës Tastatur wann d'Tastekombinatioun net op der hollännescher Tastatur funktionnéiert.
- Wann ee vun dësen Tasten an dësem Artikel wéi e Rechteck ausgesäit, weist Äre Browser d'Symbol net korrekt. All üblech Browser fir Mac sollten dës Symboler richteg uweise kënnen.