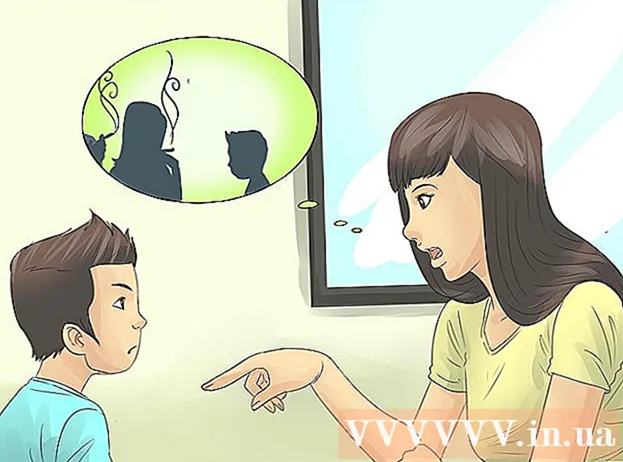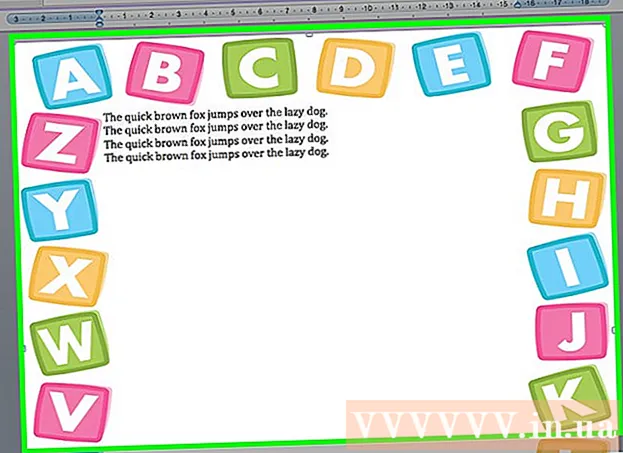Auteur:
Christy White
Denlaod Vun Der Kreatioun:
5 Mee 2021
Update Datum:
1 Juli 2024

Inhalt
- Ze trëppelen
- Method 1 vu 5: Läscht Google Sichgeschicht
- Method 2 vu 5: Läscht Facebook Sichgeschicht
- Method 3 vu 5: Läscht Instagram Sichgeschicht
- Method 4 vu 5: Läscht Är Twitter Sichgeschicht
- Methode 5 vu 5: Läscht Är Bing Sichgeschicht
- Tipps
Wann Dir Är rezent Recherche läscht, hält Dir Är Surfen Geschicht op Ärem Computer isoléiert vun aneren mat Ärem Computer. Déi meescht Internet Browser bidden d'Optiounen fir Är Geschicht ze läschen. An dësem Artikel léiert Dir wéi Dir Är rezent Recherchen a Browsergeschicht op de meeschte benotzt Internetplattforme läscht.
Ze trëppelen
Method 1 vu 5: Läscht Google Sichgeschicht
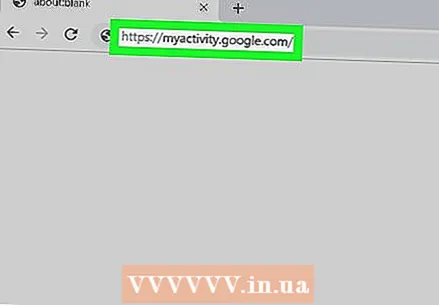 Géi op https://myactivity.google.com an Ärem Internet Browser. Op dëser Säit fannt Dir all Är Google Aktivitéiten: Är Recherchen iwwer Google, awer och Är Aktivitéiten op anere Google Plattformen, wéi Google Assistant, YouTube an dem Google Play Store.
Géi op https://myactivity.google.com an Ärem Internet Browser. Op dëser Säit fannt Dir all Är Google Aktivitéiten: Är Recherchen iwwer Google, awer och Är Aktivitéiten op anere Google Plattformen, wéi Google Assistant, YouTube an dem Google Play Store. - Klickt op "Login" wann Dir net automatesch an Ärem Google Kont ageloggt sidd. Wielt Äre Kont a gitt Är Umeldungsdetailer. Wann Dir Ären eegene Kont net gesitt, klickt Mellt Iech op en anere Kont un. Gitt Är E-Mail Adress an aner Logindetailer a klickt op Nächst.
- Wann Dir Google benotzt ouni Iech op Äre Kont unzemellen, kënnt Dir Är Sichgeschicht einfach läschen andeems Dir Är Sichgeschicht aus Ärem Browser läscht. Dir kënnt dëst am Google Chrome, Internet Explorer, Firefox a Safari maachen.
- Klickt + Filter no Datum an Aktivitéit. Dëse Knäppchen steet ënner der Sichbar uewen um Écran.
- Wielt eng Zäit Slot. Benotzt den Dropdown-Menü uewen fir eng Period ze wielen. Wielt aus "Haut", "Gëschter", "Lescht Woch", "Lescht 30 Deeg", "Ëmmer" oder "Benotzerdefinéiert".
- Wann Dir "Custom" wielt, kënnt Dir de Kalenner niewent dem Menu benotze fir de Start- an Enndatum ze wielen. Benotzt d'Kalenner Ikon lénks fir de Startdatum an d'Ikon riets fir den Enddatum.
- Klickt op de Sichen Tab. Dës Tab ass ënner "Filter by Google Product" ënnen um Écran opgezielt. Déi Tabs déi Dir wielt gi blo.
- Dir kënnt nach méi Produkter auswielen, wéi "Video Sich", "Foto Sich", "Assistent", etc.
- klickt op Ze gëllen. Dëse Knäppchen fannt Dir ënnen riets um Bildschierm. Duerno gesitt Dir Är Sichaktivitéiten aus der gewielter Period.
- klickt op ⋮. Dëst ass d'Ikon mat dräi Punkten iwwereneen op der rietser Säit vun der Sichbar. Dëst bréngt en ausklappbare Menü op.
- klickt op Läscht Resultater. Dir kënnt dat am Menü gesinn, dat erschéngt nodeems Dir op d'Ikon mat den dräi Punkte klickt.
- Dir kënnt och erof scrollen a klickt op d'Ikon mat den dräi Punkten (⋮) dat niewent enger separater Sich an da weider ewechhuelen. Dir kënnt och op den Dreckskëscht icon nieft engem spezifeschen Datum vun de Sichresultater klickt.
- klickt op ewechhuelen. Dëst ass ënnen riets. Dëst läscht Är Sich no der gewielter Period.
- Maacht och Är Geschicht fir Alexa, Skype, Yahoo a Pinterest.
Method 2 vu 5: Läscht Facebook Sichgeschicht
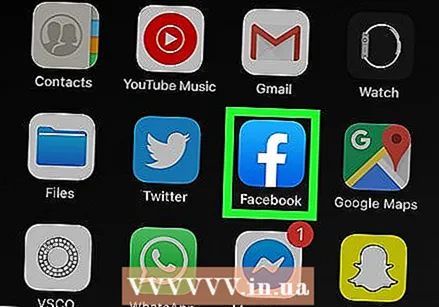 Facebook opmaachen. Facebook huet eng blo Ikon mat engem wäisse "f". Tippen op d'Ikon um Startschierm vun Ärem mobilen Apparat.
Facebook opmaachen. Facebook huet eng blo Ikon mat engem wäisse "f". Tippen op d'Ikon um Startschierm vun Ärem mobilen Apparat. - Dir kënnt och zu https://www.facebook.com gitt an Ären Interbrowser fir Facebook op Ärem Computer opzemaachen.
- Gitt Är Login Detailer wann Dir net automatesch ageloggt sidd. Fir dëst ze maachen, tippen aloggen.
 Tippen op d'Ikon dat ausgesäit wéi en Haus (nëmmen an der App). Dëst ass déi éischt Optioun ënnen lénks vun der Facebook App. Tippen op dës Ikon fir op Är Startsäit ze kommen.
Tippen op d'Ikon dat ausgesäit wéi en Haus (nëmmen an der App). Dëst ass déi éischt Optioun ënnen lénks vun der Facebook App. Tippen op dës Ikon fir op Är Startsäit ze kommen.  Klickt op d'Ikon mat der Lupp. Dës Ikon ass uewe riets vun der mobiler App. An engem Browser fannt Dir dat uewe riets niewent der Sichbar.
Klickt op d'Ikon mat der Lupp. Dës Ikon ass uewe riets vun der mobiler App. An engem Browser fannt Dir dat uewe riets niewent der Sichbar. 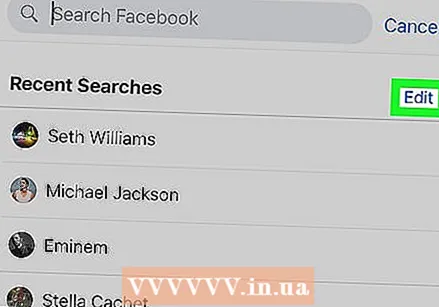 klickt op editéieren. Dës Optioun ass uewe riets vun der Sichresultater Lëscht. Dir gesitt dës Optioun nëmmen wann näischt an der Sichbox vun der Sichbar ass.
klickt op editéieren. Dës Optioun ass uewe riets vun der Sichresultater Lëscht. Dir gesitt dës Optioun nëmmen wann näischt an der Sichbox vun der Sichbar ass.  klickt op Kloer Sichgeschicht. Dëst ass iwwer Är Lëscht mat de rezente Recherchen. An der mobiler App hëlt dëst direkt Är Recherchen ewech. Dir gesitt als éischt e Bestätegungsbildschierm an Ärem Internetbrowser.
klickt op Kloer Sichgeschicht. Dëst ass iwwer Är Lëscht mat de rezente Recherchen. An der mobiler App hëlt dëst direkt Är Recherchen ewech. Dir gesitt als éischt e Bestätegungsbildschierm an Ärem Internetbrowser.  klickt op Kloer Sichgeschicht (fir Ären Interbrowser). Dëst bestätegt datt Dir Är ganz Sichgeschicht wëllt läschen.
klickt op Kloer Sichgeschicht (fir Ären Interbrowser). Dëst bestätegt datt Dir Är ganz Sichgeschicht wëllt läschen.
Method 3 vu 5: Läscht Instagram Sichgeschicht
 Feier Instagram op. Dës App huet eng faarweg Ikon mat enger stiliséierter Kamera. Tippen op d'Ikon op Ärem Startschierm oder an Ärer Apps Box fir Instagram opzemaachen.
Feier Instagram op. Dës App huet eng faarweg Ikon mat enger stiliséierter Kamera. Tippen op d'Ikon op Ärem Startschierm oder an Ärer Apps Box fir Instagram opzemaachen. - Tippen op aloggen wann Dir net automatesch ageloggt sidd a gitt all Är Benotzerdetailer fir Iech unzemellen.
 Tippen op Äre Profilbild. Dëst fannt Dir ënnen riets vum Instagram-Bildschierm. Dëst öffnet Är Profil Säit.
Tippen op Äre Profilbild. Dëst fannt Dir ënnen riets vum Instagram-Bildschierm. Dëst öffnet Är Profil Säit.  Tippen op ☰. Dëst ass d'Ikon mat den dräi horizontalen Zeilen iwwereneen. Dir fannt et uewe riets vun der App.
Tippen op ☰. Dëst ass d'Ikon mat den dräi horizontalen Zeilen iwwereneen. Dir fannt et uewe riets vun der App. 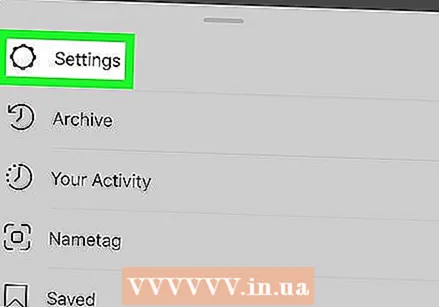 Tippen op Astellungen. Dëst ass niewent engem Zännrad. Dës Aktioun féiert Iech op den Astellungsbildschierm.
Tippen op Astellungen. Dëst ass niewent engem Zännrad. Dës Aktioun féiert Iech op den Astellungsbildschierm.  Tippen op Sécherheet (Android) oder Sécherheet (iPhone). Dir kënnt dëst un enger Ikon mat engem Schëld erkennen.
Tippen op Sécherheet (Android) oder Sécherheet (iPhone). Dir kënnt dëst un enger Ikon mat engem Schëld erkennen. 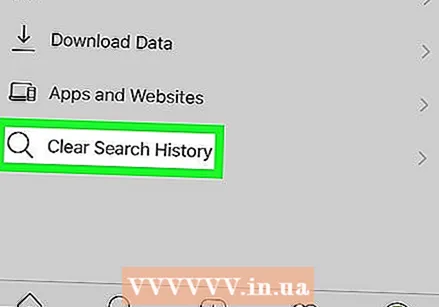 Scrollen erof a klickt Kloer Sichgeschicht. Dëst ass ganz ënnen um Sécherheetsbildschierm.
Scrollen erof a klickt Kloer Sichgeschicht. Dëst ass ganz ënnen um Sécherheetsbildschierm.  Tippen op Alles läschen. Dëst ass de bloen Text uewen um Écran.
Tippen op Alles läschen. Dëst ass de bloen Text uewen um Écran.  Tippen op Kloer Sichgeschicht (Android) oder Alles läschen (iPhone). Dës Aktioun läscht Är ganz Sichgeschicht.
Tippen op Kloer Sichgeschicht (Android) oder Alles läschen (iPhone). Dës Aktioun läscht Är ganz Sichgeschicht.
Method 4 vu 5: Läscht Är Twitter Sichgeschicht
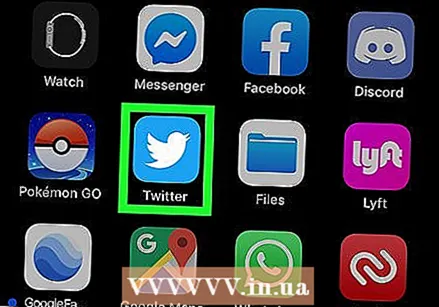 Twitter opmaachen. Twitter huet eng blo Ikon mat engem Vugel dran. Tippen op d'Ikon fir Twitter op Ärem mobilen Apparat opzemaachen.
Twitter opmaachen. Twitter huet eng blo Ikon mat engem Vugel dran. Tippen op d'Ikon fir Twitter op Ärem mobilen Apparat opzemaachen. - Tippen op aloggen ënnen um Écran, wann Dir net direkt ageloggt sidd. Gitt Är E-Mail Adress a Passwuert a klickt op aloggen.
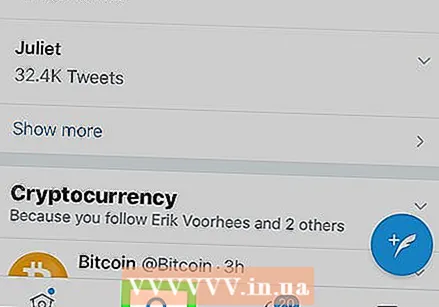 Tippen op d'Lupp Ikon. Dëst ass déi zweet Ikon am ënneschten Deel vum Bildschierm. Dëst bréngt Iech op e Sichbild.
Tippen op d'Lupp Ikon. Dëst ass déi zweet Ikon am ënneschten Deel vum Bildschierm. Dëst bréngt Iech op e Sichbild.  Tippen op d'Sichbar. D'Sichbar ass uewen um Écran. Elo gesitt Dir Är rezent Recherchen.
Tippen op d'Sichbar. D'Sichbar ass uewen um Écran. Elo gesitt Dir Är rezent Recherchen.  Tippen op den "x" Symbol. Dëst ass uewen um Écran, vis-à-vis vun "Rezent".
Tippen op den "x" Symbol. Dëst ass uewen um Écran, vis-à-vis vun "Rezent". 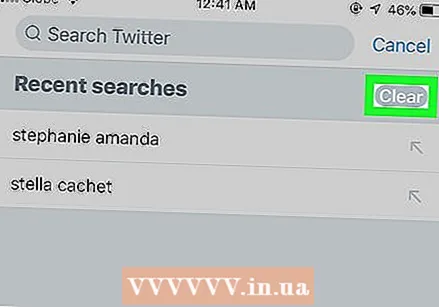 Tippen op ewechhuelen. Dir kënnt dëst op engem Pop-up-Bildschierm op Android gesinn, oder vis-à-vis vun "Rezent" op Ärem iPhone oder iPad. Tippen op ewechhuelen fir Är Sichgeschicht ze läschen.
Tippen op ewechhuelen. Dir kënnt dëst op engem Pop-up-Bildschierm op Android gesinn, oder vis-à-vis vun "Rezent" op Ärem iPhone oder iPad. Tippen op ewechhuelen fir Är Sichgeschicht ze läschen.
Methode 5 vu 5: Läscht Är Bing Sichgeschicht
 Géi op https://account.microsoft.com/account/privacy an Ärem Internet Browser. Dëst ass d'Websäit vun Äre Privatsphär Astellunge fir Microsoft.
Géi op https://account.microsoft.com/account/privacy an Ärem Internet Browser. Dëst ass d'Websäit vun Äre Privatsphär Astellunge fir Microsoft. - Wann Dir net automatesch ageloggt sidd, klickt op aloggen uewe riets um Écran a gitt Är Benotzerinformatioun fir Äre Microsoft Kont.
- Wann Dir Bing benotzt fir ze sichen ouni ageloggt ze sinn, kënnt Dir Är Sichgeschicht an Ärem Browser läschen. Dir kënnt dat fir Google Chrome, Internet Explorer a Firefox maachen.
 klickt op Mellt Iech bei Microsoft un. Dëst ass de bloe Knäppchen ënner der fett Titel wou et seet "Verwalten Är Donnéeën".
klickt op Mellt Iech bei Microsoft un. Dëst ass de bloe Knäppchen ënner der fett Titel wou et seet "Verwalten Är Donnéeën". 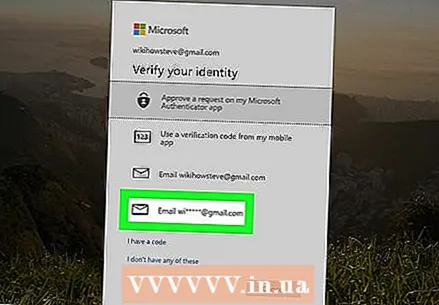 klickt op Email [Är E-Mail Adress]. Dëst ass nieft enger Ikon déi ausgesäit wéi eng Enveloppe.
klickt op Email [Är E-Mail Adress]. Dëst ass nieft enger Ikon déi ausgesäit wéi eng Enveloppe.  Kontrolléiert Är E-Mail. Halt d'Websäit op an öffnet Ären E-Mailprogramm deen Dir benotzt fir d'E-Mail Adress verbonne mat Ärem Microsoft Kont. Hei kënnt eng E-Mail vum Microsoft Team mat "Microsoft Kont Sécherheetscode" an der Thematik. An dësem E-Mail fannt Dir e 6-Zuelen Sécherheetscode.
Kontrolléiert Är E-Mail. Halt d'Websäit op an öffnet Ären E-Mailprogramm deen Dir benotzt fir d'E-Mail Adress verbonne mat Ärem Microsoft Kont. Hei kënnt eng E-Mail vum Microsoft Team mat "Microsoft Kont Sécherheetscode" an der Thematik. An dësem E-Mail fannt Dir e 6-Zuelen Sécherheetscode.  Gitt de Sécherheetscode a klickt Verifizéieren. Wann Dir d'E-Mail kritt hutt, gitt zréck op Äre Browser a gitt de Sécherheetscode op der Microsoft Kont Säit. Da klickt op Verifizéieren.
Gitt de Sécherheetscode a klickt Verifizéieren. Wann Dir d'E-Mail kritt hutt, gitt zréck op Äre Browser a gitt de Sécherheetscode op der Microsoft Kont Säit. Da klickt op Verifizéieren.  klickt op Kuckt a läscht Sichgeschicht. Dëst ass déi gro Bar ënner der Këscht "Sichgeschicht".
klickt op Kuckt a läscht Sichgeschicht. Dëst ass déi gro Bar ënner der Këscht "Sichgeschicht". - Dir kënnt och Kuckt a läscht Browsergeschicht Klickt fir d'Sichgeschicht aus Ärem Microsoft Edge Browser ze läschen.
 klickt op Aktivitéiten läschen. Dëst ass de bloen Text riets vun Ärer Sichgeschicht Lëscht. Dësen Text ass nieft enger Dreckskëscht Ikon.
klickt op Aktivitéiten läschen. Dëst ass de bloen Text riets vun Ärer Sichgeschicht Lëscht. Dësen Text ass nieft enger Dreckskëscht Ikon.  klickt op Fir ze läschen. Dëst ass de groe Knäppchen am ënneschten der Warnsäit. Mat dëser Aktioun läscht Dir Är komplett Sichgeschicht.
klickt op Fir ze läschen. Dëst ass de groe Knäppchen am ënneschten der Warnsäit. Mat dëser Aktioun läscht Dir Är komplett Sichgeschicht.
Tipps
- Aktivéiert den Incognito Modus oder de private Modus fir ze verhënneren datt Äre Browser Är Sichgeschicht späichert. An dësem Modus kënnt Dir anonym duerchsichen an duerchsichen ouni duerno Är Consultatiounsgeschicht ze läschen.