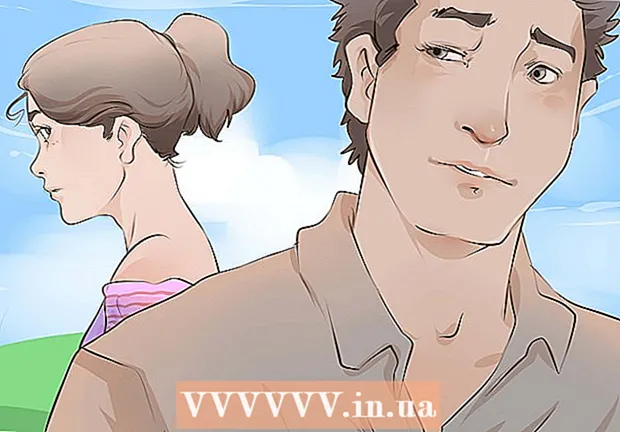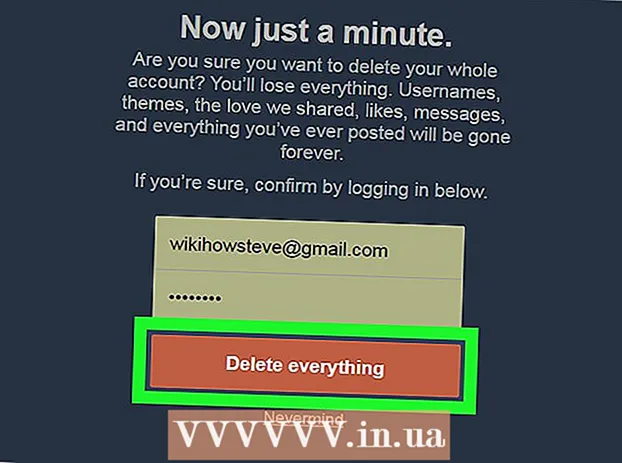Auteur:
Peter Berry
Denlaod Vun Der Kreatioun:
18 Juli 2021
Update Datum:
1 Juli 2024
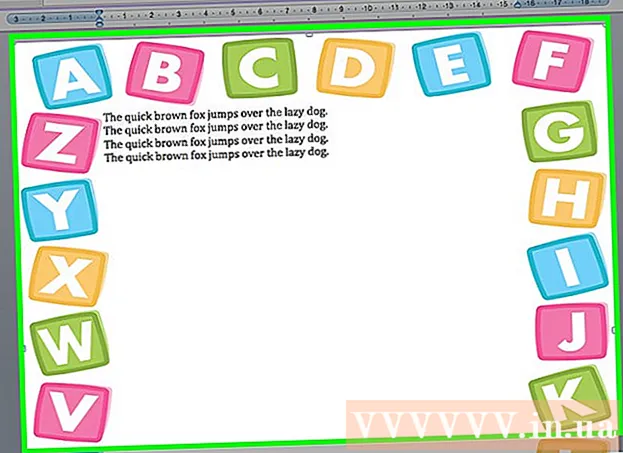
Inhalt
Grenzen kënnen d'Lieser opmierksam maachen an Är Informatioun opfalen. Am Word kënnt Dir Grenzen zu spezifesche Sektiounen vum Text oder op ganz Säite bäifügen. D'Wort kënnt mat verschiddene Frames, awer wann Dir net déi Schabloun fannt déi Dir wëllt, kënnt Dir d'Bilddatei benotze fir Är eege Grenz ze kreéieren.
Schrëtt
Method 1 vun 3: Füügt eng Grenz zum Text bäi
Highlight deen Deel vum Text deen Dir encadréiere wëllt. Grenzen funktionnéieren am Beschten wann Dir e ganze Paragraph oder eng eenzeg Zeil markéiert. Wann Dir méi Linnen markéiert déi net an e Paragraf passen, huet all Zeil säin eegene Frame.

Öffnen den Home Tab. D'Grenzenoptioune sinn am Home Tab op alle Versiounen zënter 2007.
Fannt d'Borders Button an der Paragraph Grupp, niewent dem Shading Button.
- Nodeems Dir op de Borders Knäppchen klickt, gëtt eng einfach ënnescht Grenz zum gewielten Text derbäigesat.

Klickt op den ▼ niewent dem Borders Knäppchen fir Är Preferenzen ze gesinn. Eng Lëscht vu Konturformen op. Dir kënnt eng Virschau vum Frame gesinn wann Dir iwwer all Optioun schwieft.- Wann Dir nëmmen en einfachen Frame wëllt, kënnt Dir aus dësem Menü wielen. Wann net, liest weider fir eng méi stiliséiert Grenz.

Wielt "Borders and Shading" fir de Frame ze personaliséieren. Par défaut wäert d'Grenz just eng einfach zolitt Linn sinn. Grenzen a Schattfenster erlaabt Iech d'Form vun der Grenz ze personaliséieren.
Wielt Kontur Astellungen. Dir kënnt tëscht Box (Boxstil), Shadow (Shadow), an 3-D (3D Style) wielen. Dës Optiounen si laanscht déi lénks Säit vun der Borders and Shading Fënster.
Wielt e Grenzmuster. De Style Menu weist eng Lëscht mat verfügbare Grenzstiler. Wielt w.e.g. d'Schabloun déi Dir wëllt.
- Benotzt den Ausklapplëscht Faarf fir d'Konturfaarf z'änneren.
- Benotzt de Breet Dropdown-Menü fir d'Breet vun der Grenz z'änneren.
Grenzkanten aktivéieren / deaktivéieren. Par défaut ass d'Grenz e komplette Frame. Dir kënnt d'Knäppercher ronderëm d'Virschaubild drécken fir d'Kanten z'aktivéieren / deaktivéieren.
Klickt op den Optiounen Knäppchen fir d'Grenzabstand z'änneren (optional) wann Dir wëllt datt d'Grenz méi no oder méi wäit vum Text ewech ass. Dir kënnt d'Distanz fir all Säit vum Frame setzen.
Klickt OK fir d'Grenz anzewenden. De Frame deen Dir just gewielt hutt gëtt an den markéierten Text gesat. Annonce
Method 2 vun 3: Füügt eng Grenz op d'Säit bäi
Erstellt getrennte Sektiounen fir vill verschidde Frames an engem Dokument ze benotzen. Normalerweis gëtt eng Säitegrenz op all Säiten am Dokument ugewannt. Wann Dir wëllt datt de Frame nëmmen op spezifesch Säiten zoutrëfft oder verschidde Grenze fir verschidde Säiten erstelle wëllt, musst Dir d'Dokument an "Sektiounen" deelen.
- Maacht de Mauszeiger ënnen op der Säit virun der Säit wou Dir eng nei Sektioun start.
- Öffnen de Layout Tab a klickt op de Breaks Knäppchen an der Page Setup Grupp.
- Wielt "Next Page" ënner Sektioun Breaks fir déi nächst op der nächster Säit unzefänken.
Klickt op den Design Tab. De Page Borders Tool ass an dësem Band.
Klickt op de Säiteborderknäppchen riets vum Design Tab vun der Säit Background Grupp. D'Fënster Page Borders erscheint.
Customize der Säit Grenzschabloun. Benotzt de Style Menu fir de Grenzstil ze fannen deen Dir benotze wëllt. De Color Menu erlaabt Iech d'Grenzfaarf z'änneren. Breet gëtt benotzt fir d'Grenzdicke z'änneren. Den Art Menu enthält vill widderhuelend Musteren déi eng Grenz ausmaachen.
Grenzkanten aktivéieren / deaktivéieren. Par défaut ass d'Grenz e komplette Frame. Dir kënnt d'Knäppercher ronderëm d'Virschaubild drécken fir d'Kanten z'aktivéieren / deaktivéieren.
Wielt d'Säit wou Dir de Frame wëllt uwenden. De Menu "Uwenden op" erlaabt Iech ze wielen tëscht "Ganzt Dokument" an "Dës Sektioun". Wann Dir d'Dokument a getrennte Sektiounen am éischte Schrëtt deelt, kënnt Dir dës Optioun benotze fir eng aner Grenz op all Textabschnitt anzewenden.
Klickt OK fir z'applizéieren. D'Kontur wäert direkt erschéngen. Annonce
Method 3 vun 3: Benotzt Fotokontur
Setzt d'Bild déi Dir als Grenz benotze wëllt. Wann Dir e Bild als Frame amplaz vum agebaute Grenzinstrument benotze wëllt, kënnt Dir e Bild an Äert Dokument setzen. Dir kënnt eng getrennte Foto fir all Rand benotzen, oder e komplette Frame Foto setzen. Et gi verschidde Weeër fir dëst ze maachen:
- Klickt op de Tab Insert a wielt "Biller". Kuckt no dem Grenzbild dat Dir benotze wëllt.
- Klickt an zitt d'Datei fir op d'Dokument ze falen. D'Bild gëtt agebaut.
- Kopéiert d'Foto vun der Websäit a pecht se an d'Dokument.
Wielt eng Foto a klickt op de Format Tab fir seng Positioun a Schicht z'änneren.
Klickt op de "Wrap Text" Knäppchen a wielt "Hannert Text". De ganzen Text wäert iwwer der Bilddatei sinn, wat besonnesch nëtzlech ass wann d'Bild e komplette Frame ass. Dir kënnt och d'Bild réckelen ouni den Text ze beaflossen.
Beweegt a ännert d'Bild wann néideg. Dir kënnt d'Foto op déi entspriechend Plaz klickt an zéien. Klickt op d'Ecken vum Frame an zitt fir d'Foto z'änneren.
Widderhuelen mat zousätzlech Grenzbiller. Wann Dir vu verschiddene Bilddateie konturéiert, widderhuelen de Prozess bis all d'Biller op der Plaz sinn. Wann Dir d'Bild flippt (fir entgéint Säiten), klickt op de Rotate Knäppchen am Format Tab a wielt Flip Horizontal oder Vertikal. Annonce