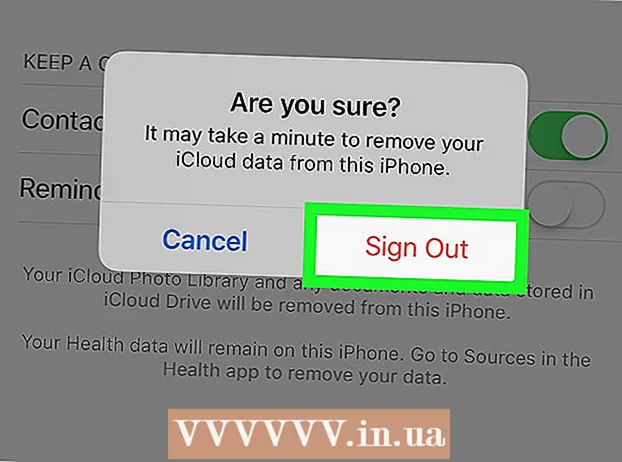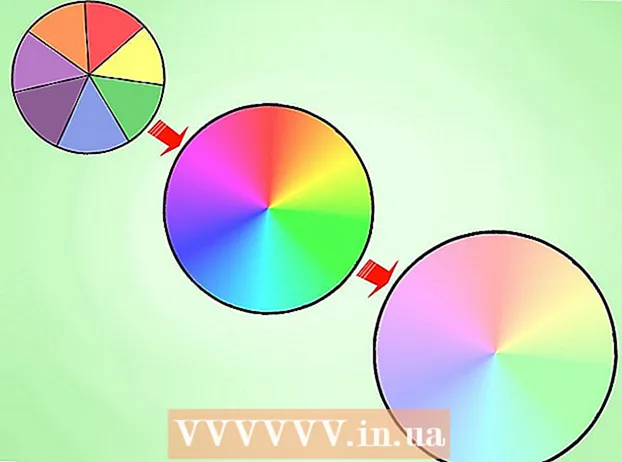Auteur:
Florence Bailey
Denlaod Vun Der Kreatioun:
22 Mäerz 2021
Update Datum:
27 Juni 2024

Inhalt
Dësen Artikel léiert Iech wéi Dir eng visuell Presentatioun vun Daten a Microsoft Excel mat Pie -Diagrammer erstellt.
Schrëtt
Deel 1 vun 2: D'Date fir d'Diagram virbereeden
 1 Start Microsoft Excel. D'Programmikon, ofhängeg vun der Versioun, ass e gréngen oder wäisse Buschtaf "X" op engem wäiss-gréngen Hannergrond.
1 Start Microsoft Excel. D'Programmikon, ofhängeg vun der Versioun, ass e gréngen oder wäisse Buschtaf "X" op engem wäiss-gréngen Hannergrond. - Wann Dir eng Diagramm kreéiere musst op Basis vun den Donnéeën déi Dir scho hutt, zweemol klickt op den Excel Dokument dat d'Daten enthält fir se opzemaachen a spréngt direkt op den nächsten Deel vum Artikel.
 2 Klickt op dat Neit Workbook (op engem normale PC) oder Excel Workbook (op engem Mac) Knäppchen. Et wäert uewe lénks vun der Verfügbar Templates Fënster sinn.
2 Klickt op dat Neit Workbook (op engem normale PC) oder Excel Workbook (op engem Mac) Knäppchen. Et wäert uewe lénks vun der Verfügbar Templates Fënster sinn.  3 Gitt en Tittel fir den Diagramm an. Fir dëst ze maachen, wielt d'Zell B1, a gitt dann en Tittel fir den zukünftegen Diagram an.
3 Gitt en Tittel fir den Diagramm an. Fir dëst ze maachen, wielt d'Zell B1, a gitt dann en Tittel fir den zukünftegen Diagram an. - Zum Beispill, wann d'Grafik d'Budgetsstruktur reflektéiert, kann säin Titel "2017 Budget" sinn.
- Dir kënnt och eng Erklärung fir den Titel an der Zell aginn A1, zum Beispill: "Budget allocation".
 4 Gitt Daten fir d'Grafik an. Gitt den Numm vun de Secteure vum zukünftegen Diagram an der Kolonn an A. an déi entspriechend Wäerter an d'Kolonn B..
4 Gitt Daten fir d'Grafik an. Gitt den Numm vun de Secteure vum zukünftegen Diagram an der Kolonn an A. an déi entspriechend Wäerter an d'Kolonn B.. - Fuert d'Beispill mam Budget weider, Dir kënnt an der Zell spezifizéieren A2 "Transportkäschten", an an der Zell B2 setzt den entspriechende Betrag vun 100.000 Rubel.
- D'Grafik berechent d'Prozentzuelen fir all Artikel fir Iech opgezielt.
 5 Fëllt d'Daten an. Wann Dir dëse Prozess ofgeschloss hutt, kënnt Dir ufänken eng Grafik ze kreéieren baséiert op Ären Donnéeën.
5 Fëllt d'Daten an. Wann Dir dëse Prozess ofgeschloss hutt, kënnt Dir ufänken eng Grafik ze kreéieren baséiert op Ären Donnéeën.
Deel 2 vun 2: Eng Grafik erstellen
 1 Highlight all Är Donnéeën. Fir dëst ze maachen, wielt als éischt d'Zell A1, hält de Schlëssel ⇧ Verréckelung, a klickt dann op déi ënnescht Zell mat Daten an der Kolonn B.... Dëst wäert all Är Daten Highlight.
1 Highlight all Är Donnéeën. Fir dëst ze maachen, wielt als éischt d'Zell A1, hält de Schlëssel ⇧ Verréckelung, a klickt dann op déi ënnescht Zell mat Daten an der Kolonn B.... Dëst wäert all Är Daten Highlight. - Wann Är Diagramm Daten aus anere Sailen oder Reihen vum Aarbechtsbuch benotzt, erënnert just drun all Är Donnéeën aus der ieweschter lénkser Eck bis ënnen riets am Eck ze markéieren wärend Dir hält ⇧ Verréckelung.
 2 Klickt op de Tab Insert. Et ass uewen an der Excel Fënster riets vum Heem Tab "den Haapt’.
2 Klickt op de Tab Insert. Et ass uewen an der Excel Fënster riets vum Heem Tab "den Haapt’.  3 Klickt op d'Bild vum Diagramm. Dëst ass e ronnen Knäppchen an der "Charts" Knäppchen Grupp hei ënnen a liicht riets vum Tabulatittel "Insert". E Pop-up Menü gëtt mat e puer Optiounen op.
3 Klickt op d'Bild vum Diagramm. Dëst ass e ronnen Knäppchen an der "Charts" Knäppchen Grupp hei ënnen a liicht riets vum Tabulatittel "Insert". E Pop-up Menü gëtt mat e puer Optiounen op. - Optioun "Kreesfërmeg"erlaabt Iech en einfachen Taartdiagram mat faarwege Sektoren ze kreéieren baséiert op Ären Donnéeën.
- Optioun "Volumetresch kreesfërmeg"erlaabt Iech en 3D-Diagram mat faarwege Sektoren ze kreéieren.
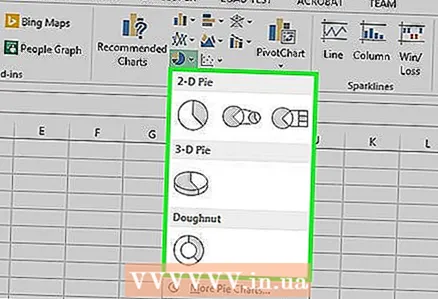 4 Wielt d'Chartsoptioun déi Dir wëllt. Dëse Schrëtt erstellt d'Diagrammtyp vun Ärer Wiel op Basis vun Ären Donnéeën. Ënnert dem Diagramm gesitt Dir eng Legend mat der Erklärung vun den entspriechenden Diagramfaarwen.
4 Wielt d'Chartsoptioun déi Dir wëllt. Dëse Schrëtt erstellt d'Diagrammtyp vun Ärer Wiel op Basis vun Ären Donnéeën. Ënnert dem Diagramm gesitt Dir eng Legend mat der Erklärung vun den entspriechenden Diagramfaarwen. - Dir kënnt och eng Virschau vun der Erscheinung vum zukünftegen Diagram benotzen andeems Dir einfach de Mauszeiger iwwer eng vun de proposéierten Diagramm Templates hält.
 5 Personnaliséiert d'Erscheinung vum Diagram wéi Dir wëllt. Fir dëst ze maachen, klickt op de "Konstruktor"uewen an der Excel Fënster, an navigéiert dann an d'Grafikstiler vun der Grafikstiler. Hei kënnt Dir d'Erscheinung vum Diagram änneren, deen Dir erstellt, abegraff d'Faarfschema, den Textplacementer an ob d'Prozenter ugewise ginn.
5 Personnaliséiert d'Erscheinung vum Diagram wéi Dir wëllt. Fir dëst ze maachen, klickt op de "Konstruktor"uewen an der Excel Fënster, an navigéiert dann an d'Grafikstiler vun der Grafikstiler. Hei kënnt Dir d'Erscheinung vum Diagram änneren, deen Dir erstellt, abegraff d'Faarfschema, den Textplacementer an ob d'Prozenter ugewise ginn. - Fir e Tab ze erschéngen am Menü "Konstruktor", soll d'Diagramm markéiert ginn. Fir en Diagramm ze wielen, klickt einfach drop.
Tipps
- Dir kënnt d'Diagramm an aner Programmer an der Microsoft Office Suite kopéieren a paste (wéi Word oder PowerPoint).
- Wann Dir Charts fir verschidde Datensätz maache musst, widderhuelen all Schrëtt fir jidderee vun hinnen. Soubal eng nei Grafik erschéngt, klickt op se an zitt se ewech vum Zentrum vum Blat am Excel Dokument sou datt et déi éischt Graf net deckt.