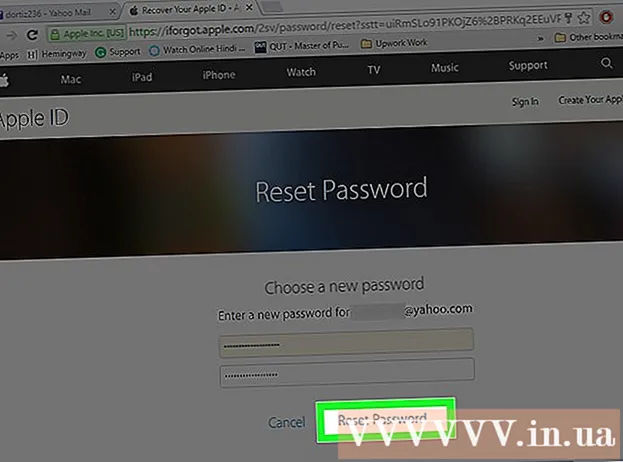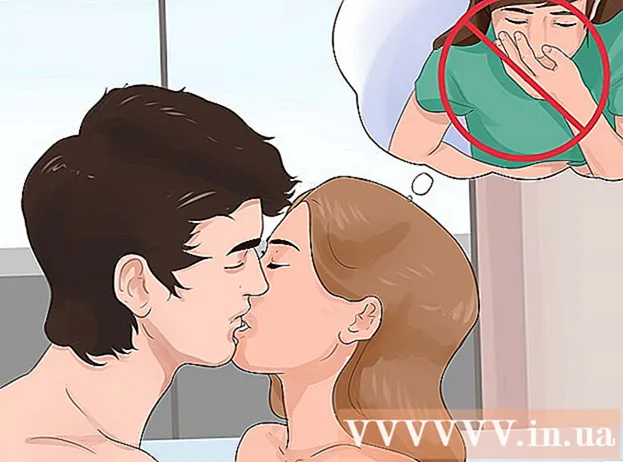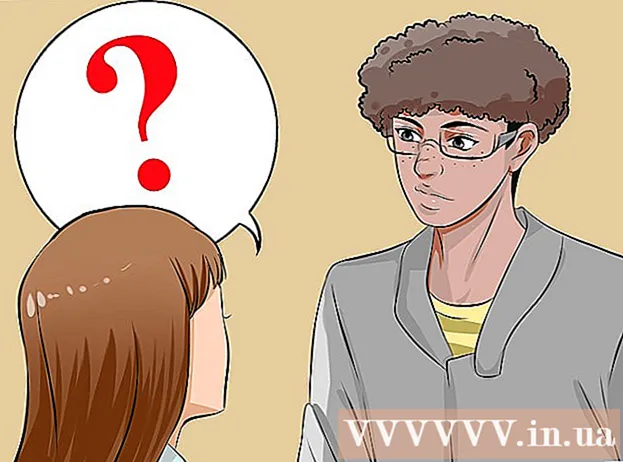Auteur:
Clyde Lopez
Denlaod Vun Der Kreatioun:
24 Juli 2021
Update Datum:
1 Juli 2024

Inhalt
- Schrëtt
- Method 1 vu 5: Videoclips verbannen
- Method 2 vun 5: Crop Video
- Method 3 vun 5: Ännerung vum Dateiformat a Gréisst
- Methode 4 vun 5: Filteren derbäisetzen
- Method 5 vun 5: Virschau a spuert Är Aarbecht
Avidemux ass e gratis a kompatibel mat multiple Betribssystemer (Microsoft Windows, Linux a Mac OS X) Video Editing Software. Et ënnerstëtzt natiirlech eng grouss Varietéit vu Codecs, Dateitypen a Formater. Dëst ass eng ganz wäertvoll a funktionell Uwendung, awer wäit vun der einfachster a verständlecher fir den duerchschnëttleche Benotzer. Wann Dir dëse Guide follegt, léiert Dir verschidde Basis Videoredigéierungsfunktiounen, déi vun Avidemux ugebuede ginn, kennen.
Schrëtt
Method 1 vu 5: Videoclips verbannen
 1 Maacht den originelle Videoclip op. Fir dëst ze maachen, klickt op "Datei" an dann "Open". Wielt den éischte Video.
1 Maacht den originelle Videoclip op. Fir dëst ze maachen, klickt op "Datei" an dann "Open". Wielt den éischte Video. - Wann Dir musst mat de konvertéierte Videodateie bäitrieden, maacht just d'Haapt VOB Datei op an de Rescht kënnt automatesch mat.D'Haapt VOB Datei gesäit normalerweis esou aus: VTS_01_1.vob.
 2 Füügt en zweete Videoclip derbäi. Klickt op "Datei" a wielt "Bäisetzen". Fannt de Videoclip deen Dir um Enn vun der éischter befestegt wëllt.
2 Füügt en zweete Videoclip derbäi. Klickt op "Datei" a wielt "Bäisetzen". Fannt de Videoclip deen Dir um Enn vun der éischter befestegt wëllt. - Den Aspekt Verhältnis an de Frame Taux vun der zweeter Datei mussen d'selwecht sinn wéi déi éischt.
 3 Füügt méi Videoclips derbäi. Dir kënnt de Video um Enn vun der Datei op déiselwecht Manéier befestegen.
3 Füügt méi Videoclips derbäi. Dir kënnt de Video um Enn vun der Datei op déiselwecht Manéier befestegen.
Method 2 vun 5: Crop Video
 1 Set de Startpunkt. Benotzt d'Navigatiounsbar um Enn vum Video fir den Ufank vun der Sektioun ze fannen déi Dir wëllt läschen. Dréckt entweder den "A" Knäppchen am Playback Menu oder den "[" Tast fir de Startpunkt ze setzen.
1 Set de Startpunkt. Benotzt d'Navigatiounsbar um Enn vum Video fir den Ufank vun der Sektioun ze fannen déi Dir wëllt läschen. Dréckt entweder den "A" Knäppchen am Playback Menu oder den "[" Tast fir de Startpunkt ze setzen.  2 Setzt den Ennpunkt. Scroll down the Navigation Bar and find the end of the section you want to delete. Dréckt entweder de "B" Knäppchen am Playback Menu oder den "]" Tast fir den Ennpunkt ze setzen. Soubal Dir dëst maacht, gëtt den Deel vum Video deen Dir gewielt hutt ze läschen beliicht.
2 Setzt den Ennpunkt. Scroll down the Navigation Bar and find the end of the section you want to delete. Dréckt entweder de "B" Knäppchen am Playback Menu oder den "]" Tast fir den Ennpunkt ze setzen. Soubal Dir dëst maacht, gëtt den Deel vum Video deen Dir gewielt hutt ze läschen beliicht.  3 De Passage läschen. Wann en Deel vum Video richteg gewielt gëtt, dréckt den Del / Delete Tast fir en ze läschen. Wann Dir dësen Deel schneide wëllt fir datt Dir en iergendwou anescht paste kënnt, wielt "Cut" aus dem "Edit" Menu, oder dréckt d'Tastatur Ofkiirzung Ctrl + X.
3 De Passage läschen. Wann en Deel vum Video richteg gewielt gëtt, dréckt den Del / Delete Tast fir en ze läschen. Wann Dir dësen Deel schneide wëllt fir datt Dir en iergendwou anescht paste kënnt, wielt "Cut" aus dem "Edit" Menu, oder dréckt d'Tastatur Ofkiirzung Ctrl + X.
Method 3 vun 5: Ännerung vum Dateiformat a Gréisst
 1 Wielt de Format am Viraus. Wann Dir wëllt datt Äre Videoclip mat engem spezifeschen Apparat kompatibel ass, wielt einfach deen deen Dir wëllt aus dem Auto Menu. All Astellunge ginn automatesch geännert. Wann Ären Apparat net opgezielt ass, oder wann Dir aner Astellunge wëllt konfiguréieren, befollegt d'Schrëtt hei ënnen.
1 Wielt de Format am Viraus. Wann Dir wëllt datt Äre Videoclip mat engem spezifeschen Apparat kompatibel ass, wielt einfach deen deen Dir wëllt aus dem Auto Menu. All Astellunge ginn automatesch geännert. Wann Ären Apparat net opgezielt ass, oder wann Dir aner Astellunge wëllt konfiguréieren, befollegt d'Schrëtt hei ënnen.  2 Wielt de gewënschten Video Codec. An der "Video Output" Sektioun op der lénker Säit, wielt déi erfuerderlech Codec aus der ugebuedener Lëscht. Mpeg4 (x264) ass ee vun den heefegste Formater an ass kompatibel mat de meeschte Mediaspiller.
2 Wielt de gewënschten Video Codec. An der "Video Output" Sektioun op der lénker Säit, wielt déi erfuerderlech Codec aus der ugebuedener Lëscht. Mpeg4 (x264) ass ee vun den heefegste Formater an ass kompatibel mat de meeschte Mediaspiller. - Eng Kopie auswielen behält dat existent Format.
 3 Wielt den Audio Codec deen Dir wëllt. An der Audio Output Sektioun ënner der Video Output Sektioun, wielt Äre Liiblings Audio Codec. Déi populärste Codecs sinn AC3 an AAC.
3 Wielt den Audio Codec deen Dir wëllt. An der Audio Output Sektioun ënner der Video Output Sektioun, wielt Äre Liiblings Audio Codec. Déi populärste Codecs sinn AC3 an AAC.  4 Wielt de Format dat Dir wëllt. An der Ausgabformat Sektioun wielt e Dateiformat aus dem Dropdown-Menü. MP4 wäert op de meeschte Geräter spillen, wärend MKV fir d'Benotzung op engem perséinleche Computer léiwer ass.
4 Wielt de Format dat Dir wëllt. An der Ausgabformat Sektioun wielt e Dateiformat aus dem Dropdown-Menü. MP4 wäert op de meeschte Geräter spillen, wärend MKV fir d'Benotzung op engem perséinleche Computer léiwer ass.  5 D'Gréisst vun der Videodatei änneren. Klickt op d'Ikon "Rechner" an der ieweschter Zeil fir d'endgülteg Dateigréisst unzepassen. Gitt déi gewënscht Dateigréisst an der Custom Size Feld. De Bitrate vun der Videodatei ännert sech automatesch fir mat der gewielter Gréisst ze passen.
5 D'Gréisst vun der Videodatei änneren. Klickt op d'Ikon "Rechner" an der ieweschter Zeil fir d'endgülteg Dateigréisst unzepassen. Gitt déi gewënscht Dateigréisst an der Custom Size Feld. De Bitrate vun der Videodatei ännert sech automatesch fir mat der gewielter Gréisst ze passen. - Méi kleng Videodateien hunn eng méi niddereg Videokwaliteit wéi méi grouss Dateien.
Methode 4 vun 5: Filteren derbäisetzen
 1 Klickt op de Filter Knäppchen an der Video Output Sektioun. Hei kënnt Dir aus enger Vielfalt vu Filtere wielen fir d'visuell Erscheinung vun Ärem Video z'änneren. Déi populärste Filtere ginn hei ënnen beschriwwen.
1 Klickt op de Filter Knäppchen an der Video Output Sektioun. Hei kënnt Dir aus enger Vielfalt vu Filtere wielen fir d'visuell Erscheinung vun Ärem Video z'änneren. Déi populärste Filtere ginn hei ënnen beschriwwen.  2 Ännert Äre Video. D '"Transform" Filterkategorie erlaabt Iech d'Video Display Optiounen ze personaliséieren. Mat hirer Hëllef kënnt Dir e Frame, Logo, a méi derbäisetzen.
2 Ännert Äre Video. D '"Transform" Filterkategorie erlaabt Iech d'Video Display Optiounen ze personaliséieren. Mat hirer Hëllef kënnt Dir e Frame, Logo, a méi derbäisetzen. - Fir d'Gréisst vum Video z'änneren, benotzt de "swsResize" Filter fir d'Resolutioun manuell unzepassen. Dir kënnt et mat Prozentzuelen oder Pixel änneren.
- De Crop Filter erlaabt Iech d'Kanten vun Ärem Video ze schneiden. Den Duebelklick bestëmmt wéi vill Dir vun all Rand wëllt cropen.
- Verbessert a dimt d'Bild mam Filter "Fade". Duebelklick setzt d'Startzäit fir d'Video Redaktioun fest.
 3 Faarf ajustéieren. Ännert Sättigung, Téin a méi mat der Faarffilterkategorie. Wann Dir verschidde Filtere gläichzäiteg benotzt, kënnt Dir Ären eegene eenzegaartege Faarfschema kréien.
3 Faarf ajustéieren. Ännert Sättigung, Téin a méi mat der Faarffilterkategorie. Wann Dir verschidde Filtere gläichzäiteg benotzt, kënnt Dir Ären eegene eenzegaartege Faarfschema kréien.  4 Ënnertitelen derbäisetzen. Wann Dir eng Ënnertiteldatei fir Äre Video hutt, kënnt Dir se mam "SSA" Filter aus der Kategorie "Ënnertitel" derbäisetzen, an dann uginn wou um Écran se erschéngen.
4 Ënnertitelen derbäisetzen. Wann Dir eng Ënnertiteldatei fir Äre Video hutt, kënnt Dir se mam "SSA" Filter aus der Kategorie "Ënnertitel" derbäisetzen, an dann uginn wou um Écran se erschéngen.  5 Spär nei Filteren op. Dir kënnt och personaliséiert Filtere bäidroen, entwéckelt vu Membere vun der Avidemux Gemeinschaft. Dir braucht just op d'Websäit vum Programm ze goen, wielt an entspriechend eroflueden. Nodeems Dir de Filter erofgelueden hutt, klickt op de "Luet Filteren" Knäppchen fir en an d'Lëscht ze addéieren.
5 Spär nei Filteren op. Dir kënnt och personaliséiert Filtere bäidroen, entwéckelt vu Membere vun der Avidemux Gemeinschaft. Dir braucht just op d'Websäit vum Programm ze goen, wielt an entspriechend eroflueden. Nodeems Dir de Filter erofgelueden hutt, klickt op de "Luet Filteren" Knäppchen fir en an d'Lëscht ze addéieren.
Method 5 vun 5: Virschau a spuert Är Aarbecht
 1 Wiesselt op den "Output" Modus. An der ieweschter Zeil vun Ikonen, klickt op de "Output" Knäppchen, deen e Pfeil no riets weist.Dëst wäert déi lescht Versioun vum Video uweisen an Dir kënnt Ännerunge fir d'Videoparameter an d'Filtere gesinn.
1 Wiesselt op den "Output" Modus. An der ieweschter Zeil vun Ikonen, klickt op de "Output" Knäppchen, deen e Pfeil no riets weist.Dëst wäert déi lescht Versioun vum Video uweisen an Dir kënnt Ännerunge fir d'Videoparameter an d'Filtere gesinn. - Klickt op de "Play" Knäppchen um Enn vum Écran fir déi lescht Versioun vum Video ze gesinn.
 2 Klickt op "Späicheren". Dir kënnt de Video aus dem Datei Menü späicheren, oder klickt op d'Späicher Ikon an der ieweschter Zeil. Nennt d'Datei a wielt eng Späicherplaz.
2 Klickt op "Späicheren". Dir kënnt de Video aus dem Datei Menü späicheren, oder klickt op d'Späicher Ikon an der ieweschter Zeil. Nennt d'Datei a wielt eng Späicherplaz.  3 Waart bis d'Kodéierung fäerdeg ass. Nodeems Dir op "Späicheren" geklickt hutt, fänkt Avidemux un de Video ze codéieren no den Astellungen déi Dir gewielt hutt. Ofhängeg vun der Gréisst vun den Installatiounen kann d'Dauer vun dësem Prozess bedeitend variéieren. Wann de Prozess fäerdeg ass, öffnet de fertige Video am Mediaspiller a kuckt d'Resultat vun Ärer Aarbecht.
3 Waart bis d'Kodéierung fäerdeg ass. Nodeems Dir op "Späicheren" geklickt hutt, fänkt Avidemux un de Video ze codéieren no den Astellungen déi Dir gewielt hutt. Ofhängeg vun der Gréisst vun den Installatiounen kann d'Dauer vun dësem Prozess bedeitend variéieren. Wann de Prozess fäerdeg ass, öffnet de fertige Video am Mediaspiller a kuckt d'Resultat vun Ärer Aarbecht.