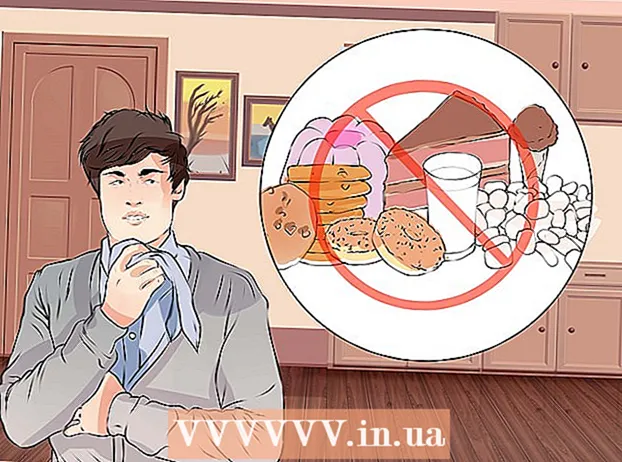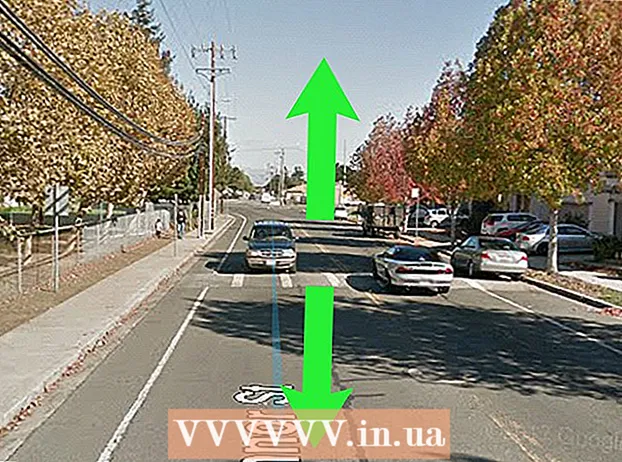Auteur:
Robert Simon
Denlaod Vun Der Kreatioun:
16 Juni 2021
Update Datum:
1 Juli 2024

Inhalt
Dëst ass en Artikel deen Iech duerch d'Identifikatioun oder Erhuelung vun Ärer Apple ID féiert.
Schrëtt
Method 1 vun 2: Benotzt en iPhone oder iPad
Öffnen Astellungen. Et ass eng App mat engem groen Zännrad (⚙️) normalerweis um Startschierm.

Wielt Mellt Iech op (Ären Apparat) (Umellen (Ären Apparat) iwwer dem Astellungsmenü.- Wann Dir op den Apparat ugemellt sidd an Ären Numm uewen um Écran gesitt, da klickt op den Numm fir op eng aner Säit ze goen mat enger E-Mail Adress ënner Ärem Numm. Dës E-Mail Adress ass Är Apple ID.
- Wann Dir eng al Versioun vum iOS benotzt, wielt Dir iCloud a kuckt uewen um Bildschierm fir ze kucken ob Dir op Ärem Apparat ugemellt sidd. Wann Dir ugemellt sidd, gesitt Dir eng E-Mail Adress ënner Ärem Numm. Dës E-Mail Adress ass Är Apple ID.

Wielt Hutt Dir keng Apple ID oder hutt Dir et vergiess? (Keng Apple ID oder vergiess?) ënner dem Passwuertfeld.- Wann Dir eng al Versioun vum iOS hutt, wielt Apple ID oder Passwuert vergiess? (Apple ID oder Passwuert vergiess?).
Wielt Apple ID vergiess (Passwuert ID vergiess) an der Mëtt vum Pop-up Menu.

Wielt Apple ID vergiess? (Apple ID vergiess?) ënner dem "Apple ID" Feld.
Gitt Är Informatioun. Gitt Äre Virnumm, Familljennumm an Är E-Mail Adress an de passende Felder.
Wielt nächst (Fuert weider) an der oberer rechter Ecke vum Bildschierm.
Gitt Är Telefonsnummer an. Gitt d'Telefonsnummer mat Ärer Apple ID assoziéiert, déi lescht zwou Zuelen ginn um Bildschierm ugewisen.
Wielt nächst (Fuert weider) an der oberer rechter Ecke vum Bildschierm.
Wielt Zréckgesat mat Telefonsnummer (Zréckgesat mat Telefonsnummer) ënnen um Écran.
- E Bestätegungscode gëtt iwwer SMS geschéckt. Wann de Bestätegungscode net automatesch aginn ass, gitt Dir en a wielt en nächst (Fuert weider).
- Wann et kee Link mat der Telefonsnummer gëtt, wielt Dir Hutt Dir Zougang zu Ärer vertrauter Nummer? (Kee Link mat authentifizéierter Telefonsnummer?) Um Enn vum Écran a befollegt d'Ufro fir Är Apple ID ze recuperéieren.
Gitt d'Passwuert an. Gitt de Passcode an, deen Dir benotzt fir den Ecran ze spären.
Gitt Äert neit Passwuert an. Gitt Äert Passwuert an dat passend Feld a gitt Äert Passwuert erëm am Feld hei ënnen.
- Äert Passwuert muss op d'mannst 8 Zeechen enthalen (Zuelen abegraff, kleng Buschtawen an op d'mannst e grousse Buschtawen) ouni Plazen. Zousätzlech kann d'Passwuert net 3 identesch Zeechen hannereneen hunn (zB ggg), d'Apple ID an d'Passwuert dat am Joer virdrun benotzt gouf kënnen net als neit Passwuert benotzt ginn.
Wielt nächst (Fuert weider) an der oberer rechter Ecke vum Bildschierm.
Wielt Averstanen (Averstanen). Wann Dir net automatesch an iCloud gezeechent sidd, musst Dir en neit Passwuert aginn.
- Är Apple ID wäert am "Apple ID" Feld weisen.
Wielt Umellen (Login) an der oberer rechter Ecke vum Bildschierm.
- Den Ecran weist eng Noriicht "Ënnerschreiwen an iCloud" (Ënnerschreiwen an iCloud) wann de System Är Donnéeë beim Loginprozess zougitt.
Gitt Ären iPhone Passcode. Dëst ass de Passcode deen Dir ageriicht hutt fir Ären Écran ze spären.
Datekonsolidéierung. Wann Dir perséinlech Kalennerinformatioun, Erënnerungen, Kontakter, Notizen oder aner Donnéeën op Ärem iPhone hutt a mat Ärem iCloud Kont fusionéiert muss ginn, wielt Fusionéieren (Konsolidéierung) oder Don a Merge (Net fusionéieren) wann net erfuerderlech.
- Eng Apple ID ass d'E-Mail Adress déi ënner Ärem Numm uewen um Écran steet.
Method 2 vun 2: Benotzt e Rechner
Öffnen den Apple Menu. Klickt op de schwaarzen Apple Logo an der ieweschter lénkser Ecke vum Bildschierm.
Klickt System Preferences (Systempräferenzen) ass no uewen am Pop-up Menu.
Wielt icloud. Et ass eng blo Wollek Ikon op der lénkser Säit vun der Fënster.
- Wann Dir mat Ärem Apple ID Kont op Äre Mac ageloggt sidd, ass d'E-Mail Adress ënner Ärem Numm op der lénkser Säit vun der Fënster Är Apple ID.
- Wann Dir net ageloggt sidd, sidd Dir gebieden Är Apple ID a Passwuert anzeginn.
Wielt Apple ID oder Passwuert vergiess? (Apple ID oder Passwuert vergiess?) ënner dem Passwuertfeld am ugewisenen Dialogfeld.
Wielt Apple ID vergiess (Vergiess Apple ID) ass no ënnen am Dialogfeld.
Klickt op d'Säit iforgot.apple.com. Dës Optioun erschéngt an der Informatiounssektioun vum Dialogfeld, oder tippt iforgot.apple.com an e Webbrowser.
Gitt Är Informatioun. Dir musst de Virnumm, de Familljennumm, an d'E-Mail Adress aginn, déi mat der Apple ID assoziéiert ass. Dir kënnt all E-Mail Adressen aginn déi virdru verlinkt sinn, awer dëst ass net néideg.
- Klickt nächst (Fuert weider) wann Dir d'Informatioun fäerdeg hutt.
- Vläicht ass d'E-Mail Adress déi Dir aginn hutt Är Apple ID.
Kontrolléiert Äre Gebuertsdatum. Dir musst Äre Gebuertsdatum aginn ier Dir weider Är Apple ID fënns.
Wielt wéi Dir Är Apple ID wëllt zréck kréien. Et ginn zwou Méiglechkeeten fir Är Apple ID zréck ze kréien: Dir kënnt Är Umeldungsinformatioun per E-Mail kréien oder e puer geheim Froen beäntweren, sou datt d'Informatioun am Browser opdaucht.
- Wann Dir d'Informatioun per E-Mail wielt, gëtt d'Informatioun un d'E-Mail Adress geschéckt déi Dir aginn hutt an op aner E-Maile verbonne mam Kont deen Dir recuperéiere wëllt.
- Wann Dir wielt déi heemlech Froen ze beäntweren, musst Dir zwou Froen beäntweren déi Dir opgeriicht hutt wann Dir Äre Kont erstallt hutt.
Passwuert zrécksetzen. Wann Dir wielt déi heemlech Fro ze beäntweren, kënnt Är Apple ID op der nächster Säit op. Ausserdeem musst Dir och en neit Passwuert fir Är Apple ID erstellen. Wann Dir frot Är Apple ID Informatioun per E-Mail zréck ze kréien, kritt Dir en E-Mail mat engem Link fir Äert Passwuert zréckzesetzen. D'E-Mail Adress un déi d'Informatioun kritt ass Är Apple ID. Annonce