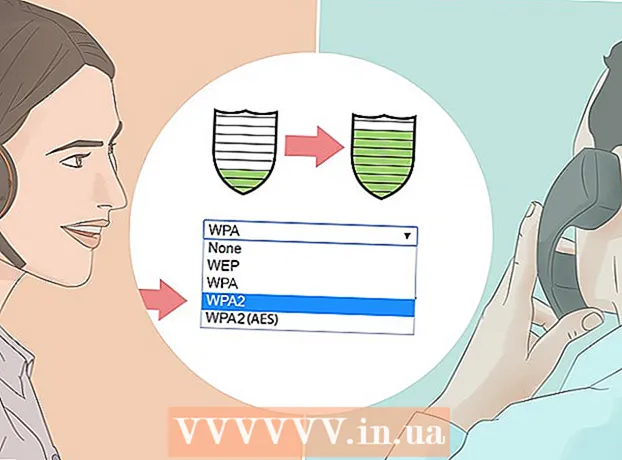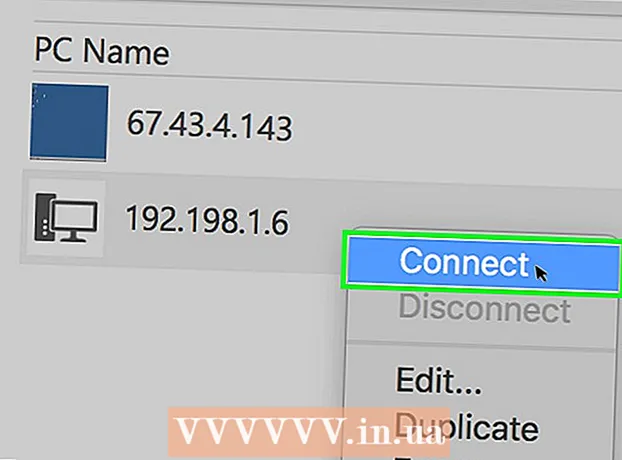
Inhalt
- Schrëtt
- Method 1 vun 3: TeamViewer
- Method 2 vun 3: Chrome Remote Desktop
- Method 3 vun 3: Windows Remote Desktop
- Tipps
- Warnungen
Dësen Artikel weist Iech wéi Dir op e Remote Computer vun Ärem Computer zougitt wann Dir Remote Desktop Software op béide Computeren installéiert hutt. Wann de Programm op béide Computeren installéiert ass, konfiguréiert ee vun hinnen als Host - dëse Computer gëtt als Remote ugesinn an et ass méiglech et vun engem anere Computer ënner dräi Bedéngungen ze kontrolléieren: béid Computere si mam Internet ugeschloss, ugeschalt, an déi entspriechend Software gëtt op hinnen installéiert. Programmer wéi Team Viewer a Chrome Remote Desktop kënnen op all Ferncomputer installéiert ginn, deen vun anere Computere oder souguer mobilen Apparater (iOS oder Android) zougänglech ass. Windows Remote Desktop kann op engem Remote Windows Computer ageriicht ginn a kontrolléiert vun anere Windows oder Mac OS X Computeren.
Schrëtt
Method 1 vun 3: TeamViewer
 1 Öffnen d'TeamViewer Websäit um Ferncomputer. Gitt op d'Säit https://www.teamviewer.com/ru/download/ am Browser. TeamViewer erkennt automatesch Äre Betribssystem.
1 Öffnen d'TeamViewer Websäit um Ferncomputer. Gitt op d'Säit https://www.teamviewer.com/ru/download/ am Browser. TeamViewer erkennt automatesch Äre Betribssystem. - Wann de Betribssystem net richteg erkannt gëtt, klickt op Äre System an der Optiounsbar an der Mëtt vun der Säit.
 2 Scroll down and tap Download TeamViewer. Et ass e grénge Knäpp uewen op der Säit. D'TeamViewer Installatiounsdatei gëtt op Äre Computer erofgelueden.
2 Scroll down and tap Download TeamViewer. Et ass e grénge Knäpp uewen op der Säit. D'TeamViewer Installatiounsdatei gëtt op Äre Computer erofgelueden. - Ofhängeg vun Äre Browser -Astellunge musst Dir vläicht klickt Späicheren oder en Download -Dossier spezifizéieren.
 3 Duebelklickt op d'TeamViewer Installatiounsdatei. Op Windows heescht et "TeamViewer_Setup" an op Mac OS X "TeamViewer.dmg".
3 Duebelklickt op d'TeamViewer Installatiounsdatei. Op Windows heescht et "TeamViewer_Setup" an op Mac OS X "TeamViewer.dmg".  4 TeamViewer installéieren. Dofir:
4 TeamViewer installéieren. Dofir: - Windows: Kuckt d'Këscht niewent "Installéiere fir dëse Computer op afstand ze kontrolléieren", kuckt d'Këscht "Perséinlech / net -kommerziell Notzung" a klickt op "Akzeptéieren - Fäerdeg".
- Mac: duebelklickt op den Installatiounspaket, klickt op OK, öffnet den Apple Menu
 , klickt op System Preferences> Sécherheet & Schutz, klickt op Open nieft dem TeamViewer Message, a klickt duerno op Open wann Dir gefrot gëtt. Follegt dann d'Instruktioune um Écran.
, klickt op System Preferences> Sécherheet & Schutz, klickt op Open nieft dem TeamViewer Message, a klickt duerno op Open wann Dir gefrot gëtt. Follegt dann d'Instruktioune um Écran.
 5 Fannt d'Id vum Ferncomputer. Op der lénker Säit vun der TeamViewer Fënster gëtt et eng Sektioun mam Numm "Identifier" ënner der Rubrik "Erlaabt Fernbedienung". Dir braucht dësen Identifizéierer fir Zougang zum Ferncomputer ze kréien.
5 Fannt d'Id vum Ferncomputer. Op der lénker Säit vun der TeamViewer Fënster gëtt et eng Sektioun mam Numm "Identifier" ënner der Rubrik "Erlaabt Fernbedienung". Dir braucht dësen Identifizéierer fir Zougang zum Ferncomputer ze kréien.  6 Erstellt Äert Passwuert. Dofir:
6 Erstellt Äert Passwuert. Dofir: - hover d'Maus iwwer dat aktuellt Passwuert;
- klickt op de ronn Pfeil lénks vum Passwuert;
- klickt op "Set perséinlecht Passwuert" am Dropdown-Menü;
- gitt Äert Passwuert an de Felder "Passwuert" a "Passwuert bestätegen";
- klickt op "OK".
 7 Eroflueden, installéieren an opmaachen TeamViewer op Ärem Computer. Dëst ass de Computer op deem Dir op de Remote Computer zougitt.
7 Eroflueden, installéieren an opmaachen TeamViewer op Ärem Computer. Dëst ass de Computer op deem Dir op de Remote Computer zougitt. - TeamViewer kann och op engem iPhone oder Android Apparat installéiert ginn.
 8 Gitt d'ID vum Ferncomputer am Partner ID Feld an. Et ass op der rietser Säit vun der TeamViewer Fënster ënner der Rubrik "Remote Computer managen".
8 Gitt d'ID vum Ferncomputer am Partner ID Feld an. Et ass op der rietser Säit vun der TeamViewer Fënster ënner der Rubrik "Remote Computer managen".  9 Kuckt d'Këscht niewent "Remote Control" un.
9 Kuckt d'Këscht niewent "Remote Control" un. 10 Klickt op Connectéiert mam Partner. Dës Optioun ass um Enn vun der TeamViewer Fënster.
10 Klickt op Connectéiert mam Partner. Dës Optioun ass um Enn vun der TeamViewer Fënster.  11 Gitt Äert Passwuert an. Dëst ass d'Passwuert dat Dir aginn hutt an der "Allow Remote Control" Sektioun vun der TeamViewer Fënster um Ferncomputer.
11 Gitt Äert Passwuert an. Dëst ass d'Passwuert dat Dir aginn hutt an der "Allow Remote Control" Sektioun vun der TeamViewer Fënster um Ferncomputer.  12 Klickt op Entrée. Et ass um Enn vun der Authentifikatiounsfenster.
12 Klickt op Entrée. Et ass um Enn vun der Authentifikatiounsfenster.  13 Kuckt den Desktop vum Ferncomputer. An engem Moment, an der TeamViewer Fënster op Ärem Computer, gesitt Dir den Desktop vum Ferncomputer.
13 Kuckt den Desktop vum Ferncomputer. An engem Moment, an der TeamViewer Fënster op Ärem Computer, gesitt Dir den Desktop vum Ferncomputer. - Soubal Dir den Desktop vum Ferncomputer gesitt, kënnt Dir um Ferncomputer schaffen wéi op Ärem eegenen.
- Fir ze trennen, klickt op den "X" uewen an der TeamViewer Fënster.
Method 2 vun 3: Chrome Remote Desktop
 1 Open Google Chrome. Klickt op déi ronn rout-gréng-giel-blo Ikon. Maacht dëst op engem Ferncomputer.
1 Open Google Chrome. Klickt op déi ronn rout-gréng-giel-blo Ikon. Maacht dëst op engem Ferncomputer. - Wann Dir kee Chrome op Ärem Computer hutt, installéiert dëse Browser als éischt.
 2 Gitt op d'Säit Chrome Remote Desktop. Dëst mécht d'Chrome Remote Desktop Säit am Chrome Store op.
2 Gitt op d'Säit Chrome Remote Desktop. Dëst mécht d'Chrome Remote Desktop Säit am Chrome Store op.  3 Klickt op Installéieren. Dëse bloe Knäppchen ass an der ieweschter rechter Eck vun der Säit.
3 Klickt op Installéieren. Dëse bloe Knäppchen ass an der ieweschter rechter Eck vun der Säit.  4 Klickt op Installéiert d'Applikatiounwann gefrot. Chrome Remote Desktop ass am Chrome Browser installéiert, an d'Servicer Säit öffnet an engem neien Tab.
4 Klickt op Installéiert d'Applikatiounwann gefrot. Chrome Remote Desktop ass am Chrome Browser installéiert, an d'Servicer Säit öffnet an engem neien Tab.  5 Klickt op Chrome Remote Desktop. Dëst ass eng Ikon a Form vun zwee Computermonitore mam Google Chrome Logo op engem vun hinnen.
5 Klickt op Chrome Remote Desktop. Dëst ass eng Ikon a Form vun zwee Computermonitore mam Google Chrome Logo op engem vun hinnen. - Wann d'Servicer Säit net opmaacht, gitt chrome: // apps an der Chrome Adressbar a klickt ↵ Gitt an.
 6 Mellt Iech op Chrome Remote Desktop un. Är Handlungen hänke vun Äre Browser -Astellunge of, awer Dir musst héchstwahrscheinlech e Google Kont auswielen an da klickt op "Erlaabt".
6 Mellt Iech op Chrome Remote Desktop un. Är Handlungen hänke vun Äre Browser -Astellunge of, awer Dir musst héchstwahrscheinlech e Google Kont auswielen an da klickt op "Erlaabt".  7 Klickt op Ufank vun der Aarbecht ënner der Rubrik "Meng Computeren".
7 Klickt op Ufank vun der Aarbecht ënner der Rubrik "Meng Computeren". 8 Klickt op Erlaabt Fernverbindungen. Et ass am ënneschten rietsen Eck vun der Fënster.
8 Klickt op Erlaabt Fernverbindungen. Et ass am ënneschten rietsen Eck vun der Fënster.  9 Klickt op Akzeptéiert d'Konditiounen an installéiertwann gefrot. Et ass e bloe Knäppchen um Enn vun der Popup. D'Installatiounsdatei (Windows) oder d'DMG Datei (Mac) gëtt op Äre Computer erofgelueden.
9 Klickt op Akzeptéiert d'Konditiounen an installéiertwann gefrot. Et ass e bloe Knäppchen um Enn vun der Popup. D'Installatiounsdatei (Windows) oder d'DMG Datei (Mac) gëtt op Äre Computer erofgelueden. - Ofhängeg vun Äre Chrome Astellungen, musst Dir eventuell en Download -Ordner auswielen a klickt Späicheren.
 10 Installéiert d'Chrome Remote Desktop App. Dofir:
10 Installéiert d'Chrome Remote Desktop App. Dofir: - Windows: Duebelklickt op d'Installatiounsdatei a klickt dann op "Jo" wann Dir gefrot gëtt.
- Mac: Duebelklick op d'DMG Datei, klickt op "OK" an der Pop-up Fënster, öffnet de "Apple" Menü
 , klickt System Preferences> Sécherheet & Privatsphär, klickt op Open nieft der chromeremotedesktophost Noriicht, a klickt dann op Open wann Dir gefrot gëtt. Dann zitt d'Chrome Remote Desktop Ikon an den Dossier Uwendungen.
, klickt System Preferences> Sécherheet & Privatsphär, klickt op Open nieft der chromeremotedesktophost Noriicht, a klickt dann op Open wann Dir gefrot gëtt. Dann zitt d'Chrome Remote Desktop Ikon an den Dossier Uwendungen.
 11 Maacht d'Chrome Remote Desktop App op. Zréck op d'Servicer Säit a klickt op Chrome Remote Desktop fir dës Applikatioun opzemaachen (wann néideg).
11 Maacht d'Chrome Remote Desktop App op. Zréck op d'Servicer Säit a klickt op Chrome Remote Desktop fir dës Applikatioun opzemaachen (wann néideg).  12 Gitt Är sechsziffereg PIN zweemol an. Maacht dëst an de Felder "PIN" an "Widderhuelen PIN".
12 Gitt Är sechsziffereg PIN zweemol an. Maacht dëst an de Felder "PIN" an "Widderhuelen PIN".  13 Klickt op ok. Fernverbindunge ginn um Ferncomputer aktivéiert, dat heescht datt aner Computere kënnen op dëse Computer zougräifen.
13 Klickt op ok. Fernverbindunge ginn um Ferncomputer aktivéiert, dat heescht datt aner Computere kënnen op dëse Computer zougräifen.  14 Eroflueden, installéieren an opmaachen d'Chrome Remote Desktop App op Ärem Computer. Dëst ass de Computer op deem Dir op de Remote Computer zougitt. Mellt Iech op Ärem Computer un mam selwechte Google Kont wéi um Ferncomputer.
14 Eroflueden, installéieren an opmaachen d'Chrome Remote Desktop App op Ärem Computer. Dëst ass de Computer op deem Dir op de Remote Computer zougitt. Mellt Iech op Ärem Computer un mam selwechte Google Kont wéi um Ferncomputer. - Zum Beispill, "Ferncomputer" ass Äre Firmechef (Aarbecht) Computer, an "Heemcomputer" ass Ären Heemcomputer.
 15 Klickt op den Numm vum Ferncomputer. Et ass ënner der Rubrik "Meng Computeren".
15 Klickt op den Numm vum Ferncomputer. Et ass ënner der Rubrik "Meng Computeren".  16 Gitt Är sechsziffereg PIN an dréckt dann Connect. Dëst ass de PIN deen Dir op de Ferncomputer gesat hutt.
16 Gitt Är sechsziffereg PIN an dréckt dann Connect. Dëst ass de PIN deen Dir op de Ferncomputer gesat hutt.  17 Schafft op engem Ferncomputer. Den Desktop vum Ferncomputer erschéngt am Google Chrome Browser op Ärem Computer.
17 Schafft op engem Ferncomputer. Den Desktop vum Ferncomputer erschéngt am Google Chrome Browser op Ärem Computer. - Et kann e klenge Verspéidung sinn wann Dir Aktiounen op engem Ferncomputer maacht wéi Kommandoen iwwer den Internet geschéckt ginn.
- Klickt op Trennt am Topmenu fir d'Verbindung ze trennen.
- Benotzt de Keys Knäppchen fir de Ferncomputer mat Schlësselen ze kontrolléieren, zum Beispill Ctrl+Alt+Del an ⎙ Drécken Écran.
Method 3 vun 3: Windows Remote Desktop
 1 Öffnen de Startmenü
1 Öffnen de Startmenü  op engem Ferncomputer. Klickt op de Windows Logo an der ënneschter lénkser Ecke vum Écran oder klickt ⊞ Gewannen.
op engem Ferncomputer. Klickt op de Windows Logo an der ënneschter lénkser Ecke vum Écran oder klickt ⊞ Gewannen.  2 Klickt op "Optiounen"
2 Klickt op "Optiounen"  . Et ass an der ënnen lénkser Säit vum Startmenü.
. Et ass an der ënnen lénkser Säit vum Startmenü.  3 Klickt op System. Dës computerfërmeg Ikon ass uewen op der Astellungs Säit.
3 Klickt op System. Dës computerfërmeg Ikon ass uewen op der Astellungs Säit.  4 Scroll down and tap Iwwer de System. Et ass um Enn vum lénksen Optiounsfenster.
4 Scroll down and tap Iwwer de System. Et ass um Enn vum lénksen Optiounsfenster. - Beweegt Är Maus iwwer dëse Panel a scrollt duerno.
 5 Notéiert den Numm vum Ferncomputer. Dir fannt et an der "Computer Numm" Linn. Dir braucht dësen Numm fir mam Ferncomputer ze verbannen.
5 Notéiert den Numm vum Ferncomputer. Dir fannt et an der "Computer Numm" Linn. Dir braucht dësen Numm fir mam Ferncomputer ze verbannen.  6 Klickt op System Informatiounen. Et ass an der Zesummenhang Optiounen Sektioun an der oberer rechter Ecke vun der Säit.
6 Klickt op System Informatiounen. Et ass an der Zesummenhang Optiounen Sektioun an der oberer rechter Ecke vun der Säit. - Dës Optioun kann och um Enn vun der Säit fonnt ginn wann Dir net op Windows 10 upgrade hutt.
 7 Klickt op Zousätzlech Systemparameter. Et ass an der ieweschter lénkser Säit vun der Fënster.
7 Klickt op Zousätzlech Systemparameter. Et ass an der ieweschter lénkser Säit vun der Fënster.  8 Klickt op den Tab Fernzougang. Et ass an der oberer rechter Ecke vun der System Properties Fënster.
8 Klickt op den Tab Fernzougang. Et ass an der oberer rechter Ecke vun der System Properties Fënster.  9 Kontrolléiert d'Këscht niewent "Erlaabt Fernverbindunge mat dësem Computer." Et ass an der Remote Desktop Sektioun an der Mëtt vun der Säit.
9 Kontrolléiert d'Këscht niewent "Erlaabt Fernverbindunge mat dësem Computer." Et ass an der Remote Desktop Sektioun an der Mëtt vun der Säit. - Wann d'Këscht scho gepréift ass, spréngt dëse Schrëtt of.
 10 Klickt op ok a schloe d'System Properties Fënster zou. D'Astellunge ginn gespäichert.
10 Klickt op ok a schloe d'System Properties Fënster zou. D'Astellunge ginn gespäichert.  11 Scroll up a klickt Kraaft a Schlof. Et ass uewen am lénksen Deel an der Optiounsfenster.
11 Scroll up a klickt Kraaft a Schlof. Et ass uewen am lénksen Deel an der Optiounsfenster.  12 Maacht béid Menue op a wielt Ni an all eenzel vun hinnen. Dëst wäert de Ferncomputer verhënneren aus dem Wanterschlof oder auszeschalten wann Dir Iech verbënnt.
12 Maacht béid Menue op a wielt Ni an all eenzel vun hinnen. Dëst wäert de Ferncomputer verhënneren aus dem Wanterschlof oder auszeschalten wann Dir Iech verbënnt.  13 Open Remote Desktop op Ärem Computer. Dofir:
13 Open Remote Desktop op Ärem Computer. Dofir: - Windows: de Startmenü opmaachen
 , gitt Remote a klickt op "Remote Desktop Connection".
, gitt Remote a klickt op "Remote Desktop Connection". - Mac: Download Microsoft Remote Desktop aus dem App Store, opmaacht Launchpad a klickt op d'orange Microsoft Remote Desktop Ikon.
- Windows: de Startmenü opmaachen
 14 Gitt den Numm vum Ferncomputer an. Maacht dëst am Computerfeld uewen an der Remote Desktop Fënster.
14 Gitt den Numm vum Ferncomputer an. Maacht dëst am Computerfeld uewen an der Remote Desktop Fënster. - Op engem Mac, klickt op + Neit an der ieweschter lénkser Eck vun der Applikatiounsfenster, a gitt dann e Computernumm am Feld Computer Numm un.
- Dir kënnt och d'IP Adress vum Ferncomputer am Computernummfeld aginn.
 15 Klickt op Connect. Et ass um Enn vun der Remote Desktop Fënster. Den Desktop vum Ferncomputer erschéngt an Ärer Computerfenster.
15 Klickt op Connect. Et ass um Enn vun der Remote Desktop Fënster. Den Desktop vum Ferncomputer erschéngt an Ärer Computerfenster. - Op Ärem Mac, duebelklickt op den Numm vun der Verbindung déi Dir erstallt hutt a wielt Meng Desktops aus der Lëscht.
Tipps
- Dir braucht Google Chrome fir d'Chrome Remote Desktop Extensioun auszeféieren.
- Mir empfeelen Iech de Wanterschlof um Ferncomputer auszeschalten, well Dir kënnt net mat engem Computer konnektéieren deen am Wanterschlof ass.
- Wann Äre Windows Computer kee Passwuert huet, setzt se op a benotzt dann Remote Desktop.
Warnungen
- De Ferncomputer muss ageschalt sinn oder Dir kënnt net zougoen.