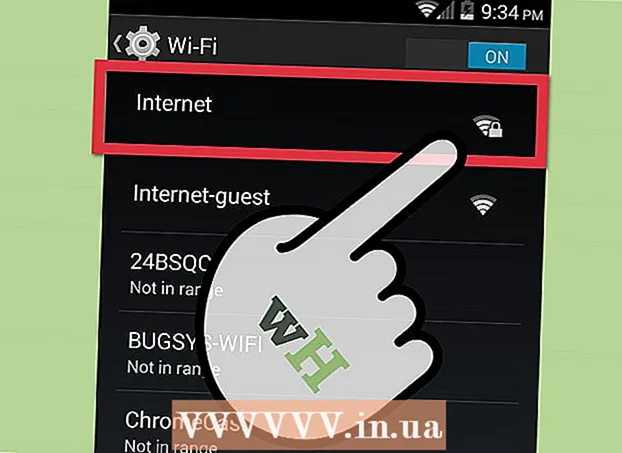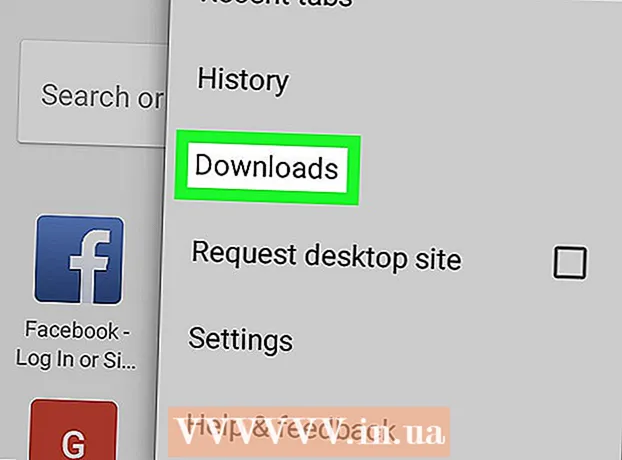Auteur:
Alice Brown
Denlaod Vun Der Kreatioun:
25 Mee 2021
Update Datum:
1 Juli 2024
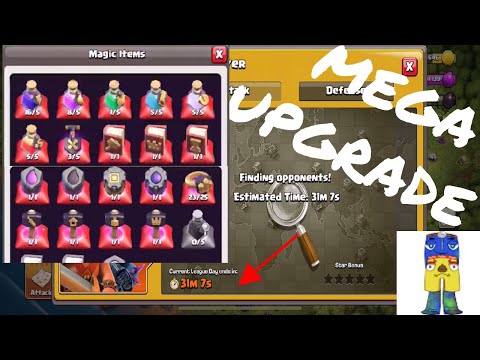
Inhalt
- Schrëtt
- Method 1 vun 6: Wéi en Drécker mat engem Kabel ze verbannen (Windows)
- Method 2 vun 6: Wéi en Drécker mat engem Kabel ze verbannen (Mac OS X)
- Methode 3 vun 6: Wéi en Drécker drahtlos ze konnektéieren (Windows)
- Methode 4 vun 6: Wéi een Drécker drahtlos verbënnt (Mac OS X)
- Methode 5 vun 6: Deelt Ären Drécker an engem Netzwierk (Windows)
- Methode 6 vun 6: Wéi Deelt Äre Printer op engem Netzwierk (Mac OS X)
- Tipps
- Warnungen
Dësen Artikel weist Iech wéi Dir en Drécker mat engem Kabel an engem drahtlosen Netzwierk mat engem Windows a Mac OS X Computer verbënnt. Et schwätzt och iwwer wéi een den Netzwierkzougang zum Drécker opmaache kann, dat heescht, Dokumenter kënnen op den Drécker geschéckt ginn vun anere Computeren déi mam selwechte Netz verbonne sinn.
Schrëtt
Method 1 vun 6: Wéi en Drécker mat engem Kabel ze verbannen (Windows)
 1 Setzt den Drécker no beim Computer. An dësem Fall ass et wichteg datt den Dréckerkabel einfach de gewënschte Socket um Computer erreeche kann.
1 Setzt den Drécker no beim Computer. An dësem Fall ass et wichteg datt den Dréckerkabel einfach de gewënschte Socket um Computer erreeche kann.  2 Maacht den Drécker un. Dréckt den Power Button um Dréckerkierper; an der Regel ass dëse Knäppche mat der Ikon markéiert
2 Maacht den Drécker un. Dréckt den Power Button um Dréckerkierper; an der Regel ass dëse Knäppche mat der Ikon markéiert  .
. - Connect den Drécker op eng Energiequell.
 3 Maacht Äre Computer un an op, a benotzt dann en USB Kabel fir den Drécker mat Ärem Computer ze verbannen.
3 Maacht Äre Computer un an op, a benotzt dann en USB Kabel fir den Drécker mat Ärem Computer ze verbannen.- Ofhängeg vum Dréckermodell kann de System et erkennen an automatesch konfiguréieren. An dësem Fall ass näischt vun Iech verlaangt.
 4 Öffnen de Startmenü
4 Öffnen de Startmenü  . Klickt op de Windows Logo an der ënneschter lénkser Ecke vum Écran.
. Klickt op de Windows Logo an der ënneschter lénkser Ecke vum Écran.  5 Klickt op "Optiounen"
5 Klickt op "Optiounen"  . Et ass an der ënnen lénkser Säit vum Startmenü.
. Et ass an der ënnen lénkser Säit vum Startmenü.  6 Klickt op Apparater. Et ass no uewen an der Optiounsfenster.
6 Klickt op Apparater. Et ass no uewen an der Optiounsfenster.  7 Klickt op Drécker a Scanner. Dëse Tab ass op der lénker Säit vun der Fënster.
7 Klickt op Drécker a Scanner. Dëse Tab ass op der lénker Säit vun der Fënster.  8 Klickt Füügt Drécker oder Scanner derbäi. Dëse Knäppchen ass uewen op der Säit.
8 Klickt Füügt Drécker oder Scanner derbäi. Dëse Knäppchen ass uewen op der Säit.  9 Klickt op den Numm vun Ärem Drécker a wielt Apparat addéieren. Normalerweis ass den Dréckernumm den Hiersteller den Numm (zum Beispill "HP") oder den Dréckermodell oder Modellnummer (oder eng Kombinatioun vun dësen Elementer).
9 Klickt op den Numm vun Ärem Drécker a wielt Apparat addéieren. Normalerweis ass den Dréckernumm den Hiersteller den Numm (zum Beispill "HP") oder den Dréckermodell oder Modellnummer (oder eng Kombinatioun vun dësen Elementer). - Wann Dir den Numm vun Ärem Drécker net gesitt, klickt op "Den Drécker deen ech wëll ass net opgelëscht" (ënner "Füügt en Drécker oder Scanner derbäi") a befollegt d'Instruktioune um Bildschierm.
 10 Follegt d'Instruktioune um Écran. Ofhängeg vun Ärem Dréckermodell, musst Dir se vläicht konfiguréieren fir se prett ze benotzen.
10 Follegt d'Instruktioune um Écran. Ofhängeg vun Ärem Dréckermodell, musst Dir se vläicht konfiguréieren fir se prett ze benotzen. - Wann Dir gefrot gëtt, gitt d'CD, déi mam Drécker koum, an den opteschen Drive vun Ärem Computer.
- Wann Dir net déi entspriechend Disk hutt, download déi erfuerderlech Software vun der Websäit vum Drécker Hiersteller.
Method 2 vun 6: Wéi en Drécker mat engem Kabel ze verbannen (Mac OS X)
 1 Update Äre Mac OS X System. Ier Dir den Drécker mat Ärem Computer verbënnt, gitt sécher datt Äre Computer déi lescht Treiber a System Patches huet.
1 Update Äre Mac OS X System. Ier Dir den Drécker mat Ärem Computer verbënnt, gitt sécher datt Äre Computer déi lescht Treiber a System Patches huet.  2 Setzt den Drécker no beim Computer. An dësem Fall ass et wichteg datt den Dréckerkabel einfach de gewënschte Socket um Computer erreeche kann.
2 Setzt den Drécker no beim Computer. An dësem Fall ass et wichteg datt den Dréckerkabel einfach de gewënschte Socket um Computer erreeche kann.  3 Maacht den Drécker un. Dréckt den Power Button um Dréckerkierper; an der Regel ass dëse Knäppche mat der Ikon markéiert
3 Maacht den Drécker un. Dréckt den Power Button um Dréckerkierper; an der Regel ass dëse Knäppche mat der Ikon markéiert  .
. - Connect den Drécker op eng Energiequell.
 4 Connect den Drécker mat Ärem Computer mat engem USB Kabel. Setzt den USB Kabel an en USB Hafen um Computer Fall.
4 Connect den Drécker mat Ärem Computer mat engem USB Kabel. Setzt den USB Kabel an en USB Hafen um Computer Fall. - Wann Äre Computer keng Standard USB Ports huet, kaaft en USB-C op USB Adapter.
- De Computer muss ageschalt sinn an de System booten wann Dir den Drécker verbënnt.
 5 Klickt op Installéieren a befollegt d'Instruktioune um Écran. Wann den Drécker mat Ärem Computer kompatibel ass, erkennt de System et héchstwahrscheinlech direkt. Awer heiansdo musst Dir op den Download an Installéieren Knäppchen an der Pop-up Fënster klickt fir d'Installatioun fäerdeg ze maachen. Den Drécker ass elo prett fir ze benotzen.
5 Klickt op Installéieren a befollegt d'Instruktioune um Écran. Wann den Drécker mat Ärem Computer kompatibel ass, erkennt de System et héchstwahrscheinlech direkt. Awer heiansdo musst Dir op den Download an Installéieren Knäppchen an der Pop-up Fënster klickt fir d'Installatioun fäerdeg ze maachen. Den Drécker ass elo prett fir ze benotzen.
Methode 3 vun 6: Wéi en Drécker drahtlos ze konnektéieren (Windows)
 1 Préift mat wéi engem drahtlosen Netzwierker Äre Drécker ka verbannen. Wann et e Bluetooth Modul huet (net e Wi-Fi Modul), ass de Prozess fir den Drécker virzebereeden fir ze verbannen liicht anescht.
1 Préift mat wéi engem drahtlosen Netzwierker Äre Drécker ka verbannen. Wann et e Bluetooth Modul huet (net e Wi-Fi Modul), ass de Prozess fir den Drécker virzebereeden fir ze verbannen liicht anescht. - E puer Wi-Fi Drécker mussen direkt mat engem Wireless Router verbonne sinn mat engem Ethernet Kabel fir Zougang zum Internet ze kréien.
 2 Setzt den Drécker wou et drahtlose Signaler kann ophuelen. Den Drécker muss fäeg sinn mam Wireless Router ze kommunizéieren, sou datt den Drécker an de Router no beieneen placéiere mussen.
2 Setzt den Drécker wou et drahtlose Signaler kann ophuelen. Den Drécker muss fäeg sinn mam Wireless Router ze kommunizéieren, sou datt den Drécker an de Router no beieneen placéiere mussen.  3 Maacht den Drécker un. Dréckt den Power Button um Dréckerkierper; an der Regel ass dëse Knäppche mat der Ikon markéiert
3 Maacht den Drécker un. Dréckt den Power Button um Dréckerkierper; an der Regel ass dëse Knäppche mat der Ikon markéiert  .
. - Connect den Drécker op eng Energiequell.
- Wann néideg, verbënnt en Ethernet Kabel mam Drécker a Router.
 4 Préift d'Handbuch vun Ärem Drécker fir erauszefannen wéi Dir Ären Drécker an e spezifescht Netzwierk verbënnt. Wann et keng Instruktioun gëtt, kann et op der Websäit vum Drécker Hiersteller fonnt ginn.
4 Préift d'Handbuch vun Ärem Drécker fir erauszefannen wéi Dir Ären Drécker an e spezifescht Netzwierk verbënnt. Wann et keng Instruktioun gëtt, kann et op der Websäit vum Drécker Hiersteller fonnt ginn. - E puer Drécker musse mat engem Windows oder Mac OS X Computer verbonne sinn ier se mat engem drahtlosen Netz verbonne sinn; aner Drécker kënnen direkt mam Funk Netz verbonne sinn.
- Wann Ären Drécker ënnerstëtzt d'Verbindung mat drahtlosen Netzwierker, benotzt de Menu um Dréckerbildschierm fir de Wireless Netzwierk ze fannen. Fir mat engem drahtlosen Netzwierk ze verbannen, musst Dir e Passwuert aginn.
 5 Bereet den Drécker fir d'Verbindung vir. Dofir:
5 Bereet den Drécker fir d'Verbindung vir. Dofir: - Wifi: Um Dréckerbildschierm, gitt op d'Säit fir drahtlose Astellungen, a gitt dann d'Passwuert an. Wielt datselwecht Netzwierk mat deem Äre Computer ugeschloss ass.
- Bluetooth: Press de Pairing Knäppchen, dee mam stiliséierte "B" Bluetooth Technologie Ikon gezeechent ass.
 6 Öffnen de Startmenü
6 Öffnen de Startmenü  . Klickt op de Windows Logo an der ënneschter lénkser Ecke vum Écran.
. Klickt op de Windows Logo an der ënneschter lénkser Ecke vum Écran.  7 Klickt op "Optiounen"
7 Klickt op "Optiounen"  . Et ass an der ënnen lénkser Säit vum Startmenü.
. Et ass an der ënnen lénkser Säit vum Startmenü.  8 Klickt op Apparater. Et ass no uewen an der Optiounsfenster.
8 Klickt op Apparater. Et ass no uewen an der Optiounsfenster.  9 Klickt op Drécker a Scanner oder Bluetooth an aner Geräter. Dës Tabs sinn op der lénker Säit vun der Fënster. Wann Dir en Drécker mat Wi-Fi verbënnt, wielt Printers & Scanner, a wann Dir en Drécker mat Bluetooth verbënnt, wielt Bluetooth & Aner Geräter.
9 Klickt op Drécker a Scanner oder Bluetooth an aner Geräter. Dës Tabs sinn op der lénker Säit vun der Fënster. Wann Dir en Drécker mat Wi-Fi verbënnt, wielt Printers & Scanner, a wann Dir en Drécker mat Bluetooth verbënnt, wielt Bluetooth & Aner Geräter.  10 Klickt Füügt Drécker oder Scanner derbäi oder Füügt Bluetooth oder en aneren Apparat derbäi. Dës Knäppercher sinn uewen op der Säit; d'Wiel vum Knäpp hänkt dovun of ob de Printer mat engem Wi-Fi Modul oder engem Bluetooth Modul ausgestatt ass.
10 Klickt Füügt Drécker oder Scanner derbäi oder Füügt Bluetooth oder en aneren Apparat derbäi. Dës Knäppercher sinn uewen op der Säit; d'Wiel vum Knäpp hänkt dovun of ob de Printer mat engem Wi-Fi Modul oder engem Bluetooth Modul ausgestatt ass. - Wann Dir en Drécker mat engem Wi-Fi Modul verbënnt, kann säin Numm op der Säit ugewise ginn; an dësem Fall, unhuelen datt den Drécker schonn ugeschloss ass.
- Dir musst de Bluetooth Schalter rutschen fir Bluetooth op Ärem Computer unzeschalten.
 11 Connect Ären Drécker op Äre Computer. Klickt op den Numm vun Ärem Drécker an der Fënster Fügen; wann Dir e Bluetooth Drécker verbënnt, klickt op "Connect" wann Dir op den Numm vun Ärem Drécker klickt. Dëst wäert den Drécker mat Ärem Windows Computer verbannen.
11 Connect Ären Drécker op Äre Computer. Klickt op den Numm vun Ärem Drécker an der Fënster Fügen; wann Dir e Bluetooth Drécker verbënnt, klickt op "Connect" wann Dir op den Numm vun Ärem Drécker klickt. Dëst wäert den Drécker mat Ärem Windows Computer verbannen. - Wann Dir iwwer Bluetooth verbënnt, musst Dir vläicht nach eng Kéier de Pairing Knäppchen um Drécker drécken.
Methode 4 vun 6: Wéi een Drécker drahtlos verbënnt (Mac OS X)
 1 Préift mat wéi engem drahtlosen Netzwierker Äre Drécker ka verbannen. Wann et e Bluetooth Modul huet (net e Wi-Fi Modul), ass de Prozess fir den Drécker virzebereeden fir ze verbannen liicht anescht.
1 Préift mat wéi engem drahtlosen Netzwierker Äre Drécker ka verbannen. Wann et e Bluetooth Modul huet (net e Wi-Fi Modul), ass de Prozess fir den Drécker virzebereeden fir ze verbannen liicht anescht. - E puer Wi-Fi Drécker mussen direkt mat engem Wireless Router verbonne sinn mat engem Ethernet Kabel fir Zougang zum Internet ze kréien.
 2 Setzt den Drécker wou et drahtlose Signaler kann ophuelen. Den Drécker muss fäeg sinn mam Wireless Router ze kommunizéieren, sou datt de Printer an de Router no beienee plazéiert musse ginn.
2 Setzt den Drécker wou et drahtlose Signaler kann ophuelen. Den Drécker muss fäeg sinn mam Wireless Router ze kommunizéieren, sou datt de Printer an de Router no beienee plazéiert musse ginn.  3 Maacht den Drécker un. Dréckt den Power Button um Dréckerkierper; an der Regel ass dëse Knäppche mat der Ikon markéiert
3 Maacht den Drécker un. Dréckt den Power Button um Dréckerkierper; an der Regel ass dëse Knäppche mat der Ikon markéiert  .
. - Connect den Drécker op eng Energiequell.
- Wann néideg, verbënnt en Ethernet Kabel mam Drécker a Router.
 4 Préift d'Handbuch vun Ärem Drécker fir erauszefannen wéi Dir Ären Drécker an e spezifescht Netzwierk verbënnt. Wann et keng Instruktioun gëtt, kann et op der Websäit vum Drécker Hiersteller fonnt ginn.
4 Préift d'Handbuch vun Ärem Drécker fir erauszefannen wéi Dir Ären Drécker an e spezifescht Netzwierk verbënnt. Wann et keng Instruktioun gëtt, kann et op der Websäit vum Drécker Hiersteller fonnt ginn. - E puer Drécker musse mat engem Windows oder Mac OS X Computer verbonne sinn ier se mat engem drahtlosen Netz verbonne sinn; aner Drécker kënnen direkt mam Funk Netz verbonne sinn.
- Wann Ären Drécker ënnerstëtzt d'Verbindung mat drahtlosen Netzwierker, benotzt de Menu um Dréckerbildschierm fir de Wireless Netzwierk ze fannen. Fir mat engem drahtlosen Netzwierk ze verbannen, musst Dir e Passwuert aginn.
 5 Bereet den Drécker fir d'Verbindung vir. Dofir:
5 Bereet den Drécker fir d'Verbindung vir. Dofir: - Wifi: Um Dréckerbildschierm, gitt op d'Säit fir drahtlose Astellungen, a gitt dann d'Passwuert an. Wielt datselwecht Netzwierk mat deem Äre Computer ugeschloss ass.
- Bluetooth: Press de Pairing Knäppchen, dee mam stiliséierte "B" Bluetooth Technologie Ikon gezeechent ass.
 6 Öffnen den Apple Menu
6 Öffnen den Apple Menu  . Et ass an der ieweschter lénkser Ecke vum Écran.
. Et ass an der ieweschter lénkser Ecke vum Écran.  7 Klickt op System Astellungen. Et ass no uewen am Apple Dropdown-Menü.
7 Klickt op System Astellungen. Et ass no uewen am Apple Dropdown-Menü.  8 Klickt op Drécker a Scanner. Et ass déi Drécker-geformt Ikon an der System Preferences Fënster.
8 Klickt op Drécker a Scanner. Et ass déi Drécker-geformt Ikon an der System Preferences Fënster. - Duerch dëse Menü kënnt Dir en Drécker mat engem Wi-Fi Modul an engem Bluetooth Modul verbannen.
 9 Klickt op +. Et ass am ënneschten lénksen Eck vun der Fënster.
9 Klickt op +. Et ass am ënneschten lénksen Eck vun der Fënster. - Wann den Drécker scho mam Netzwierk ugeschloss ass, erschéngt säin Numm am lénksen Deel vun der Fënster.
 10 Klickt op den Numm vun Ärem Drécker. Dir fannt et am Dropdown -Menü. De Prozess fir den Drécker ze verbannen fänkt un; wann et fäerdeg ass, gëtt den Dréckernumm op der lénkser Fënster ugewisen, dat heescht datt den Drécker erfollegräich mam Computer ugeschloss ass.
10 Klickt op den Numm vun Ärem Drécker. Dir fannt et am Dropdown -Menü. De Prozess fir den Drécker ze verbannen fänkt un; wann et fäerdeg ass, gëtt den Dréckernumm op der lénkser Fënster ugewisen, dat heescht datt den Drécker erfollegräich mam Computer ugeschloss ass. - Wann Dir den Dréckernumm net gesitt, gitt sécher datt den Drécker an de Computer am selwechte Netzwierk sinn.
- Wann Dir iwwer Bluetooth verbënnt, musst Dir vläicht nach eng Kéier de Pairing Knäppchen um Drécker drécken.
Methode 5 vun 6: Deelt Ären Drécker an engem Netzwierk (Windows)
 1 Connectéiert den Drécker mam Computer op deem Dir den Drécker wëllt deelen. Dëst kann iwwer eng kabelt Verbindung oder eng drahtlos Verbindung gemaach ginn.
1 Connectéiert den Drécker mam Computer op deem Dir den Drécker wëllt deelen. Dëst kann iwwer eng kabelt Verbindung oder eng drahtlos Verbindung gemaach ginn.  2 Öffnen de Startmenü
2 Öffnen de Startmenü  . Klickt op de Windows Logo an der ënneschter lénkser Ecke vum Écran.
. Klickt op de Windows Logo an der ënneschter lénkser Ecke vum Écran.  3 Klickt op "Optiounen"
3 Klickt op "Optiounen"  . Et ass an der ënnen lénkser Säit vum Startmenü.
. Et ass an der ënnen lénkser Säit vum Startmenü.  4 Klickt op "Netzwierk an Internet"
4 Klickt op "Netzwierk an Internet"  . Dës Optioun ass an der Optiounsfenster.
. Dës Optioun ass an der Optiounsfenster.  5 Klickt Staat. Et ass eng Tabulatioun uewe lénks vun der Fënster.
5 Klickt Staat. Et ass eng Tabulatioun uewe lénks vun der Fënster.  6 Klickt op Deelen Optiounen. Et ass an der Change Network Settings Sektioun uewen op der Säit.
6 Klickt op Deelen Optiounen. Et ass an der Change Network Settings Sektioun uewen op der Säit.  7 Erweidert d'Sektioun Heem oder Aarbecht. Dréckt
7 Erweidert d'Sektioun Heem oder Aarbecht. Dréckt  riets vun Heem oder Aarbecht.
riets vun Heem oder Aarbecht.  8 Kuckt d'Këscht niewend Datei a Printer Sharing aktivéieren. Et ass ënner Datei a Printer Sharing.
8 Kuckt d'Këscht niewend Datei a Printer Sharing aktivéieren. Et ass ënner Datei a Printer Sharing.  9 Connectéiert mat engem gemeinsame Printer vun anere vernetzte Windows Computeren. De Computer, op deen den Drécker ugeschloss ass, muss ageschalt sinn.
9 Connectéiert mat engem gemeinsame Printer vun anere vernetzte Windows Computeren. De Computer, op deen den Drécker ugeschloss ass, muss ageschalt sinn. - Wann Dir mat dësem Drécker vun engem Mac OS X Computer verbannen wëllt, gitt op den nächste Schrëtt.
 10 Connectéiert mat engem gemeinsame Drécker vun anere vernetzte Mac OS X Computeren. De Computer, op deen den Drécker ugeschloss ass, muss ageschalt sinn. Fir mat engem gemeinsame Printer ze verbannen:
10 Connectéiert mat engem gemeinsame Drécker vun anere vernetzte Mac OS X Computeren. De Computer, op deen den Drécker ugeschloss ass, muss ageschalt sinn. Fir mat engem gemeinsame Printer ze verbannen: - öffnet den Apple Menü a wielt "System Preferences";
- wielt "Drécker a Scanner";
- klickt op "+" um Enn vun der Dréckerlëscht;
- gitt op d'Tab "Windows" uewen an der neier Fënster;
- wielt den Dréckernumm aus der Lëscht.
Methode 6 vun 6: Wéi Deelt Äre Printer op engem Netzwierk (Mac OS X)
 1 Connectéiert den Drécker mam Computer op deem Dir den Drécker wëllt deelen. Dëst kann iwwer eng kabelt Verbindung oder eng drahtlos Verbindung gemaach ginn.
1 Connectéiert den Drécker mam Computer op deem Dir den Drécker wëllt deelen. Dëst kann iwwer eng kabelt Verbindung oder eng drahtlos Verbindung gemaach ginn.  2 Öffnen den Apple Menu
2 Öffnen den Apple Menu  . Et ass an der ieweschter lénkser Ecke vum Écran.
. Et ass an der ieweschter lénkser Ecke vum Écran.  3 Klickt op System Astellungen. Et ass no uewen am Dropdown-Menü.
3 Klickt op System Astellungen. Et ass no uewen am Dropdown-Menü.  4 Klickt op Allgemeng Zougang. Et ass eng Ordner-geformt Ikon an der System Preferences Fënster.
4 Klickt op Allgemeng Zougang. Et ass eng Ordner-geformt Ikon an der System Preferences Fënster.  5 Kuckt d'Këscht nieft dem Printer Sharing un. Dëst erlaabt d'Drécker Sharing Funktioun.
5 Kuckt d'Këscht nieft dem Printer Sharing un. Dëst erlaabt d'Drécker Sharing Funktioun. - Wann d'Kontrollkëscht scho markéiert ass, ass d'Drécker Sharing aktivéiert.
 6 Kuckt d'Këscht niewent dem Drécker ze deelen. Dëst öffnet den Netzwierkzougang zu dësem Drécker.
6 Kuckt d'Këscht niewent dem Drécker ze deelen. Dëst öffnet den Netzwierkzougang zu dësem Drécker.  7 Connectéiert mat engem gemeinsame Drécker vun anere vernetzte Mac OS X Computeren. De Computer, op deen den Drécker ugeschloss ass, muss ageschalt sinn. Fir mat engem gemeinsame Printer ze verbannen:
7 Connectéiert mat engem gemeinsame Drécker vun anere vernetzte Mac OS X Computeren. De Computer, op deen den Drécker ugeschloss ass, muss ageschalt sinn. Fir mat engem gemeinsame Printer ze verbannen: - öffnet den Apple Menü a wielt "System Preferences";
- wielt "Drécker a Scanner";
- klickt op "+" um Enn vun der Dréckerlëscht;
- gitt op d'Tab "Windows" uewen an der neier Fënster;
- wielt den Dréckernumm aus der Lëscht.
 8 Connectéiert mat dem Shared Printer vun anere vernetzte Windows Computeren. De Computer, op deen den Drécker ugeschloss ass, muss ageschalt sinn. Fir mat engem gemeinsame Printer ze verbannen:
8 Connectéiert mat dem Shared Printer vun anere vernetzte Windows Computeren. De Computer, op deen den Drécker ugeschloss ass, muss ageschalt sinn. Fir mat engem gemeinsame Printer ze verbannen: - gitt op d'Websäit https://support.apple.com/kb/dl999?locale=ru_ru.
- eroflueden an installéieren Bonjour Print Services fir Windows;
- Start Bonjour Print Services fir Windows;
- wielt de gemeinsame Drécker un deen Dir wëllt konnektéieren;
- wielt déi erfuerdert Chauffeuren aus der Lëscht (wann gefrot);
- klickt op "Finish".
Tipps
- Fir vill modern Drécker ginn et Uwendungen déi kënne benotzt gi fir mat engem Smartphone oder Tablet op Drécker ze verbannen.
Warnungen
- E puer Legacy Drécker kënnen net gedeelt oder verbonne mat drahtlosen Netzwierker sinn.