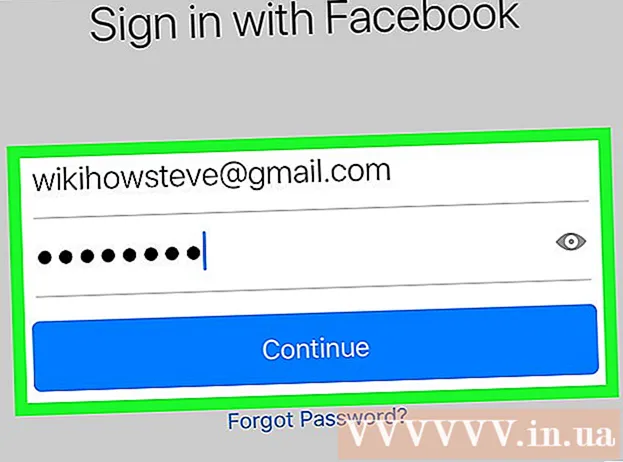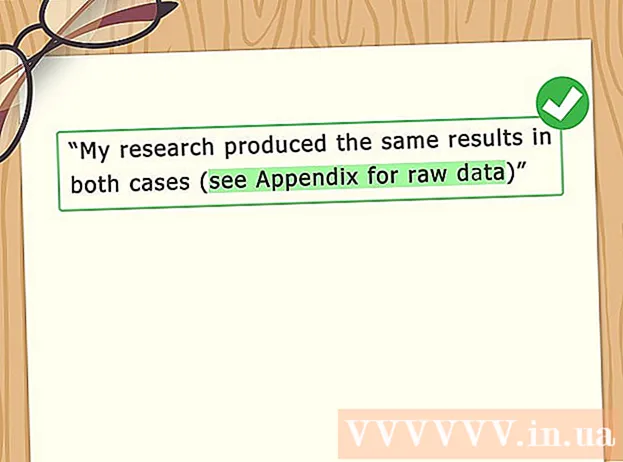Auteur:
Marcus Baldwin
Denlaod Vun Der Kreatioun:
20 Juni 2021
Update Datum:
1 Juli 2024

Inhalt
Dësen Artikel weist Iech wéi Dir zwee Monitore mat engem Desktopcomputer verbënnt. Dëst kann op engem Windows Computer a Mac OS X gemaach ginn, awer am Fall vu Windows brauch Dir e Computer mat enger Videokaart déi verschidde Monitore ënnerstëtzt.
Schrëtt
Method 1 vun 2: Op Windows
 1 Gitt sécher datt Dir verschidde Monitore mat Ärem Computer verbënnt. Situéiert op d'mannst zwee horizontal Connectoren um Réck vum Computerkoffer (um Enn vum Panel); dës Stecker ginn op der Videokaart fonnt a gi benotzt fir zwee Monitore ze verbannen.
1 Gitt sécher datt Dir verschidde Monitore mat Ärem Computer verbënnt. Situéiert op d'mannst zwee horizontal Connectoren um Réck vum Computerkoffer (um Enn vum Panel); dës Stecker ginn op der Videokaart fonnt a gi benotzt fir zwee Monitore ze verbannen. - Notéiert datt zwee Monitore net mam Video Connector op Ärem Motherboard verbonne kënne sinn (dëst ass de vertikale Connector uewen um Réck vun Ärem Computerkoffer).
- Denkt drun, déi vertikal Stecker gehéieren zum Motherboard, an déi horizontal Verbindunge gehéieren zur Grafikkaart.
- Wann et keng beschriwwen Stecker op der hënneschter Panel vum Fall sinn, installéiert eng Videokaart.
 2 Fannt eraus wat Videokonnektoren op der Videokaart an op de Monitore sinn. Fir dëst ze maachen, kuckt op d'Videokaartverbindungen a Monitorkontakter fir hir Aart ze bestëmmen:
2 Fannt eraus wat Videokonnektoren op der Videokaart an op de Monitore sinn. Fir dëst ze maachen, kuckt op d'Videokaartverbindungen a Monitorkontakter fir hir Aart ze bestëmmen: - DVI - breet Plastikverbindung mat ville véiereckege Lächer;
- VGA - trapezfërmeg faarweg Plastikverbindung mat multiple Lächer;
- HDMI - schlank sechseckegen Connector;
- DisplayPort - ähnlech wéi en HDMI Connector, awer mat engem Rand ofgeschnidden anstatt symmetresch zum aneren. Noutwendeg fir 4K Monitore ze verbannen;
- Thunderbolt - Dëse Connector ass um Réck vun de meeschte iMac Monitore fonnt. markéiert mat engem Blëtz Symbol. En Adapter (zum Beispill VGA-Thunderbolt) ka mat dësem Connector ugeschloss ginn, mat deem Dir mat iergendeng vun den uewe genannte Stecker konnektéiere kënnt.
 3 Kaaft d'Kabelen déi Dir braucht (wann net verfügbar). Wann zum Beispill e DisplayPort Kabel mat de Videokaartverbindunge verbonne ass, kaaft een fir all Monitor.
3 Kaaft d'Kabelen déi Dir braucht (wann net verfügbar). Wann zum Beispill e DisplayPort Kabel mat de Videokaartverbindunge verbonne ass, kaaft een fir all Monitor. - Wann Är Monitore a Grafikkarte verschidde Stecker hunn, kaaft en Adapter oder Kabel mat zwee verschiddene Stecker (zum Beispill DisplayPort op engem Enn an HDMI um aneren).
 4 Schalt Äre Computer aus. Dëst wäert et méi einfach maachen en zweete Monitor ze verbannen an Probleemer ze vermeiden.
4 Schalt Äre Computer aus. Dëst wäert et méi einfach maachen en zweete Monitor ze verbannen an Probleemer ze vermeiden.  5 Connect den éischte Monitor op ee vun de Videokaartstecker. Wann den éischte Monitor mam vertikale Videokonnektor um Motherboard ugeschloss ass, trennt de Kabel of a verbënnt en mam horizontalen Videokonnektor.
5 Connect den éischte Monitor op ee vun de Videokaartstecker. Wann den éischte Monitor mam vertikale Videokonnektor um Motherboard ugeschloss ass, trennt de Kabel of a verbënnt en mam horizontalen Videokonnektor. - Wann de Video Connector um Motherboard anescht ass wéi de Connectoren op der Videokaart, benotzt en anere Kabel.
 6 Connect en zweete Monitor. Connect den zweete Monitor Kabel mat engem anere Connector op der Videokaart.
6 Connect en zweete Monitor. Connect den zweete Monitor Kabel mat engem anere Connector op der Videokaart.  7 Connect den zweete Monitor mat enger Stroumquell (Wand Outlet). Maacht dëst mam geliwwertem Stroumkabel.
7 Connect den zweete Monitor mat enger Stroumquell (Wand Outlet). Maacht dëst mam geliwwertem Stroumkabel.  8 Maacht Äre Computer a Monitore un. Dréckt d'Muechtknäpper um Computer an op all Monitor.
8 Maacht Äre Computer a Monitore un. Dréckt d'Muechtknäpper um Computer an op all Monitor.  9 Öffnen de Startmenü
9 Öffnen de Startmenü  . Klickt op de Windows Logo an der ënneschter lénkser Ecke vum éischte Monitorbildschierm.
. Klickt op de Windows Logo an der ënneschter lénkser Ecke vum éischte Monitorbildschierm.  10 Öffnen "Optiounen"
10 Öffnen "Optiounen"  . Klickt op déi gear-geformt Ikon uewe lénks am Startmenü.
. Klickt op déi gear-geformt Ikon uewe lénks am Startmenü.  11 Klickt op System. Et ass eng Monitor-geformt Ikon an der Optiounsfenster.
11 Klickt op System. Et ass eng Monitor-geformt Ikon an der Optiounsfenster.  12 Klickt op den Tab Écran. Dir fannt et an der ieweschter lénkser Säit vun der Fënster.
12 Klickt op den Tab Écran. Dir fannt et an der ieweschter lénkser Säit vun der Fënster.  13 Öffnen den Dropdown-Menü "Multiple Screens". Et ass um Enn vun der Fënster.
13 Öffnen den Dropdown-Menü "Multiple Screens". Et ass um Enn vun der Fënster. - Dir musst vläicht op d'Säit erof scrollen fir dëse Menu ze fannen.
 14 Wielt d'Optioun déi Dir wëllt. Aus dem Dropdown-Menü wielt eng vun de folgenden Optiounen:
14 Wielt d'Optioun déi Dir wëllt. Aus dem Dropdown-Menü wielt eng vun de folgenden Optiounen: - Duplizéiert dës Schiirme - datselwecht Bild gëtt op béide Monitore ugewisen;
- Erweidert dës Schiirme - d'Bild gëtt iwwer zwee Monitore gestreckt;
- Weist Desktop nëmmen op 1: d'Bild gëtt nëmmen um éischte Monitor ugewisen;
- Show Desktop nëmmen 2: D'Bild gëtt nëmmen um zweete Monitor ugewisen.
 15 Klickt op Gëlle. Dëse Knäppchen ass um Enn vun der Fënster. Den zweete Monitor weist en Deel oder ganz vum Bild dat Dir um éischte Monitor gesitt (ofhängeg vun der gewielter Optioun).
15 Klickt op Gëlle. Dëse Knäppchen ass um Enn vun der Fënster. Den zweete Monitor weist en Deel oder ganz vum Bild dat Dir um éischte Monitor gesitt (ofhängeg vun der gewielter Optioun).  16 Klickt Späichert Ännerungenwann gefrot. D'Ännerunge ginn gespäichert. Elo, zesumme mam éischte Monitor, kënnt Dir den zweeten benotzen.
16 Klickt Späichert Ännerungenwann gefrot. D'Ännerunge ginn gespäichert. Elo, zesumme mam éischte Monitor, kënnt Dir den zweeten benotzen.
Method 2 vun 2: Op Mac OS X
 1 Fannt eraus wéi en Kabel Dir braucht. Fir en zweete Monitor mat Ärem iMac ze verbannen, braucht Dir e Kabel dee mam Connector op der Réck vun Ärem iMac Monitor passt. Situéiert ee vun de folgende Connectoren um Réck vun Ärem iMac:
1 Fannt eraus wéi en Kabel Dir braucht. Fir en zweete Monitor mat Ärem iMac ze verbannen, braucht Dir e Kabel dee mam Connector op der Réck vun Ärem iMac Monitor passt. Situéiert ee vun de folgende Connectoren um Réck vun Ärem iMac: - Thunderbolt - e klengen quadratesche Connector dee mat engem Blëtz Symbol markéiert ass. E Kabel un zwee Thunderbolt Connectoren ze verbannen ass den einfachste Wee fir zwee Mac Monitore matenee ze verbannen. Wann néideg, kaaft en Adapter fir all anere Video Connector (zum Beispill en Thunderbolt op VGA Adapter).
- HDMI - schlank sechseckegen Connector. HDMI ass e gemeinsame Connector fir Audio a Video Ausrüstung ze verbannen, sou datt et op de meeschte Monitore fonnt ka ginn.
 2 Kaaft d'Kabelen déi Dir braucht (wann net verfügbar). Wann Dir en HDMI Kabel braucht fir en zweete Monitor ze verbannen, zum Beispill, kaaft en.
2 Kaaft d'Kabelen déi Dir braucht (wann net verfügbar). Wann Dir en HDMI Kabel braucht fir en zweete Monitor ze verbannen, zum Beispill, kaaft en. - Wann Dir e Monitor mat verouderte Stecker (wéi e VGA Connector) kaaft hutt, kaaft en Thunderbolt a Connector oder HDMI a Connector Adapter (sou wéi Thunderbolt zu VGA).
 3 Connect den zweete Monitor Kabel op de Réck vun Ärem iMac. Wann Dir en Adapter benotzt, verbënnt en als éischt mam uginnene Connector.
3 Connect den zweete Monitor Kabel op de Réck vun Ärem iMac. Wann Dir en Adapter benotzt, verbënnt en als éischt mam uginnene Connector.  4 Connect den zweete Monitor mat enger Energiequell. Connect de Stroumkabel, dee mat Ärem Monitor koum, an eng Stroumquell (Wandsteck).
4 Connect den zweete Monitor mat enger Energiequell. Connect de Stroumkabel, dee mat Ärem Monitor koum, an eng Stroumquell (Wandsteck).  5 Maacht den zweete Monitor un. Fir dëst ze maachen, dréckt den Power Button um zweete Monitor. Den Desktop sollt um Écran erschéngen.
5 Maacht den zweete Monitor un. Fir dëst ze maachen, dréckt den Power Button um zweete Monitor. Den Desktop sollt um Écran erschéngen.  6 Öffnen den Apple Menu
6 Öffnen den Apple Menu  . Klickt op den Apple Logo an der ieweschter lénkser Ecke vum Haaptscreen. E Dropdown -Menü gëtt op.
. Klickt op den Apple Logo an der ieweschter lénkser Ecke vum Haaptscreen. E Dropdown -Menü gëtt op.  7 Klickt op System Astellungen. Et ass no ënnen vum Dropdown-Menü.
7 Klickt op System Astellungen. Et ass no ënnen vum Dropdown-Menü.  8 Klickt op Monitore. Dës Monitor-geformt Ikon ass an der System Preferences Fënster.
8 Klickt op Monitore. Dës Monitor-geformt Ikon ass an der System Preferences Fënster.  9 Klickt op den Tab Location. Et ass uewen an der Monitore Fënster.
9 Klickt op den Tab Location. Et ass uewen an der Monitore Fënster.  10 Wielt wéi d'Bild op de Monitore ugewise gëtt. Wann Dir wëllt datt d'Bild iwwer béid Monitore gestreckt gëtt, klickt op d'Optioun "Enable Video Mirroring of Monitors"; wann Dir wëllt datt datselwecht Bild op all de Monitore ugewise gëtt, loosst d'Këscht niewent der spezifizéierter Optioun.
10 Wielt wéi d'Bild op de Monitore ugewise gëtt. Wann Dir wëllt datt d'Bild iwwer béid Monitore gestreckt gëtt, klickt op d'Optioun "Enable Video Mirroring of Monitors"; wann Dir wëllt datt datselwecht Bild op all de Monitore ugewise gëtt, loosst d'Këscht niewent der spezifizéierter Optioun.  11 Beweegt d'Menübar wann néideg. Fir d'Menübar ze weisen (déi gro Bar uewen um Écran) um zweete Monitor, zitt de wäisse Rechteck deen uewen op engem vun de bloe Monitore op den zweete Monitor ass.
11 Beweegt d'Menübar wann néideg. Fir d'Menübar ze weisen (déi gro Bar uewen um Écran) um zweete Monitor, zitt de wäisse Rechteck deen uewen op engem vun de bloe Monitore op den zweete Monitor ass.  12 Maacht d'Fënster System Preferences zou. Zoumaachen d'Monitore Fënster an d'System Preferences Fënster. Elo, zesumme mam éischte Monitor, kënnt Dir den zweeten benotzen.
12 Maacht d'Fënster System Preferences zou. Zoumaachen d'Monitore Fënster an d'System Preferences Fënster. Elo, zesumme mam éischte Monitor, kënnt Dir den zweeten benotzen.
Tipps
- Déi meescht Laptops hunn HDMI (Windows, Mac OS X), USB-C (Windows, Mac OS X), an / oder Thunderbolt (nëmmen Mac OS X). Fir en zweete Monitor mat Ärem Laptop ze verbannen, plug den zweete Monitor Kabel an de Video Connector op Ärem Laptop, a set dann Äre Monitor op déiselwecht Manéier op wéi Dir fir en Desktop Computer.
Warnungen
- Wann d'Resolutioun vum zweete Monitor wesentlech méi héich ass wéi d'Resolutioun vum éischte Monitor, kënnt Dir Bildverzerrung oder aner Probleemer erliewen. Dofir kaaft e Monitor deen déiselwecht Opléisung huet wéi den éischte Monitor.