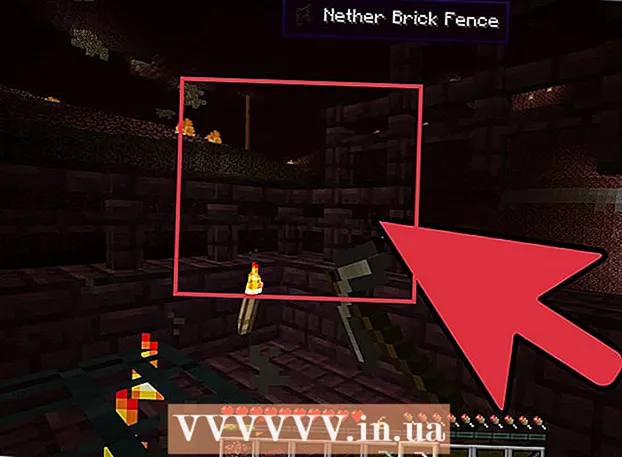Auteur:
Helen Garcia
Denlaod Vun Der Kreatioun:
15 Abrëll 2021
Update Datum:
1 Juli 2024
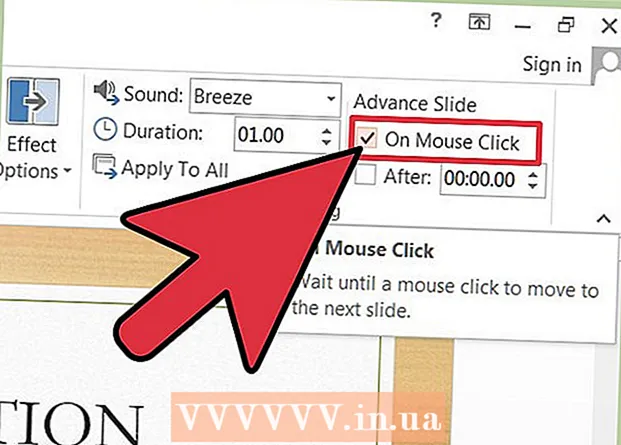
Inhalt
Microsoft PowerPoint ass e Programm deen d'Benotzer et erméiglecht elektronesch Presentatiounen mat Rutschen ze kreéieren. De Benotzer erstellt sou vill Rutschen wéi hie brauch mat Text, Biller an Audio ze fëllen. Wann se gefëllt sinn, ginn d'Rutschen an eng Diashow déi vun enger Rutsch an déi nächst fléisst ouni Hëllef. Ee vun de verfügbaren Diashow Maker Optiounen ass fir Iwwergäng tëscht Rutschen ze addéieren. D'Iwwergäng tëscht Rutschen passen an d'Lücken tëscht hinnen, wat zu Performancen féiert déi dacks méi mëll a méi interessant sinn. Benotzt dës Schrëtt fir verschidde Rutsch Iwwergäng a PowerPoint ze kreéieren.
Schrëtt
 1 Erstellt eng Presentatioun.
1 Erstellt eng Presentatioun.- Ier Dir ufänkt Iwwergänge bäizefügen, gitt duerch de Prozess fir Är PowerPoint Diashow ze kreéieren.
 2 Modifizéiert d'Dokument an der "Slide Sorter View.’
2 Modifizéiert d'Dokument an der "Slide Sorter View.’ - Klickt op de Knäppchen mat 4 klenge Quadraten op der lénker Säit vum Programm. Dëst erstellt bestellte Miniaturen vun alle Rutschen.
 3 Identifizéiert d'Rutschen tëscht deenen Dir den Iwwergangseffekt wëllt kréien.
3 Identifizéiert d'Rutschen tëscht deenen Dir den Iwwergangseffekt wëllt kréien.- Wielt den Iwwergangspunkt tëscht 1, 2, oder all Rutschen.
 4 Kuckt verschidden Iwwergangseffekter.
4 Kuckt verschidden Iwwergangseffekter.- Gitt op "Diashow" am Topmenü a wielt "Slide Transitions" fir Optiounen ze wielen.
- Notéiert déi bedeitend Unzuel vun verfügbaren Iwwergäng. D'Lëscht fänkt mat "Jalousie Horizontal" un an endet mat "Wipe Up". Tëscht dësen 2 ginn et op d'mannst 50 verschidden Optiounen, jidderee mat sengem eegenen Effekt.
- Klickt 1 vun den Iwwergäng fir e séier Beispill ze gesinn wéi et ausgesäit.
 5 Füügt en Iwwergank derbäi.
5 Füügt en Iwwergank derbäi.- Klickt op d'Miniatur vun der Rutsch wou Dir den Iwwergank wëllt aginn. Eng schwaarz Këscht soll ronderëm de Rutsch bilden, wat beweist datt de Rutsch ausgewielt gëtt.
- Wielt d'Tab "Slide Show" an dann "Slide Transitions" fir zréck op den Iwwergangseffektbildschierm.
- Am Dropdown -Menü wielt 1 vun den Iwwergäng.
- Wielt d'Geschwindegkeet mat där Dir den Iwwergank wëllt plënneren. Är Wiel ka lues, mëttel Vitesse a séier sinn.
- Klickt "Uwendung."
- Kuckt ënner der Rutsch, op déi Dir en Iwwergank bäigefüügt hutt fir eng kleng Ikon. Et gesäit aus wéi eng Rutsch mat engem Pfeil no riets.
 6 Füügt méi Iwwergäng zu multiple Rutschen.
6 Füügt méi Iwwergäng zu multiple Rutschen.- Klickt op 1 vun de Rutschen, op déi den Iwwergank bäigefüügt ass, halt dann de "Shift" Schlëssel a benotzt d'Maus fir aner Rutschen ze wielen, op déi Dir Iwwergänge wëllt addéieren.
- Widderhuelen de Prozess fir e Rutsch Iwwergank aus dem Menü ze wielen a klickt op "Uwendung".
 7 Befestegt en Iwwergank zu all Rutsch.
7 Befestegt en Iwwergank zu all Rutsch.- Wielt 1 Rutsch, gitt op den Iwwergankseffekter Écran, wielt en Iwwergang a Geschwindegkeet, a wielt "Uwendung fir all" ënnen anstatt "Uwendung." Wann Dir d'Dia -Miniaturen kuckt, sollt et eng kleng Ikon ënnerenee sinn.
 8 Gitt Toun an d'Transitiounen an.
8 Gitt Toun an d'Transitiounen an.- Wielt eng Rutsch a gitt zréck op den Iwwergankseffekterbild.Fannt "Sound" a klickt op den Dropdown-Menü fir verschidde Audiooptiounen ze gesinn. Wielt 1 an et gëtt dem existente visuellen Iwwergang bäigefüügt. Dir kënnt Audio Iwwergäng zu all Rutsch bäidroen op déiselwecht Manéier wéi Dir Iwwergänge fir Rutschen addéiert.
 9 Setzt en Zäitframe fir den Iwwergang.
9 Setzt en Zäitframe fir den Iwwergang. 10 Klickt op eng Rutsch a gitt zréck op de Rutsch Iwwergank Écran. Kuckt d'Sektioun "Avance rutsche". Wielt "Op Mausklick" oder "Automatesch no all ____ Sekonnen". Par défaut heescht "Op Mausklick" auswielen heescht datt den Iwwergank vun der viregter Rutsch op déi nächst net stattfënnt bis Dir op d'Maus klickt. Wielt automatesch Auswiel a gitt d'Transitiounszäit vun der viregter Rutsch op déi nächst. Dëst kann déiselwecht Zäitspann fir all Rutschen sinn, oder verschidden Zäitintervaller fir verschidde Rutschen.
10 Klickt op eng Rutsch a gitt zréck op de Rutsch Iwwergank Écran. Kuckt d'Sektioun "Avance rutsche". Wielt "Op Mausklick" oder "Automatesch no all ____ Sekonnen". Par défaut heescht "Op Mausklick" auswielen heescht datt den Iwwergank vun der viregter Rutsch op déi nächst net stattfënnt bis Dir op d'Maus klickt. Wielt automatesch Auswiel a gitt d'Transitiounszäit vun der viregter Rutsch op déi nächst. Dëst kann déiselwecht Zäitspann fir all Rutschen sinn, oder verschidden Zäitintervaller fir verschidde Rutschen.
Tipps
- Benotzt Iwwergäng déi dem Thema vun Ärer Presentatioun passen. Am Fall vun der Erstellung vun enger professioneller Diashow fir Är Exekutoren ze weisen, goofy Effekter oder exzessiv an onpassend Kläng derbäi ze maachen wäert d'Presentatioun wäertlos maachen.
- Fir e flotte Effekt, füügt keen Iwwergang tëscht all Rutsch bäi.