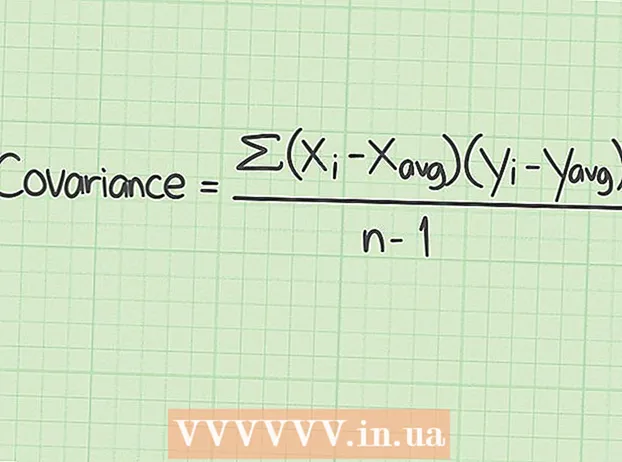Auteur:
Judy Howell
Denlaod Vun Der Kreatioun:
6 Juli 2021
Update Datum:
1 Juli 2024

Inhalt
- Ze trëppelen
- Methode 1 vu 5: Deel 1: Dobäi Musek a Videoen
- Method 2 vu 5: Deel 2: Kaaft Musek a Videoen aus iTunes Store
- Method 3 vu 5: Deel 3: Playlists erstellen
- Methode 4 vu 5: Deel 4: Burn CDs
- Methode 5 vu 5: Deel 5: Synchroniséiert Ären iPhone, iPad oder iPod
Haut ass iTunes vill méi wéi nëmmen en einfachen Musekspiller. Et ass den Haaptmethod fir d'Musek an d'Videoen op Ärem Apparat mat iOS ze managen, et ass dee gréisste Museksgeschäft op der Welt an Dir kënnt souguer CDen domat verbrennen. Liest dësen Artikel fir ze verstoen an d'Basis an e puer verstoppte Feature vun iTunes ze benotzen.
Ze trëppelen
Methode 1 vu 5: Deel 1: Dobäi Musek a Videoen
- Klickt op de Menu "Datei". Mac Benotzer klickt dann op "Add to Library. Windows Benotzer klickt op" Add File to Library "oder" Add Folder to Library ", ofhängeg vun deem wat Dir wëllt bäisetzen. Kuckt Äre Computer no der Musek oder Video Datei déi Dir wëllt addéieren.
- Dir kënnt Audio Dateien an AAC, MP3, WAV, AIFF, Apple Lossless oder Audible.com (.aa) Formate bäifügen. Zousätzlech ënnerstëtzt iTunes a konvertéiert ongeschützte WMA Dateien.
- iTunes ka Videodateie mat den Extensiounen MP4 an MOV importéieren.
- Waart bis d'Dateien importéiert ginn. Dëst kann e bëssen daueren, ofhängeg vun der Gréisst vun de Dateien.
- Drag Dateien an iTunes fir se z'importéieren. Et ass och méiglech Dateien a Classeuren opzehuelen an an d'ITunes Fënster ze ziehen.
- Importéiert Musek vun CD. Dir kënnt Är CDen op iTunes kopéieren, fir datt Dir Är Liiblingsmusek op all Ären mobilen Apparater spillt. Öffnet iTunes a setzt d'CD déi Dir importéiere wëllt an Ären CD Schacht.
- Eng Dialogbox erscheint wann Dir d'CD importéiere wëllt. Wann Dir all Lidder vun der CD an d'ITunes Bibliothéik importéiere wëllt, klickt einfach op "Jo". Wann Dir net all d'Lidder vun der CD importéiere wëllt, klickt op "Nee", klickt op d'Këscht nieft de Lidder déi Dir net wëllt importéieren, da klickt op de "Import CD" Knäppchen am ënne riets vun der iTunes Fënster.
- Am iTunes gëtt den Import Fortschrëtt fir all ausgewielt Lidd ugewisen an importéiert Inhalt vun Audio CDen gëtt am AAC Format mat 128 kbps kodéiert. Dëst Format bitt héichqualitativen Toun a klenge Dateien. Dir kënnt dëst änneren andeems Dir op iTunes (Mac) oder Edit (Windows) klickt an dann op Preferences klickt.
- Préift fir duplizéiert Deeler. Wielt View> Show Duplicate Items fir duplizéiert Artikelen ze weisen (Resultater baséieren op Songtitel a Kënschtler).
- Gitt net all Resultater an der Lëscht vun Duplikaten. Da geheit Dir och d'Original ewech.
Method 2 vu 5: Deel 2: Kaaft Musek a Videoen aus iTunes Store
- Erstellt en Apple ID. Dir braucht eng Apple ID fir Akeef mat iTunes ze maachen.
- Wielt d'Optioun "Apple ID erstellen" am "Store" Menu. Klickt op "Continue" an der nächster Fënster.
- Wann Dir weidergoe wëllt, musst Dir d'Konditioune akzeptéieren. Wann Dir d'Konditioune gelies hutt an d'accord sidd, klickt op "Ech hunn d'Konditioune gelies an averstanen". Klickt op "Averstanen".
- Gitt Är Informatioun. Dir musst eng E-Mail Adress uginn, déi Är Apple ID ass. Dir musst och e gutt, staarkt Passwuert vun op d'mannst 8 Zeechen ubidden, bestehend aus Buschtawen an Zuelen.
- Dir musst och eng Sécherheetsfro erstellen an Äre Gebuertsdatum aginn. Dëst gëtt benotzt fir Är Identitéit z'iwwerpréiwen wann Dir Äert Passwuert vergiess hutt.
- Gitt un datt Dir keng E-Maile vun Apple wëllt kréien. Wann Dir keng Informatioun iwwer Updates an Newslettere wëllt kréien, vergiesst net déi ugekräizt Optiounen ze kontrolléieren.
- Gitt Är Rechnungsinformatioun an. Wielt d'Zort Kreditkaart, fëllt d'Detailer aus a gitt eng Rechnungsadress. Dëst ass noutwendeg fir Akeef am iTunes oder am App Store ze maachen. Et ass net néideg fir gratis Apps oder Bicher.
- Verifizéiert Äre Kont. Dir wäert elo op déi sécher Apple ID Säit geleet ginn fir Är E-Mail Adress z'iwwerpréiwen. Gitt d'E-Mailadress a Passwuert an, déi Dir benotzt hutt fir Är Apple ID ze kreéieren. Da klickt op "Adress bestätegen".
Method 3 vu 5: Deel 3: Playlists erstellen
- Erstellt Playlists. Eng Playlëscht ass eng Lëscht vu Lidder aus Ärer Bibliothéik. Zum Beispill kënnt Dir eng Playlist fir Är nächst Vakanz oder fir e Sonndeg de Moien erstellen. Dir kënnt esou vill Lidder an eng Playlist setzen wéi Dir wëllt.
- Klickt op "Archiv" an dann op "Nei Playlëscht".
- Numm Är Playlist.
- Füügt Musek op d'Playlëscht bäi andeems Dir Lidder op d'Lëscht zitt, oder andeems Dir op e Lidd riets klickt a wielt "Füügt zu Playlist". Da kënnt Dir d'Playlist wielen, op déi Dir d'Lidder bäifüge wëllt.
- Erstellt eng "Smart Playlist". Eng Smart Playlist ass eng Playlist erstallt andeems se Inhalterkritäre setzen an net individuell Inhalter auswielen. iTunes huet e puer Smart Playlists wann Dir se fir d'éischt installéiert, wéi "25 Meescht gespillt" a "Meng Favoritten". Fir eng Smart Playlist ze kreéieren, wielt "Neie Smart Playlist" aus dem "Datei" Menu.
- Mix verschidde Kritäre fir nei Smart Playlists ze kreéieren.
- Dir kënnt och Critèrë kreéieren fir Lidder aus enger Smart Playlist auszeschléissen. Zum Beispill kënnt Dir e Critère kreéieren datt e Song net aus engem gewësse Genre ka sinn.
- Dir kënnt eng Smart Playlist eng gewëssen Unzuel u Lidder loossen, oder Dir kënnt et sou astellen datt et keng Längt Limit ass.
- Smart Playlists kënnen automatesch aktualiséiert ginn wann Dir Musek op iTunes füügt. Da klickt d'Kontrollkëscht "Aktualiséieren direkt" un.
- Erstellt eng "Genius Playlist". Mat Genius kënnt Dir Lidder aus Ärer iTunes Bibliothéik spillen déi gutt zesumme passen. Beweegt Ären Cursor iwwer e Song, klickt op de Pfeil a wielt "Create Genius Playlist". Är nei Playlist erschéngt an der lénkser Kolonn mam Genius Ikon niewendrun.
- Dir braucht eng Apple ID fir d'Genius Feature.
- Dir kënnt d'Zuel vun de Songs an der Playlist upassen andeems Dir de Pfeil niewent der Zuel vu Songs klickt an en neie Wäert wielt.
Methode 4 vu 5: Deel 4: Burn CDs
- Wielt d'Playlist déi Dir op CD brennt. Dir musst als éischt eng Playlist vun der Musek erstellen, déi Dir brennt, ier Dir kënnt verbrennen.
- Nëmmen 80 Minutte Musek passen op CDen. Wann Är Playlëscht méi laang wéi 80 Minutten ass, ginn nëmmen d'Lidder déi op d'CD passen verbrannt.
- Klickt op "Datei" an dann op "Burn Playlist to Disc". Plaz eng eidel CD an den CD Schacht vun Ärem Computer. Wielt Audio CD aus den Optiounen. Dir kënnt déi aner Astellunge loossen wéi se sinn.
- Klickt op "Burn" fir d'CD ze verbrennen. Dir kënnt en Aa behalen wéi wäit de Prozess mat der Fortschrëtterbar fortgaang ass. Wann de Brennen ofgeschloss ass, gëtt d'CD automatesch ausgeworf.
Methode 5 vu 5: Deel 5: Synchroniséiert Ären iPhone, iPad oder iPod
- Verbannt Ären Apparat mat Ärem Computer mam USB Kabel. iTunes soll vu sech opmaachen. Soss öffnet iTunes manuell.
- Klickt op de Knäppchen "Geräter". Wielt Ären Apparat.
- Wielt wat Dir wëllt synchroniséieren. Nodeems Dir Ären Apparat ausgewielt hutt, gesitt Dir eng Rei Tabs fir all Zort Medien an iTunes. Klickt op den Tab vun de Medien déi Dir wëllt bäifügen a kontrolléiert d'Këscht "Synchroniséieren".
- Dir kënnt uginn datt Dir alles vun enger gewësser Art vu Medien oder just gewësse Dateie synchroniséiere wëllt.
- Kuckt de fräie Raum op Ärem Apparat. Wann Dir Medien auswielt, gesitt Dir d'Bar am ënneschten Deel vun der Fënster ausgefëllt. Dir kënnt gesinn wéi vill fräi Plaz Dir op dëser Bar hutt. Beweegt Är Maus iwwer d'Bar fir méi Detailer vun all Zort Medien ze gesinn.
- Synchroniséiert automatesch. Klickt op "Uwenden" um Enn vun der Fënster wann Dir fäerdeg sidd d'Synchroniséierungsoptiounen ze setzen. Elo fänkt iTunes un Ären Apparat ze synchroniséieren. Wann Dir Ären Apparat mat Ärem Computer ab elo verbënnt, fänkt d'Synchroniséierung automatesch un.
- Wa méi Dateien an d'Artikelen an der Bibliothéik bäigefüügt ginn, déi no den Astellunge synchroniséiert sinn, gëtt den neien Inhalt automatesch op Ären Apparat transferéiert wann Dir Ären Apparat pluggt.
- Wann Dir e Fichier vun iTunes läscht, gëtt et och vun Ärem Apparat geläscht.
- Manuell synchroniséieren. Wann Dir léiwer manuell Dateien op Ärem Apparat bäifüügt an läscht, klickt op den Tab "Iwwersiicht" a wielt "Manuell Musek a Videoen verwalten".
- Klickt op "Op dësem Apparat" fir d'Fichieren aktuell op Ärem Apparat ze gesinn.
- Dann wielt "Füügt zu" an der oberer rechter Ecke.
- Wann Dir Medien an der iTunes Bibliothéik kuckt, da kënnt eng Sidebar riets wann Dir e Song, Video, Fernsehsendung oder Film zitt. Dir kënnt Material op den Apparat zéien. Dir kënnt och Playlists direkt um Apparat erstellen an änneren.
- Zoufälleg synchroniséiert Musek op Ärem iOS Apparat. Wann Dir déi manuell Gestiounsoptioun aktivéiert, "Automatesch ausfëllen" erlaabt Iech den Audioinhalt séier aus der Museksbibliothéik oder enger gewielter Playlëscht ze synchroniséieren.
- iTunes wäert all Kéier verschidde Lidder op Ärem Apparat setzen nodeems Dir op "Fëllt automatesch" klickt.
- Mat den "Auto Fill" Astellunge kënnt Dir ajustéieren wéi Lidder fir d'Synchronisatioun ausgewielt ginn, souwéi Raum fir de Gebrauch als Scheif zouzeginn.