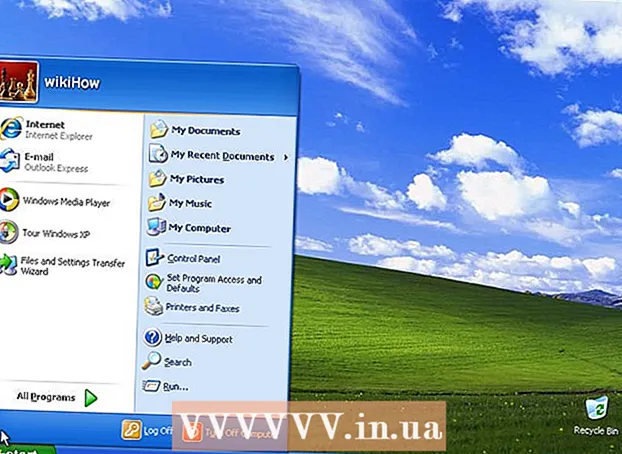Auteur:
Monica Porter
Denlaod Vun Der Kreatioun:
18 Mäerz 2021
Update Datum:
2 Juli 2024
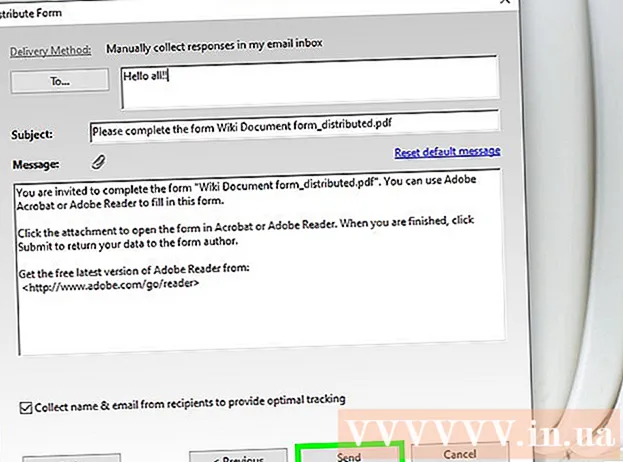
Inhalt
Fëllbar PDF Formulare ginn dacks als Ersatz fir formell Pabeier Dokumenter benotzt wa mir wichteg Pabeieraarbecht online musse fäerdeg maachen. Dir kënnt Forme vu bal all verfügbare Dokumenter erstellen wéi gescannt Pabeierdokumenter (gescannt), net interaktiv PDF Formen, Tabellen a Word Dokumenter. Dëse wikiHow léiert Iech wéi ausfülbar PDF Dateien aus all Dokumenttyp mat Adobe Acrobat Pro ze kreéieren.
Schrëtt
Deel 1 vun 3: Erstelle vun enger Form aus engem Dokument
Öffnen Adobe Acrobat DC op Ärem Computer. Adobe Acrobat DC ass déi offiziell Umeldungsplattform Uwendung fir PDF Dateien z'erstellen an ze managen. Béid Standard- a Pro Packagen erlaben de Benotzer fëllbar PDF Dateien ze kreéieren.
- Kuckt méi online fir ze léieren wéi Dir Adobe Acrobat installéiere wëllt.

- Adobe Acrobat Pro bitt e gratis Testpaket. Klickt op dëse Link fir d'Adobe Websäit ze besichen a weider mat der Umeldung.

- Kuckt méi online fir ze léieren wéi Dir Adobe Acrobat installéiere wëllt.

Klickt op de Menu Tools (Tools) uewen op der Applikatioun.
Klickt Form virbereeden (Form virbereeden). Dës Optioun ass no am Zentrum vun der Fënster.

Klickt Wielt e Fichier (Wielt Datei). Dëst erlaabt Iech e Formulaire aus enger anerer Datei an Acrobat ze importéieren, zB Word, Excel oder eng PDF Datei déi net ausgefëllt ka ginn.- Wann Dir e Pabeierdokument scanne wëllt, klickt Scannt en Dokument, a befollegt dann d'Instruktioune vum Bildschirm fir d'Dokument vum Scanner z'importéieren.

- Wann Dir e Pabeierdokument scanne wëllt, klickt Scannt en Dokument, a befollegt dann d'Instruktioune vum Bildschirm fir d'Dokument vum Scanner z'importéieren.
Wielt d'Dokument dat Dir importéiere wëllt. Dir kënnt weidergoen andeems Dir duebel klickt op den Dokumentnumm.
- Wann Dir eng digital Ënnerschrëft ufroe wëllt, klickt d'Këscht niewent der Optioun "Dëst Dokument erfuerdert eng Ënnerschrëft".

- Wann Dir eng digital Ënnerschrëft ufroe wëllt, klickt d'Këscht niewent der Optioun "Dëst Dokument erfuerdert eng Ënnerschrëft".
Klickt Start (Gitt ugefangen) fir e Formulaire ze kreéieren andeems Dir Dokumenter an Acrobat importéiert. D'Applikatioun fänkt u füllbare Felder ze kreéieren op Basis vum Dokument Layout. Dir kënnt wann néideg méi Felder änneren a bäifügen. Annonce
Deel 2 vun 3: Editing Felder an der Form
Klickt op de Menu Tools a wielt Form virbereeden (Form virbereeden). Dës Optioun ass uewen um Écran. Dir wiesselt an de Form Editing Modus. Elo datt mir d'Form importéiert hunn, kënne mir déi existent Felder änneren, nei Felder erstellen oder aner Elementer wéi Menüen a Lëschten derbäisetzen.
Ännert existent Textfelder. Acrobat erstellt e Feld op Basis vum Dokument Layout. Eng Lëscht vu Felder erschéngt am rietsen Deel, ënner der Rubrik "Felder". Hei sinn e puer Weeër wéi Dir e existent Feld ännere kënnt:
- Fir d'Gréisst vum Feld z'änneren, klickt op den Objet sou datt d'Handle ronderëm erscheinen, zitt dann de Grëff op d'Gréisst déi Dir wëllt.

- Fir d'Feld ze läschen, klickt op den Objet a klickt duerno Läschen op der Tastatur.

- Kuckt Schrëtt 5 fir méi iwwer Iddien ze personaliséieren fir Textfeld.
- Fir d'Gréisst vum Feld z'änneren, klickt op den Objet sou datt d'Handle ronderëm erscheinen, zitt dann de Grëff op d'Gréisst déi Dir wëllt.
Klickt op den Text Field Tool fir en neit Feld derbäizefügen. Dëst Tool huet en "T" Symbol mam Mauszeiger a steet an der Toolbar iwwer dem Dokument.
- Fir e bestehend Feld ze kopéieren, klickt op e mat der Maustast an wielt Kopie maachen.

- Fir e bestehend Feld ze kopéieren, klickt op e mat der Maustast an wielt Kopie maachen.
Klickt wou Dir den Textfeld dobäisetze wëllt. E Feld mat Standardgréisst erschéngt op dëser Plaz. Wann Dir e Frame mat enger spezifescher Gréisst zeechnen wëllt, kënnt Dir klickt an de Mauszeiger op déi gewënschte Gréisst verduebelen. Soubal d'Feld etabléiert ass, gëtt eng giel Këscht erschéngen.
- Fir dat kopéiert Feld ze pechen, klickt op de Standuert riets a wielt se Paste.

- Fir dat kopéiert Feld ze pechen, klickt op de Standuert riets a wielt se Paste.
Gitt e Numm fir d'Feld am Feld "Feldnumm" an. Dës Personnalisatioun ass spezifesch fir Iech a wäert net an der definitiver Versioun vum Formulaire weisen.
- Wann Dir dëst Feld ausfëlle wëllt, kënnt Dir d'Këscht nieft der Optioun "Néideg Feld" ënnert der Këscht "Feldnumm" kontrolléieren.

- Wann Dir dëst Feld ausfëlle wëllt, kënnt Dir d'Këscht nieft der Optioun "Néideg Feld" ënnert der Këscht "Feldnumm" kontrolléieren.
Klickt All Properties (All Eegeschaften) fir Zougang zu Editing Tools fir Datenfelder ze kréien. Dëst ass en neien Dialog wou Dir de Look vum Feld ännere kënnt a speziell Optiounen derbäisetzt.
Ännert den Textfeld. Am Dialogfeld "Text Field Properties" kënnt Dir op verschidden Tabs klickt fir Weeër ze gesinn fir d'Feld ze formatéieren.
- Klickt op d'Kaart Optiounen (Optional) fir Features wéi Rechtschreifkontroll, Multi-Line Entrée a Charakterlimit ze addéieren.

- Klickt op d'Kaart Ausgesinn (Layout) fir Faarwen a Schrëftoptiounen unzepassen.

- Klickt Aktiounen (Aktiounen) fir verschidde Funktiounen opzestellen déi d'Feld op Basis vum aginnten Text ausféiert.

- Klickt Zoumaachen (Zoumaachen) nodeems Dir dëst Textfeld fäerdeg gemaach hutt.

- Klickt op d'Kaart Optiounen (Optional) fir Features wéi Rechtschreifkontroll, Multi-Line Entrée a Charakterlimit ze addéieren.
Füügt Knäppchen, Menüen an aner Optiounen bäi. D'Symboler niewent dem Textfeld Tool iwwer dem Dokument stellen aner Funktiounen duer, déi Dir an d'Form bäifüügt. Beweegt iwwer all verschidden Tools fir ze kucken wéi eng Objeten den Tool kann derbäifügen. Dir kënnt consultéieren:
- Fir d'Lëscht bäizefügen, klickt op d'Kräizt oder d'Radioknop an der Toolbar a klickt dann op de Standuert wou Dir den Objet wëllt placéieren. Dir kënnt klickt Füügt nach e Knäppchen bäi fir méi Saache bäizefügen oder All Properties d'Behuele vun der Lëscht unzepassen.

- Fir en Dropdown-Menü derbäizefügen, wielt ee vun de Menüoptiounen mat engem Pfeil an der Toolbar, da maacht et personaliséiert wéi Dir wëllt.

- Fir eng digital Ënnerschrëft ze froen, klickt op de Bic an d'Tënt Ikon a klickt wou Dir wëllt datt Är Ënnerschrëft placéiert gëtt.

- Fir e Knäppchen derbäizefügen, musst Dir op d'Ikon klickt ok an der Toolbar, setzt wou de Knäppchen ze weisen ass, da klickt All Properties personaliséieren.

- Fir d'Lëscht bäizefügen, klickt op d'Kräizt oder d'Radioknop an der Toolbar a klickt dann op de Standuert wou Dir den Objet wëllt placéieren. Dir kënnt klickt Füügt nach e Knäppchen bäi fir méi Saache bäizefügen oder All Properties d'Behuele vun der Lëscht unzepassen.
Deel 3 vun 3: Späichert a benotzt d'Form
Klickt Virschau an der oberer rechter Ecke fir d'Form ze iwwerpréiwen. Dëst erlaabt Iech fëllbar PDF Dateien ze gesinn an ze testen.
Klickt Änneren an der oberer rechter Ecke fir zréck an den Editéierungsmodus. Dir kënnt zréck an den Ännerungsmodus a fäeg sinn Är lescht Ännerungen ze maachen wann néideg.
Späichert d'Form op Ärem Computer. Fir virzegoen, klickt op de Menu Datei (Datei) an der ieweschter lénkser Ecke a wielt Späicheren Als (Späicheren als). Da fuert weider fir e Späicherplatz ze wielen a klickt Späicheren.
- Dir kënnt dës Form zu all Moment nei opmaachen an änneren.
Klickt Verdeelen (Verdeelung). Dëse Knäppchen ass an der ënneschter rechter Ecke vum richtege Panel am Acrobat Editing Modus. Wann Dir wielt de Formulaire un en Empfänger ze schécken mat dëser Feature, gëtt déi lescht Datei automatesch an deem Format gesammelt wat Dir wëllt.
- Wann Dir keng Optioun gesitt VerdeelenDir musst klickt Änneren uewe riets um Écran fir zréck an den Editéierungsmodus.
- Ofhängeg vun der Aart vum Element deen der Form bäigefüügt ass, kann de Programm Iech fir weider Upassunge bei dësem Schrëtt froen. Follegt d'Instruktiounen um Bildschierm wann Dir gefrot gëtt.
Wielt wéi Dir déi editéiert Datei kritt. Wann Dir d'Datei per E-Mail wëllt kréien, da kënnt Dir wielen Email. Wann Dir e Webserver agestallt hutt fir ze krauchen, wielt Intern Server a befollegt d'Instruktioune vum Bildschirm fir de Server ze spezifizéieren.
Klickt tiếp tục (Fuert weider). Mat der Optioun fir de Formulaire per E-Mail ze schécken, freet de Programm Iech e puer zousätzlech Informatiounen anzeginn.
Gitt d'E-Mail Adress vum Empfänger a. All E-Mail Adress gëtt vu Komma getrennt (,). Wann Dir net plangt d'Form un anerer direkt ze schécken, kënnt Dir Är eegen E-Mail Adress aginn.
Gitt den Text an, deen Dir an der E-Mail mat der Form uweise wëllt.
Wielt Mooss Tracking. Wielt "Sammelt Numm & E-Mail vun Empfänger fir Optimal Tracking ze bidden" wann Dir den Numm vum Empfänger an d'E-Mail Adress an der E-Mail wëllt gesinn op déi se op d'Form äntweren. Dir kënnt och déi anonym Sendefunktion aktivéieren oder deaktivéieren.
Follegt d'Instruktioune um Bildschierm fir de Formulaire ofzeginn. D'Form erschéngt an der Inbox vum Empfänger als Uschlëss. Annonce
Berodung
- Wann e Benotzer de Feeler kritt "Dës Operatioun ass net erlaabt" beim Ausfëllen vun der Form, kann et sinn datt d'Form verstoppt Objekter enthält oder Schrëften net agebett sinn. Maacht weg op Datei> Properties> Schrëft fir no Zeechen ze kucken déi net agebett sinn.