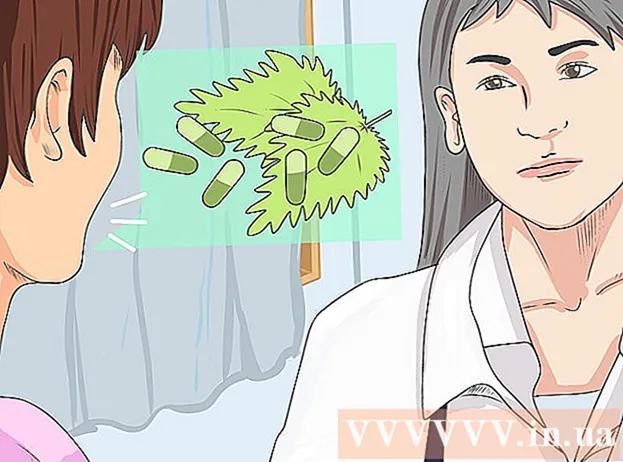Auteur:
Monica Porter
Denlaod Vun Der Kreatioun:
16 Mäerz 2021
Update Datum:
1 Juli 2024
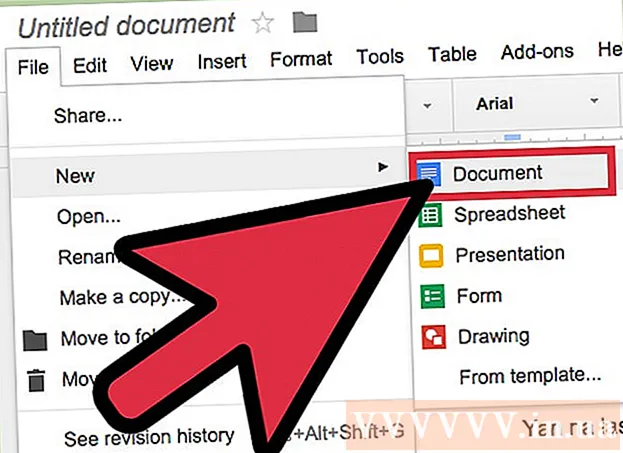
Inhalt
Wëllt Dir d'Distanz-Astellungen op Google Docs änneren, een eenzegen Abstand tëscht Linnen an duebel Abstand änneren? Hei sinn e puer Richtlinnen fir d'duebel Abstand tëscht den Zeilen vu Google Docs Dokumenter op Ärem Computer unzepassen. Bedenkt datt Google Docs Dokumenter dës Optioun um Telefon kënnen oder net affichéieren, also wann Dir probéiert dëse Guide op Ärem Handy ze verfollegen an ëmmer nach d'Optioun net fënnt Beschreiwung, gitt op eng aner Method oder kuckt op d'Tippsektioun.
Schrëtt
Method 1 vun 3: Benotzt den Top Menu (Horizontal Menu)
Wielt d'Text Text fir deen Dir en duebele Raum tëscht den Zeilen erstelle wëllt. Wann Dir iergendwou an engem Text Text klickt, gëtt dee ganze Paragraph beaflosst wann Dir den Abstand ännert. Wann Dir den Abstand vum ganzen Dokument upasse wëllt, wielt dat ganzt Dokument.
- Dir kënnt e ganzt Dokument automatesch auswielen mat Edit → der Wielt all Optioun an der Google Docs Menübar.
- D'Distanz tëscht all Zeil am Paragraf soll gläich sinn. Wann Dir nëmmen den Abstand vu verschiddene Zeilen an engem Paragraf ännere wëllt, musst Dir dës Zeilen an eenzel Paragrafen trennen.

Weist d'Top Menübar wann néideg. D'Google Docs Menübar ass eng horizontale Menübar déi eng Serie vun Optiounen just ënner dem Numm vum Dokument lëscht, als éischt Datei. Wann Dir d'Bar net gesitt, ass et wahrscheinlech verstoppt. Probéiert zweemol ze klicken op d'Ikon ^ an der oberer rechter Ecke vum Dokument fir d'Menübar eropzebréngen. Alternativ kënnt Dir och d'Tastekombinatioun drécken ctrl + Shift + F.
Klickt Format an der Google Doc Menübar. Klickt op de Format Knäppchen op der Menübar, et gëtt eng Lëscht mat Optiounen ënner dësem Knäppchen.- Notiz, dës Menübar sinn net Wéi d'Menübar an engem Browser, well d'Menübar vum Browser uewen um Écran ass an d'Google Docs Menübar an enger ënneschter Positioun ass, bannent der Browserfenster.

Beweegt de Cursor iwwer Zeilabstand am Dropdown-Menüfeld. D'Line Spacing Optioun ass an der Mëtt vum Menüskëscht. Dir kënnt entweder klickt oder just de Cursor iwwer dës Optioun réckelen an da gi vill méi Optiounen ugewisen.
Wielt Duebel (Zweemol déi eenzeg Zeilabstand). Wann déi nei Menüskëscht e puer Optiounen uweist fir den Textabstand z'änneren, wielt Duebel fir duebel Abstand tëscht den Zeilen vum Dokument ze kreéieren. Wann Dir net mat duebelem Abstand zefridden sidd, probéiert en anere Abstand andeems Dir op 1.5 dréckt oder op Custom Abstand ....
- All Optioun mat engem Scheckmark niewendrun ass déi aktuell Distanzoptioun fir deen Text.
Method 2 vun 3: Benotzt den Zeilabstands Ikon
Wielt den Text deen Dir duebel Linn wëllt. Klickt iergendwou am Text, oder wielt dat ganzt Dokument andeems Dir op cmd + A dréckt.
Fannt déi Grey Toolbar. Dës Toolbar ass iwwer dem Dokumentkierper, awer ënner dem Dokumentnumm an der Menübar. Eng Toolbar ass eng Bar mat ville Symboler op engem groen Hannergrond, ugefaange mam Dréckersymbol lénks a mam Enn vum Duebel ^ Symbol op der rietser Säit.
Fannt d'Ikon Zeilabstand op dëser Toolbar. D'Streck Abstand Ikon ass wéi eng Serie vun horizontalen Zeilen, déi den Text duerstellen, niewendrun ass e vertikale Pfeil deen op erop an erof weist. Wann Dir et net gesitt, kënnt Dir all Ikon vu riets no lénks kontrolléieren. D'Streck Abstand Ikon steet op der rietser Hallschent vun der Toolbar.
Klickt op d'Linn Abstand Ikon a wielt Duebel. Klickt op d'Ikon Zeilabstand a wielt Duebel am Ausklapplëscht. Dir kënnt och eng aner Zeilabstand wielen, wéi 1.15 oder 1.5 Abstand. Dir kënnt e weideren Abstand selwer aginn andeems Dir op de Custom Abstand klickt ... Optioun och am Dropdown Menu Box. Annonce
Method 3 vun 3: Erstellt Double Spacing Standard fir neit Dokument
Öffnen en Duebelfaarwegt Dokument. Gitt sécher datt d'Dokument d'Textastellungen huet déi Dir am meeschten benotze wëllt. Wann Dir d'Schrëft geännert hutt, oder Customisatiounen derbäigesat hutt wéi fett oder kursiv, ginn dës Astellunge standard fir all nei Dokumenter gesat.
Öffnen d'Menübar "Normal Text". Klickt op all Text an der normaler Gréisst, net am grousse Kappballformat. Wielt den Normal Text Knäppchen op der groer Toolbar direkt op der Säit vum Dokument.
Follegt de Wee fir déi richteg Optioun ze fannen. Öffnen den Dropdown-Menübox, fënns de méi groussen Normal Text Knäppchen just ënner dem éischte Knäppchen. Huelt Är Maus direkt riets vun dësem grousse Knäppchen, lokaliséiert a klickt op → Ikon. Endlech klickt op de Knäppchen Update 'Normal Text' fir ze passen.
Erstellt en neit Dokument fir erëm ze testen. Nei Dokumenter, déi a Google Docs erstallt ginn, musse verduebelt ginn, am "Normal Text" Format. Erstellt en neit Dokument a gitt Text fir ze kontrolléieren datt Är Astellungsännerunge gespäichert goufen.
- Opgepasst, al Dokumenter änneren net no Ären neien Astellungen ausser Dir wielt 'Normal Text' an deem selwechte Menüfeld vun der Optioun "Update".
Berodung
- Wann d'Google Docs App op Ärem Handy oder Telefon OS keng Optioun huet d'Linneavstand ze setzen, kënnt Dir déi folgend Method maachen, awer et ass net garantéiert datt dës Léisung ëmmer erfollegräich ass. Mellt Iech bei Google Dokumenter op Ärem Computer un a befollegt d'Methode "Double Space the Default" maachen. Da mellt Iech online mat Ärem Handy un fir dës Astellung ze aktualiséieren, gefollegt vun der "Normal Text" Optioun uwenden fir d'Dokument an dat duebelfërmegt Format z'änneren.