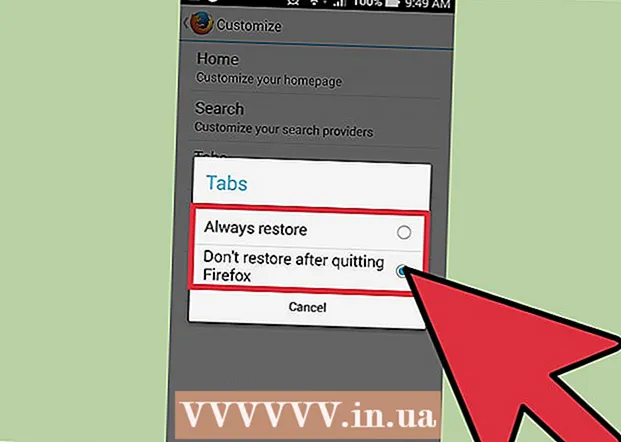Auteur:
Laura McKinney
Denlaod Vun Der Kreatioun:
7 Abrëll 2021
Update Datum:
1 Juli 2024
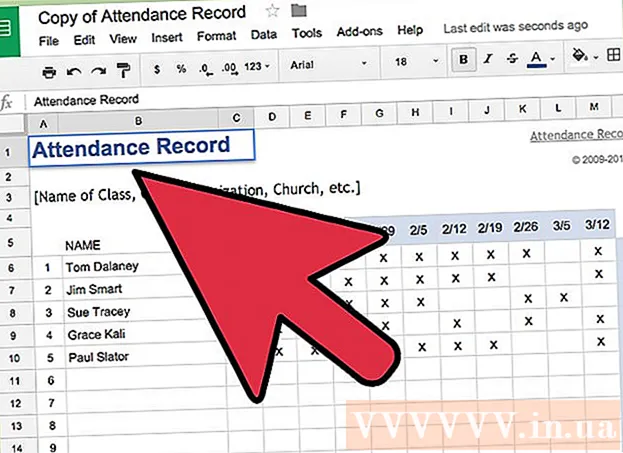
Inhalt
Google Docs oder Google Docs ass e villsäitegen a prakteschen webbaséierten Texteditor. Wann Dir eng Versammlung, e Projet oder en Event hutt, kënnt Dir Google Docs benotze fir Äert eegent Umeldungspanel ze kreéieren, oder Dir kënnt e pre-made Template benotze fir d'Aarbecht méi einfach ze maachen. Egal wéi kann et einfach op der Google Docs Websäit gemaach ginn, an d'Datei déi Dir erstellt gëtt direkt op Ärem Google Drive Kont gespäichert.
Schrëtt
Method 1 vun 2: Erstelle Registréierungskaart aus eidelem Dokument
Zougang zu Google Docs. Öffnen en neie Browser Tab oder Fënster a gitt op d'Google Docs Startsäit.

Mellt Iech un. Ënnert der Umellen Këscht, gitt Är Gmail E-Mail Adress a Passwuert. Dëst ass de Google ID Kont fir all Google Servicer benotzt och Google Docs. Klickt op de "Umellen" Knäppchen fir weiderzemaachen.- Wann Dir ageloggt sidd, gitt Dir an den Heemverzeechnes. Wann Dir schonn Dokumenter verfügbar hutt, kënnt Dir se vun hei gesinn an opruffen.

Erstellt nei Dokumenter. Klickt op de grousse roude Krees mam Plus Zeechen an der ënneschter rietser Eck. Eng nei Fënster oder Tab opmécht mat engem eidelen Dokument als webbaséierte Wuertprozessor.
Dësch asetzen. E vernünftege Registratiounsblat gëtt normalerweis als Dësch presentéiert fir de Benotzer einfach ze liesen a fëllen. Op d'mannst musst Dir wëssen wéivill Kolonnen oder Header Är Umeldungstabelle huet.
- Klickt op d'Optioun "Table" an der Haaptmenübar a wielt "Insert Tabelle". Klickt op d'Tabellgréisst baséiert op der Unzuel vu Säulen a Reien déi Dir braucht. Den Dësch gëtt an d'Dokument bäigefüügt.

Benannt d'Umeldungskaart. Uewen um Comité gitt den Numm vum Umeldungspanel an. Ass dëst e Bäitrëttsregistrierungscomité, fräiwëlleg Umeldungsformular oder Login / Logout Panel, asw.? Dir kënnt och eng Beschreiwung bäifügen wann Dir wëllt.
Set Kolonn Header. An der éischter Zeil vun der Tabell, setzt de Spaltkopf. Well dëst d'Aschreiwungstabell ass, braucht Dir op d'mannst eng Kolonn fir d'Nimm. Déi aner Säulen hänken of wéi ee Gebitt Dir musst ausfëllen.
Setzt d'Linnennummer. Den Dësch ass méi einfach ze zielen wann Dir eng Nummer virun all Zeil bäifügt. Loosst eis vun 1 bis zum Schluss ufänken. Dir kënnt méi Zeilen verfügbar loossen well mir wëssen nach net wéi vill Abonnente sinn.
Dokument zoumaachen. Eemol gemaach, einfach d'Fënster oder d'Tab zoumaachen. All Informatioun gouf gespäichert. Dir kënnt elo op Är Umeldung vu Google Docs oder Google Drive zougräifen. Annonce
Method 2 vun 2: Erstelle Registréierungsform no Schabloun
Zougang zu Google Docs. Öffnen en neie Browser Tab oder Fënster a gitt op d'Google Docs Startsäit.
Mellt Iech un. Ënnert der Umellen Këscht, gitt Är Gmail E-Mail Adress a Passwuert. Dëst ass de Google ID Kont fir all Google Servicer benotzt och Google Docs. Klickt op de Knäppchen "Umellen" fir weiderzemaachen.
- Wann Dir ageloggt sidd, gitt Dir an den Heemverzeechnes. Wann Dir schonn Dokumenter verfügbar hutt, kënnt Dir se vun hei gesinn an opruffen.
Erstellt nei Dokumenter. Klickt op de grousse roude Krees mam Plus Zeechen an der ënneschter rietser Eck. Eng nei Fënster oder Tab opmaacht mat engem eidelen Dokument op engem webbaséierte Wuertprozessor.
Öffnen der Add-ons Fënster. Google Docs hunn net Templates verfügbar, awer Dir kënnt e puer Extra Extensions derbäisetzen déi Templates enthalen déi Dir braucht. Zum Beispill, wann Dir e Besuchsformular braucht oder Iech registréiert, klickt op d'Optioun "Add-on" op der Haaptmenübar a wielt "Get Add-ons". D'Add-ons Fënster op.
Fannt Template Add-ons. Kuckt no Mustere mam Stéchwuert "Schabloun." Gitt Schlësselwierder an der Sichbox an der oberer rechter Ecke vun der Fënster a kuckt d'Resultater déi mat Ärer Sich passen.
Installéiert Add-ons. Klickt op de "Gratis" Knäppchen niewent dem Add-on vun Ärer Wiel. Déi meescht vun hinne si gratis. Den Zousaz gëtt a Google Docs installéiert.
Sich no Templates. Klickt op d'Optioun "Add-on" op der Haaptmenübar erëm. Dir gesitt den Zousaz deen Dir just installéiert hutt hei ugewisen. Klickt op en a wielt dann "Browse Templates".
Wielt d'Participant Form. Klickt op "Participatioun" an der Schablounbibliothéik. Nimm a Virschau vun all Umeldungs- oder Aschreiwungsformen erscheinen. Klickt op d'Schabloun déi Dir benotze wëllt.
Kopéiert d'Schabloun op Google Drive. D'Detailer vun der gewielter Schabloun ginn ugewisen. Dir kënnt d'Beschreiwung vun der Optioun liesen fir ze kucken ob et Äre Critèren entsprécht. Eng méi grouss Virschau gëtt och fir besser Visibilitéit ugewisen. Nodeems Dir decidéiert e Modell ze wielen, klickt op de Knäppchen "Copy to Google Drive" op der Fënster.D'Schabloun gëtt als nei Datei an Ärem Google Drive Kont erstallt.
Öffnen der Umeldungspanel. Zougang zu Ärem Google Drive Kont. Dir gesitt d'Registry Datei déi Dir just erstallt hutt an Ärer Dateinumm. Duebelklick fir d'Datei an enger neier Fënster oder Tab opzemaachen. Also hutt Dir Är Umeldungsform.
Ännerung Aschreiwung Verwaltungsrot. Wat elo ze maachen ass d'Schabloun z'änneren op Basis vun Ären Umeldungskriterien. Eemol gemaach, just d'Dokumentfenster oder d'Tab zoumaachen, Är Ännerunge ginn automatesch gespäichert. Annonce