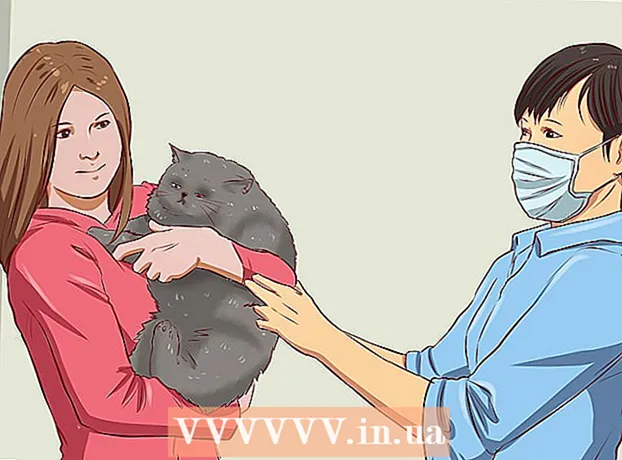Auteur:
John Stephens
Denlaod Vun Der Kreatioun:
1 Januar 2021
Update Datum:
1 Juli 2024

Inhalt
Dëse wikiHow léiert Iech wéi Dir eng Kolonn Wahrscheinlechkeetsverdeelung (Histogramm) Diagramm am Microsoft Excel erstellt. E Wahrscheinlechkeetsverdeelungsdiagramm ass eng Kolonnendiagramm déi Frequenzdate weist déi et erméiglecht Metriken ze berechnen, wéi d'Zuel vu Leit déi e gewësse Prozentsaz bei engem Test hunn.
Schrëtt
Deel 1 vun 3: Datentrëtt
Microsoft Excel opmaachen. Et huet e wäisst "X" Symbol op engem gréngen Hannergrond. D'Excel Spreadsheet Sammlungssäit geet op.
- Op engem Mac kann dëse Schrëtt en neit Excel Blat ouni Daten opmaachen. Wann Dir do sidd, spréngt op de nächste Schrëtt.

Erstellt nei Dokumenter. Klickt Eidel Aarbechtsbuch (Eidel Tabelleblech) an der ieweschter lénkser Eck vun der Fënster (Windows), oder klickt Datei (Datei) a wielt Neit Workbook (Mac).
Bestëmmt Mindest- a Maximaldatapunkt. Dëst ass ganz wichteg fir de Grof fir all Tirang ze bestëmmen an d'Zuel vun den Tiräng déi néideg sinn.
- Zum Beispill, wann Ären Dateband vu 17 op 225 ausdehnt, da wäert dee klengsten Datenpunkt 17 sinn an de Maximum ass 225.

Bestëmmt d'Zuel vun den Tiräng déi Dir braucht. Eemer benotzt fir Daten a Gruppen op engem Wahrscheinlechkeetsverdeelungsdiagramm z'organiséieren. Deen einfachste Wee fir d'Zuel vun den Tiräng ze berechnen ass de gréissten Datepunkt ze huelen (225 an eisem Beispill), deelt en duerch d'Zuel vun den Datepunkten an der Grafik (soe: 10) an dann no uewen oder erof op déi nooste ganz Zuel, Wéi och ëmmer selten hu mir méi wéi 20 oder manner wéi 10 Zuelen. Dir kënnt d'Formel benotzen wann Dir net vertraut sidd mat:- Dem Sturge seng Formel: K = 1 + 3.322 * aloggen (N) Bannen K ass d'Zuel vun den Tiräng an N ass d'Zuel vun den Datepunkten; nodeems Dir K fonnt hutt, ronderëm oder erof op eng ganz Zuel no derbäi. D'Formel vum Sturge funktionnéiert am Beschten fir linear oder "propper" Datensets.
- Reis Rezept: Quadratwurzel vun (Zuel vun Datenpunkte) * 2 (Fir en Datensatz mat 200 Punkten, musst Dir d'Quadratwurzel vun 200 fannen an d'Resultat mat 2 multiplizéieren). Dës Formel ass am beschten geegent fir onregelméisseg oder onkonsequent Daten.

Bestëmmt d'Zuelen fir all Tirang. Elo wou Dir d'Zuel vun den Tiräng wësst, fannt Dir déi bescht eenheetlech Verdeelung. Zielt an all Täsch enthält déi klengst a gréissten Datepunkten, déi linear eropgoen.- Zum Beispill, wann Dir Daten fir all Tasche vun engem Wahrscheinlechkeetsverdeelungsdiagramm erstallt hutt, deen den Test Score representéiert, da géift Dir héchstwahrscheinlech den Inkrementoperateur vun 1 benotze fir verschidde Skalen duerzestellen (z. , 7, 8, 9).
- Multiple vun 10, 20 oder souguer 100 sinn e meeschtens benotzte Standard fir de Grof an all Eemer.
- Wann et mutant Ausnamewäerter gëtt, kënnt Dir se aus dem Beräich vun den Eemere setzen oder de Grofbereich an all Eemer genuch erhéijen / reduzéieren fir den Ausnamewäert opzehuelen.
Füügt Daten zu der Kolonn bäi. Gitt all Datenpunkt an enger separater Zell an der Kolonn A.
- Zum Beispill, wann Dir 40 Daten hutt, kënnt Dir entspriechend Zuelen zu de Wuertzellen derbäifügen A1 komm A40.
Füügt d'Zuelen an all Eemer an d'Kolonn C bäi wann Dir op engem Mac sidd. Vun der Zell un C1 oder méi niddreg, gitt all Nummer an der Këscht an der Këscht. Nodeems Dir dëse Schrëtt ofgeschloss hutt, kënnt Dir e Wahrscheinlechkeetsverdeelungsdiagramm erstellen.
- Skip dëse Schrëtt op engem Windows Computer.
Deel 2 vun 3: Erstelle Charts op Windows
Wielt Daten. Klickt op déi iewescht Zell an der Kolonn A, dann dréckt an hält de Schlëssel ⇧ Verréckelung a klickt op déi lescht Zell mat den Daten an der Kolonn A.
Klickt op d'Kaart Asetzen (Insert) ass am grénge Band uewen an der Excel Fënster. D'Toolbarbar uewen op der Fënster wiesselt fir Optiounen am Tab ze weisen Asetzen.
Klickt Recommandéiert Charts (Recommandéiert Grafik). Dës Optioun ass am "Charts" Sektioun vun der Toolbar Asetzen. Eng Fënster kënnt op.
Klickt op d'Kaart All Charts (All Diagramm). Dës Tab ass uewen an der Pop-up-Fënster.
Klickt op d'Kaart Histogramm op der lénkser Säit vun der Fënster.
Wielt d'Histogram Schabloun. Klickt op d'Bar Grafik Ikon op der lénkser Säit fir d'Histogram Schabloun ze wielen (net de Pareto Diagramm) a klickt dann ok. En einfache Wahrscheinlechkeetsverdeelungskaart gëtt erstallt mat den Date vun Ärer Wiel.
Öffnen den horizontalen Achsmenü. Riets-klickt op d'horizontal Achs (déi horizontal Achs déi d'Nummerberäicher enthält), klickt Format Axis ... (Horizontal Axe Format) aus dem Dropdown-Menü a wielt d'Kolonn Grafik Ikon am "Format Axis" Menu deen op der rietser Säit vun der Fënster erscheint.
Kuckt d'Këscht "Bin Breet" an der Mëtt vum Menü.
Gitt d'Zielt Distanz an all Tirang an. Gitt de Wäert vun der Distanz tëscht de Comptoiren an all Taschen an der "Bin Breet" Këscht, da dréckt ↵ Gitt eran. Excel setzt op d'Daten a formt automatesch den Histogramm sou datt den Histogramm déi entspriechend Zuelen an der Kolonn affichéiert.
- Zum Beispill, wann Dir 10-Inkrement Eemere benotzt, gitt 10 erakomm.
Label d'Diagramm. Dëst ass nëmmen néideg wann Dir en Titel fir d'Axen oder de ganze Diagramm wëllt bäisetzen:
- Titel fir d'Achs Klickt op d'Mark + am grénge riets vun der Grafik, kontrolléiert d'Këscht "Axistitles", klickt op den Textfeld Achs Titel lénks oder ënnen op der Grafik a gitt dann den Titel deen Dir wëllt.
- Titel fir d'Diagramm Klickt op den Textrahmen Chart Titel (Chart Titel) ass uewen op der Histogramm Graf, gitt dann den Titel deen Dir benotze wëllt.
Späichert den Histogramm. Dréckt Ctrl+S, wielt e Spuerplaz, gitt den Numm deen Dir wëllt a klickt Späicheren (Späicheren). Annonce
Deel 3 vun 3: Erstelle Charts op Mac
Wielt Daten a Pits. Klickt op déi Topwäertzell an der Kolonn A ze wielen, dréckt dann de Schlëssel ⇧ Verréckelung gläichzäiteg op d'Zell klickt C sinn op der selwechter Linn wéi d'Zell A enthält de leschte Wäert. All Daten an Zuelen an all jeeweilegem Eemer ginn beliicht.
Klickt op d'Kaart Asetzen ass am grénge Band uewen an der Excel Fënster.
Klickt op d'Sail Grafik icon. Dës Optioun ass am "Charts" Sektioun vun der Toolbar Asetzen. Eng Fënster kënnt op.
Klickt op d'Ikon "Histogram". Dëse Set vu bloe Säulen ass ënner der Rubrik "Histogram". E Wahrscheinlechkeetsverdeelungsdiagramm gëtt no den Daten generéiert an zielt an all verfügbaren Eemer.
- Gitt sécher net op de bloe Multikolonn "Pareto" Ikon mat enger orange Linn ze klicken.
Iwwerpréift d'Wahrscheinlechkeet Verdeelung Diagramm. Ier Dir spuert, kuckt nach eng Kéier ob dës Grafik richteg ass; wann net, da musst Dir d'Zuelen an all Tirang upassen an d'Grafik nei erstellen.
Späichert d'Sessioun. Dréckt ⌘ Kommando+S, gitt e Numm deen Dir der Datei wëllt ginn, wielt e Späicherplaz (wann néideg) a klickt Späicheren. Annonce
Berodung
- Taschen kënnen esou breet oder schmuel sinn wéi Dir wëllt, soulaang se an d'Donnéeë passen an net déi raisonnabel Zuel vun Tiräng fir dësen Datasatz iwwerschreiden.
Opgepasst
- Dir musst sécher sinn datt den Histogramm raisonnabel ass ier Dir Conclusiounen zitt.