Auteur:
John Stephens
Denlaod Vun Der Kreatioun:
2 Januar 2021
Update Datum:
2 Juli 2024
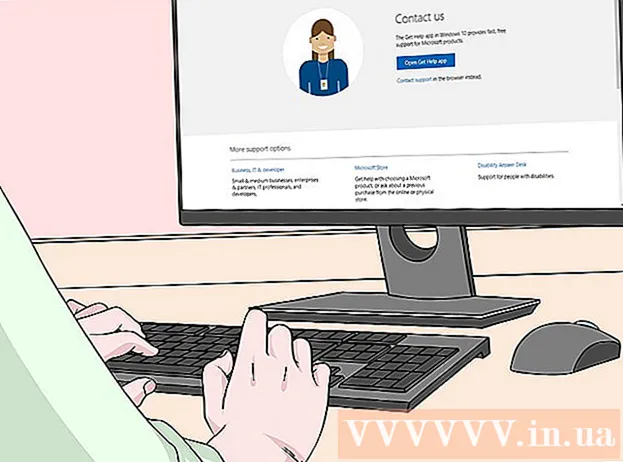
Inhalt
Dëse wikiHow léiert Iech wéi Dir de Produitschlëssel fir Är Microsoft Office Versioun fannt.
Schrëtt
Method 1 vun 2: Microsoft Office 365, 2016, 2013 an 2011
Kuckt a perséinlechen E-Mailen an Dokumenter. Méi nei Versioune vum Office späichere net déi voll 25 Zeeche vum Produitschlëssel an engem Computerliesbare Format. De beschte Wee fir de Produitschlëssel ze gesinn ass den elektroneschen Empfang ze fannen (wann en online kaaft gëtt) oder d'Produktverpackung (wann Dir en aus dem Geschäft kaaft hutt).
- Wann de Computer mat enger registréierter Versioun vum Office koum, kann de Code op engem Hologram Sticker iergendwou um Apparat gedréckt ginn.
- Wann Dir déi originell Scheif oder Verpakung hutt, kuckt no dem Sticker oder Tag deen de Code enthält.
- Wann Dir d'Software am Microsoft Store kaaft hutt, kuckt no dem Empfang an der E-Mail. Gitt sécher datt Dir e Produitschlëssel um Empfang hutt.

Kuckt mat Online Shop. Wann Dir Ären Empfang net fënnt, kënnt Dir de Code ëmmer fannen andeems Dir Iech an Ärem Geschäftskonto aloggt.- Wann Dir Software aus dem Microsoft Store kaaft hutt, befollegt dës Schrëtt:
- Mellt Iech op Äre Kont un https://www.microsoftstore.com.
- Klickt Bestellgeschicht (Transaktiounsgeschicht).
- Klickt op eng Commande.
- Klickt Installéiert Office (Office installéieren).
- Klickt Salut. Loosst eis Äert Office kréien (Hallo. Kritt Äre Büro) fir de Schlëssel ze weisen.
- Wann Dir Office op der Aarbecht iwwer Microsoft HUP kaaft hutt, befollegt dës Schrëtt:
- Mellt Iech un https://microsofthup.com.
- Klickt Bestellgeschicht.
- Gitt d'E-Mail Adress an déi Dir benotzt fir Office ze kafen. Dir kritt eng E-Mail mat dem Link.
- Klickt op de Link an der E-Mail.
- Klickt op d'Bestellnummer fir de Schlëssel ze weisen.
- Wann Dir Software aus dem Microsoft Store kaaft hutt, befollegt dës Schrëtt:

Préift Äre Microsoft Office Kont. Wann Dir Office virdrun installéiert hutt an e Produitschlëssel benotzt hutt, musst Dir de Schlëssel an Ärem Kont Info fannen:- Zougang https://stores.office.com/myaccount.
- Mellt Iech op Äre Kont un.
- Klickt Installéiert vun enger Scheif (Installéiert vum Disk).
- Klickt Ech hunn eng Scheif (Ech hunn den Disk).
- Klickt Kuckt Äre Produitschlëssel (Kuckt Produktschlëssel).

Kontaktéiert Microsoft Support Support. Wann déi aner Schrëtt net funktionéieren an Dir hutt e Kafbeweis, probéiert Microsoft ze kontaktéieren. Zougang https://support.microsoft.com/de-us/contactus a klickt Ufänken (Fänkt un). Annonce
Method 2 vun 2: Microsoft Office 2010 oder 2007
Check E-Mail Empfang. Wann Dir Office aus engem Online Store kaaft hutt an op Äre Computer erofgelueden hutt, fannt Dir de komplette 25 Charakter vun Ärem Produitschlëssel an Ärem Empfangs-E-Mail.
Kuckt mat Online Shop. Wann Dir d'Bürosuite erofgelueden hutt an Dir keen Empfang gesitt, kënnt Dir ëmmer nach Äre Produitschlëssel fannen andeems Dir Iech an Ärem Geschäftskonto aloggt.
- Wann Dir d'Suite vum Digital River kaaft hutt, kënnt Dir de Code kréien andeems Dir hir Support Säit besicht a wielt Wéi kréien ech meng Seriennummer oder Spärcode? (Wéi kréien ech meng Seriennummer oder Spärcode?). Gitt einfach d'Instruktioune um Bildschierm fir de Code ze kréien.
- Wann Dir aus dem Microsoft Store kaaft hutt, befollegt dës Schrëtt:
- Login op Äre Kont op https://www.microsoftstore.com.
- Klickt Bestellgeschicht.
- Klickt op eng Commande.
- Klickt Installéiert Office.
- Klickt Salut. Loosst eis Äert Office kréien de Schlëssel ze weisen.
Check Produit Verpakung. Wann Dir en Office Disc mat enger Këscht kaaft hutt, da steet de Produitschlëssel normalerweis op der Verpackung. Wann Dir et net fënnt, kuckt d'Instruktiounen op der Këscht fir Äre Produitschlëssel online nozekucken.
- Wann d'Versioun vum Office déi mat engem Produitschlëssel mat engem PIN koum, musst Dir Zougang kréien https://office.com/getkey a gitt 27 numeresch Zeechen op der Kaart an.
Kuckt den Hologramm Sticker um Computer. Wann Äre Computer installéiert a virregistréiert gouf beim Office wéi Dir en kaaft hutt, da kéint de Produitschlëssel iergendwou um Hologram Sticker leien.
Benotzt LicenseCrawler (nëmmen PC). Wann déi aner Schrëtt net funktionnéieren, kënnt Dir LicenseCrawler (oder eng gratis Schlëssel Lookup App) benotze fir de Schlëssel z'entschlësselen. Hei ass wéi et weidergeet:
- Gitt op http://www.klinzmann.name/licensecrawler.htm a klickt Eroflueden.
- Klickt op eng vun de Linken ënner der ″ Portable Versioun ″ (Portable Versioun) Iwwerschrëft.
- Gitt d'Uweisungen op der Schirm fir d'.zip Datei erofzelueden.
- Extraitéiert d'Datei. Den Dossier mat der Uwendung gëtt erstallt. Dir braucht keng Aart Installateur ze starten well et portabel ass.
- Öffnen en neien Ordner an duebelklicken LicenseCrawler.exe.
- Klickt Sichen (denkt drun all Pop-up Annoncen zou ze maachen wann se verfügbar sinn). D'Applikatioun scannt Äre Registry.
- Scrollen erof a fanne eng Zeil déi mat enger vun de folgenden Textstrings ufänkt:
- HKEY_LOCAL_MACHINE Software Microsoft Office 14.0 (Office 2010)
- HKEY_LOCAL_MACHINE Software Microsoft Office 12.0 (Office 2007)
- Fannt de folgende Produktschlëssel vu ″ Serial Number ″. Dëst si 25 Charaktere gruppéiert a 5 Sätz vu Buschtawen an Zuelen.
Kontaktéiert Microsoft Support. Wann déi aner Schrëtt net funktionéieren an Dir hutt e Kafbeweis, probéiert Microsoft ze kontaktéieren. Zougang https://support.microsoft.com/de-us/contactus a klickt Ufänken. Annonce



