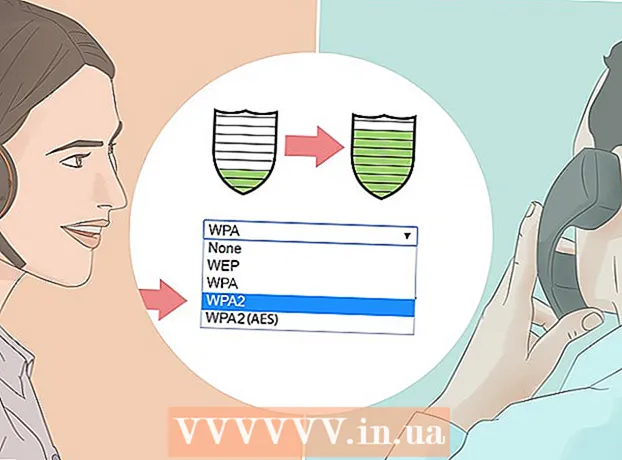Auteur:
Robert Simon
Denlaod Vun Der Kreatioun:
16 Juni 2021
Update Datum:
1 Juli 2024
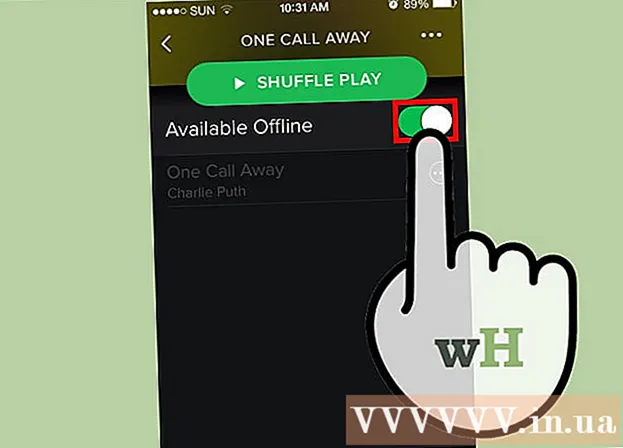
Inhalt
Den iPhone huet vill Features awer huet en Nodeel wann et drëm geet Musek erofzelueden, besonnesch wann Dir Apple iTunes Musek Software net benotze wëllt. Dëst ass deen eenzege Wee fir Mediendateien offiziell mam iPhone ze synchroniséieren, an deen neien iOS Update huet déi meescht aner inoffiziell Weeër blockéiert. Safari erlaabt Iech net MP3s vu Websäiten erofzelueden. Glécklecherweis kënnt Dir nach ëmmer Musek op eng Rei aner Weeër eroflueden ouni iTunes ze benotzen.
Schrëtt
Method 1 vu 4: Benotzt Dropbox
Registréiert Iech fir en Dropbox Kont. Dir kënnt Lidder op Dropbox eroplueden an duerno Musek op der Dropbox App um iPhone lauschteren. Gratis Dropbox Konten kréien 2 GB Späicher. Wann Dir vill Plaz gratis erofluet, kënnt Dir méi Späichere kafen oder de anere Wee an dësem Artikel probéieren.

Installéiert Dropbox Software op Ärem Computer. Eemol installéiert gesitt Dir den Dropbox Ordner op Ärem Desktop. All Datei an dësem Dossier gëtt op Ären Dropbox Kont eropgelueden.
Kopéiert all d'Lidder déi Dir wëllt op Ärem iPhone an den Dropbox Dossier bäifügen. Dir kënnt den Dropbox Ordner opmaachen andeems Dir op d'Dropbox Ikon am Systemtablett oder an der Toolbar klickt, da klickt op de Folder Knäppchen. Dropbox ënnerstëtzt Formater.mp3, .aiff, .m4a, and.wav.
Waart bis d'Musek op Ären Dropbox Kont eropgeluede gëtt. Dëse Prozess kann e bëssen daueren, ofhängeg vun der Gréisst vun der Datei an der Geschwindegkeet vun der Internetverbindung. Dir kënnt de Fortschrëtt am Dropbox Menu um Systemtablett oder der Toolbar verfollegen.
Luet d'Dropbox App op Ärem iPhone erof. D'App kann gratis am App Store erofgeluede ginn. Mellt Iech no Ärem Dropbox Kont no der Installatioun un.
Touch de Song deen Dir wëllt lauschteren. Dropbox spillt all Lidder déi um Kont gespäichert sinn soulaang Dir mam Netz verbonne sidd. D'Lidd wäert weider spillen och wann Dir eng aner App benotzt.
Markéiert Lidder als Favoritten fir offline ze lauschteren. Normalerweis spillt Dropbox nëmme Lidder wann Dir mam Netz verbonne sidd, awer wann Dir Favoritten markéiert, kënnt Dir Musek lauschteren och wann offline.
- Swipe de Song deen Dir op Ärem Apparat späichere wëllt vu lénks op riets.
- Tippen op d'Ikon ☆ fir de Song op iPhone ze retten.
Methode 2 vu 4: Benotzt Google Play Music
Erstellt e Google Kont. Wann Dir schonn eng Gmail oder Youtube Adress hutt, hutt Dir e Google Kont opgestallt. All Google Konten erlaabt Iech 50.000 Lidder gratis op Äre Google Play Music Kont eropzelueden. Dir kënnt iwwerall Musek op der Google Play Music App um iPhone lauschteren.
- Dir kënnt Iech op Google Play Music op der Adress umellen.
- Umeldung fir e Google Play Music all verbonne Kont bitt dee selwechte Späicherplatz wéi e gratis Kont awer mat onlimitéierten Zougang zu der Google Play Music Musekbibliothéik.
Eroflueden an installéieren de Google Music Manager Programm op Ärem Computer. Dëst ass deen einfachste Wee fir eng grouss Museksammlung op Google Music eropzelueden. Dir kënnt de Music Manager op dëser Säit eroflueden.
Mellt Iech bei Google Play Music Manager un. Nodeems Dir de Programm installéiert hutt, gëtt Dir opgefuerdert Iech op Äre Google Kont z'ënnerschreiwen. Nodeems Dir Iech ageloggt hutt, wielt "Lidder eroplueden op Google Play".
Wielt wou Dir d'Datei scanne wëllt. Dir gesitt eng Lëscht mat Standardplazen, wou de Programm no Musekdateie siche kann. Dir kënnt méi Adresse méi spéit bäifügen. Wann Dir iTunes benotzt hutt fir virdrun Musek ze lauschteren, géif Google Play Music béid Playlists a Song Charts importéieren.
- Wann Dir Musek an engem aneren Dossier speichert, wielt "Aner Dossieren" an da klickt op Dossier dobäisetzen fir Zougang zum Dossier mat Museksdateien op Ärem Computer.
- Dir gesitt déi existent Lidder am ënneschten Eck vun der Fënster erschéngen.
Entscheed ob Dir Google Music automatesch Lidder eropluede wëllt. De Programm kann Songmaperen iwwerwaachen an automatesch nei nei Songs eroplueden. Dëst hält Är Sammlung um neiste Stand.
Waart bis d'Datei eropgeluede gëtt. Dir kënnt riets klickt op d'Ikon vum Programm am Systemtablett oder an der Toolbar a klickt op "# Songs eropgelueden" fir den Eroplueden Fortschrëtt ze kucken. Wéi laang oder lues et dauert, hänkt vun der Dateigréisst an der Geschwindegkeet vun der Netzverbindung of.
Luet d'Google Play Music App op iPhone erof. Dir kënnt d'App gratis am App Store eroflueden. Et kann e bëssen Zäit daueren fir d'Bibliothéik als éischt unzefänken.
Lauschtert Musek op der Google Play App. Wann d'Liddbibliothéik gelueden ass, kënnt Dir op d'Playlist oder den Album goen a fänken u Musek ze lauschteren. Dir kënnt eng Playlist erstellen wéi eng iPhone Musek App.
Luet Lidder op Ärem iPhone erof fir offline ze lauschteren. Normalerweis spillt Google Play Music nëmme Musek wann Dir mam Internet verbonne sidd, awer Dir kënnt Lidder op Ärem iPhone späichere fir offline ze lauschteren.
- Tippen op d'Ikon niewent dem Numm vum Song, Album oder Playlist deen Dir op Ärem Handy späichere wëllt.
- Wielt "Eroflueden". D'Lidd fänkt un op Ärem Handy erofzelueden.
- Ausgefall de Knäppchen an aktivéiert der "Erofgelueden Nëmmen" Optioun Streck vun kuerzem gespäichert Lidder op iPhone ze halen.
Methode 3 vu 4: Benotzt MediaMonkey
Eroflueden an installéieren MediaMonkey. MediaMonkey ass e populäre Musekspiller a Manager op Windows, Dir kënnt et benotze fir Musek mat Ärem iPhone mat just e puer klengen Anpassungen ze synchroniséieren.
- Dir musst nach ëmmer e puer iTunes Servicer installéieren fir Ären iPhone mat MediaMonkey ze synchroniséieren, awer Dir braucht iTunes net.
- MediaMonkey kann nëmme Musek Dateie synchroniséieren. Et kann net Video oder Foto Dateie synchroniséieren. Wann Dir aner Dateie synchroniséiere musst, musst Dir ëmmer nach iTunes benotzen.
Luet déi néideg iTunes Servicer erof. Wann Dir iTunes net benotze wëllt, musst Dir just déi néideg Servicer eroflueden, sou datt Ären iPhone mat MediaMonkey verbënnt. Wann Dir iTunes benotze wëllt fir Är Videoen, Fotoen a Backups ze managen, installéiert just iTunes wéi ëmmer.
- Dir kënnt d'iTunes Installatiounsdatei op der folgender Adress eroflueden.
- Rename den (oder) op (oder).
- Duebelklick op d'.zip Datei fir se ze starten an ze fannen (oder). Drag the file to the desktop.
- Duebelklick op d'Datei um Desktop fir de Connexiounsservice z'installéieren.
- Eroflueden an installéieren QuickTime op Windows. Dir kënnt d'Software vum Site eroflueden.
Öffnen iTunes (wann Dir et scho benotzt) fir d'Astellungen z'änneren. Wann Dir plangt iTunes ze benotzen fir Fotoen, Videoen a Backups ze managen, musst Dir d'Museksynchroniséierung deaktivéieren fir datt keng Dateie iwwerschriwwe ginn wann Dir Ären iPhone mat Ärem Computer verbënnt. Wann Dir net plangt iTunes ze benotzen an nëmmen déi néideg Servicer installéiere musst, kënnt Dir dëse Schrëtt iwwersprangen.
- Klickt op de Menü "Edit" a wielt "Preferences". Wann "Edit" net sichtbar ass dréckt de Schlëssel Alt.
- Klickt op den Tab "Geräter" a wielt de "Verhënnert datt iPods, iPhones an iPads net automatesch synchroniséiert ginn (Verhënnert datt iPods, iPhones an iPads automatesch synchroniséiert ginn)".
- Klickt op de "Store" Tab a klickt op "Automatesch Albumkunst eroflueden".
- Verbannt Ären iPhone a wielt se am Pfeil iwwer der iTunes Fënster. Eng Fënster erschéngt, scrollt erof a klickt op "Automatesch synchroniséiert wann dësen iPhone verbonnen ass".
- Klickt op d '"Musek" Tab an der lénkser Fënster a klickt op "Synchroniséiert Musek" wann den Artikel nach kontrolléiert ass. Widderhuelen déi uewe genannte Schrëtt fir "Podcasts" wann Dir MediaMonkey benotze wëllt fir Podcasts ze managen.
Open MediaMonkey wann Dir nach ëmmer mam iPhone verbonne sidd. Dir kënnt iTunes zoumaachen wann Dir net benotzt. Wéi och ëmmer, Dir musst ëmmer nach den iTunes Service installéieren.
Wielt iPhone am Menu lénks. Dëst öffnet d'iPhone Summary Säit.
Klickt op den Tab "Auto-Sync". Dëst léisst Dir e Song wielen deen Dir net wëllt synchroniséieren oder läschen vun Ärem Handy, sou wéi den iPhone automatesch synchroniséiert gëtt soubal et ugeschloss ass.
Klickt op den Tab "Optiounen". Dir kënnt dës Optiounen benotze fir Musekssynchroniséierung, Albumkonschtmanagement an aner Optiounen opzesetzen.
Füügt Musek an d'MediaMonkey Bibliothéik bäi. Dir kënnt ganz Lidder mat MediaMonkey senge Bibliothéiksinstrumenter bäifügen a managen. MediaMonkey kann Ordner iwwerwaachen fir Bibliothéiken kontinuéierlech ze aktualiséieren, oder Dir kënnt Dateien a Classeure manuell an d'MediaMonkey Fënster zéien a fale fir se an d'Bibliothéik bäizefügen.
Synchroniséiert Dateie mam iPhone. Nodeems Dir Musek bäigefüügt hutt an d'Astellunge ugepasst hutt, kënnt Dir weiderfuere mat der Synchronisatioun mam iPhone Et gi verschidde Weeër fir dëst ze maachen:
- Riets-klickt op d'Lidd oder klickt op d'Lidd da wielt "Schécken Op" → "Ären iPhone (Ären iPhone)". Ausgewielte Lidder ginn direkt op iPhone synchroniséiert.
- Wielt Ären Apparat a klickt op den Tab "Auto-Sync". Dir kënnt wielen wéi eng Artisten, Alben, Genren an Playlists Dir automatesch synchroniséiere wëllt. Klickt op de Knäppchen "Uwenden" fir d'Ännerungen ze späicheren an de Synchronisatiounsprozess ze starten.
Method 4 vu 4: Benotzt Spotify Premium
Mellt Iech fir Spotify Premium un. E Spotify Premium Kont léisst Dir Dateie mat Ärem Spotify Kont synchroniséieren, da luede Musek op Ärem iPhone erof. Dir kënnt Artikelen online kucken wéi Dir e Spotify Premium Kont opbaut.
Eroflueden an installéieren Spotify Player op Ärem Computer. Dir musst dës Software benotzen fir Dateien op Ärem Computer hinzuzufügen. Mellt Iech un Äre Spotify Kont no der Installatioun.
Klickt op de "Spotify" oder "Datei" Menu an der Software a wielt "Preferences". Scroll down a wielt de Sektioun "Lokal Dateien".
Klickt op "Füügt eng Quell bäi" fir den Dossier ze wielen deen Dir op Spotify bäisetze wëllt. Spotify geet weider fir all d'Lidder am Dossier erofzelueden.
Eroflueden an installéieren Spotify op iPhone. Dir kënnt d'App gratis am App Store eroflueden. Mellt Iech mam Spotify Kont no der Installatioun vun der App un.
Autoriséiert den Apparat am Spotify Player um Computer. Klickt op de Menu "Geräter" a wielt Ären iPhone aus der Lëscht. Klickt op "Synchroniséiert dësen Apparat mat Spotify".
Öffnen d'Spotify App op iPhone. Gitt sécher datt zwee Geräter mat dem selwechte Netzwierk verbonne sinn.
Tippen op de Menu Knäppchen (☰ Ikon) a wielt "Är Musek. Dëst lued d'Playlist déi op Äre Spotify Kont hinzugefügt gouf.
Ausgefall op der "Playlists" Optioun a wielt "Lokal Dateien". Dëst weist all d'Fichieren déi op Spotify bäigefüügt sinn op Ärem Computer.
- Tippen op de "Verfügbar Offline" Schiebereg uewen um Écran. Dëst spuert all d'Museksdateien op Ärem iPhone fir datt Dir offline offline ka lauschteren.
- Wéi laang oder lues d'Synchronisatioun hänkt vun der Gréisst vun der Datei an der Geschwindegkeet vun der Netzverbindung of. Dir gesitt e grénge Pfeil Symbol niewent all Song wann et mat Ärem iPhone synchroniséiert ass.