Auteur:
Peter Berry
Denlaod Vun Der Kreatioun:
15 Juli 2021
Update Datum:
1 Juli 2024

Inhalt
WikiHow haut féiert Iech wéi all Daten op Android Apparat a Fabréck zréckgesat ze läschen. Formatéierung läscht all Dateien, och Är Fotoen, Dokumenter a Videoen, also recommandéiere mir Iech als éischt e Backup ze maachen.
Schrëtt
Method 1 vun 3: Backup vun den Daten a Filmer / Fotoen um Apparat
Klickt op d'Bild Knäppchen ⋮⋮⋮ fir den Applications Manager opzemaachen.

Scrollen erof a tippen Fotoen (Foto) mat engem villfaarwege Pinrad Symbol.
Klickt op d'Bild Knäppchen ≡ an der ieweschter lénkser Ecke vum Bildschierm.

Klickt op d'Installatiounsoptioun Astellungen an der Mëtt vum Menu.
Klickt op d'Aktioun Zréck an synchroniséiert (Backup & Sync) uewen am Menü.

Milliounen Notzer deelen de "Zréck an synchroniséiert" Knäppchen fir de "Op" Positioun. De Schiebereg gëtt blo.
Klickt op den Home Knäppchen.
Öffnen d'Astellunge vun Ärem Apparat. Uwendungen hunn normalerweis e Gang icon (⚙️) oder e Frame mat ville Schiefer.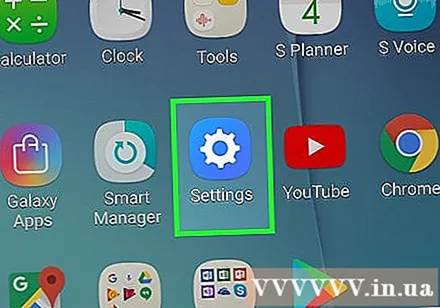
Scrollen erof a tippen Konten (Kont) ass an der "Perséinlecher" Sektioun vum Menu.
Klickt op den Artikel Google. D'Lëscht vun de Konten ass an alphabetescher Reiefolleg opgezielt.
Swipe de Schiebereg op d'Positioun "On". Rutsch d'Knäppercher niewent den Donnéeën, op déi Dir op der "On" Positioun wëllt zréck. De Schalter gëtt blo.
- Umaachen Fuert fir Biller ze synchroniséieren.
Dréckt den 🔄 Knäppchen niewent de Knäppchen déi Dir op d'Positioun "On" geschweest hutt. Klickt op d'Knäppercher all Kéier am Menü fir direkt Synchroniséierung ze starten.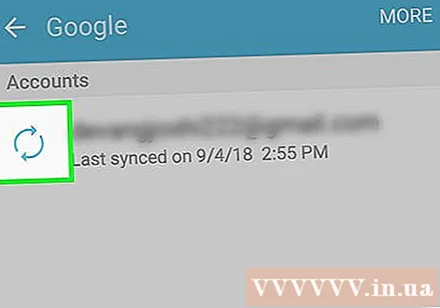
- Dir kënnt d'App lueden déi fréier installéiert war wann Dir Iech op Ärem Google Kont op engem reformatéierten Apparat umellt.
- Léiert méi fir Detailer wéi Dir d'Astellunge op Ärem Apparat backt.
- Kuckt dëse Guide fir Detailer wéi Dir Dateie vun Ärem Apparat op e Computer transferéiert.
Method 2 vun 3: Formatéiert den aktiven Apparat
Öffnen d'Astellunge vun Ärem Apparat. Uwendungen hunn normalerweis e Gang icon (⚙️) oder e Frame mat ville Schiefer.
Scrollen erof a tippen op d'Optioun Backup & zréckgesat (Backup & reset) ass an der "Perséinlecher" Sektioun vum Menu.
Klickt op d'Aktioun Factory Daten zréckgesat (Factory Mode Reset) ass ënnen am Menü.
Klickt Zréckgesat Telefon (Zréckgesat Telefon). Nodeems dëse Prozess ofgeschloss ass, gëtt Ären Telefon nei formatéiert wéi e just verschéckt gouf.
- Firmware an Android Updates ginn och verluer.
- Maacht Ären Telefon un a befollegt d'Instruktioune vum Bildschirm fir Apps, Medien an Daten op Ären Apparat ze addéieren.
Method 3 vun 3: Formatéiert den Apparat deen ausgeschalt gëtt
Boot den Telefon am Recovery Mode. Wann Ären Android Apparat net normalerweis boote kënnt, kënnt Dir e Factory Reset aus dem Recovery Boot Menu maachen. Dréckt w.e.g. an hält de passende Knäppchen (ofhängeg vun Ärem Telefonmodell) wann d'Muecht ausgeschalt ass.
- Fir Nexus Apparater - Volumen erop, Volumen erof a Kraaft Knäppercher
- Fir Samsung Apparater - Volumen erop Knäppchen, Haaptsäit a Kraaft Knäppchen
- Fir Moto X Geräter - Volume Down Button, Home Key a Power Button
- Fir aner Geräter sinn et normalerweis d'Lautstärke- a Kraaftknäppercher, wärend Telefone mat kierperlechen Interfaces d'Muecht- an Heemknäppercher benotzen, well d'Muecht- a Volumen erof Knäppercher op Geräter hunn den Home Knäppchen. fänkt de Fabréck Testmodus un.
Navigéiert op d'Aufgab Wëschen Date / Fabréck zréckgesat (Läschen Donnéeën / zréckgesat op Fabréck Modus). Benotzt d'Lautstärke Up / Down Tasten fir an der Optiounen Panel ze navigéieren.
Dréckt den Power Button fir d'Aufgab ze wielen.
Scrollen op Jo fir d'Auswiel ze bestätegen.
Press d'Muecht Knäppchen. Formatéierung fänkt un a restauréiert den Android Apparat op d'Fabréck Astellungen. Annonce



