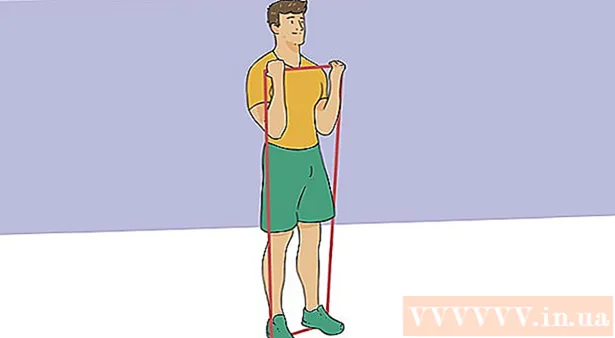Auteur:
John Stephens
Denlaod Vun Der Kreatioun:
26 Januar 2021
Update Datum:
1 Juli 2024

Inhalt
An dësem Artikel weist WikiHow Iech wéi een en transparenten "Blur" Effekt fir e Bild am Photoshop erstellt. Dir kënnt d'Instruktioune folgend fir Windows a Mac Versioune vu Photoshop befollegen.
Schrëtt
Open Photoshop. D'Ikon vun der App gesäit aus wéi e bloen "Ps" op engem schwaarzen Hannergrond.

Öffnen d'Bild am Photoshop. Dëst ass d'Bild fir dat Dir den "Onschärfen" Effekt uwennt. Wéi opmaachen:- Klickt Datei
- Wielt Öffnen ... (Opmaachen)
- Wielt e Bild.
- Klickt op d'Maus Öffnen ...
Klickt op den "Quick Selection" Tool. Dëst Tool gëtt symboliséiert vun engem Pinsel mat enger stippeleger Linn niewendrun. Dir fannt dës Optioun an der Toolbar lénks.
- Dir kënnt och de Schlëssel drécken W fir den Tool opzemaachen.

Wielt all Fotoen. Klickt op d'Foto mam Tool "Quick Selection" ausgewielt, dréckt dann op de Schlëssel Ctrl+A (fir Windows) oder ⌘ Kommando+A (Mac) fir all Fotoen ze wielen. Dëst wäert garantéieren datt keen Deel vun der Foto wärend dem Onschärfungsprozess erausgeet.
Klickt op d'Kaart Schicht (Klass). Dës Tab ass uewen an der Fënster. Klickt op den Tab kënnt en Dropdown-Menü op.
Wielt nei (Nei). Dës Optioun ass uewen am Menü Schicht fale gelooss ginn.
Klickt Schicht Via Schnëtt (Schnëttklass). Dës Optioun ass am Pop-up Menu nei. Dir sollt eng "Schichten" Fënster an der ënneschter rechter Eck vun der Fënster gesinn.
Wielt d'Haaptschicht vun der Foto. Klickt op eng Optioun Schicht 1 an der Fënster "Schichten".
- Wann et eng Schicht mam Numm "Background" oder eppes ähnleches ënner der Haaptschicht gëtt, wielt éischt dës Schicht an dréckt op de Schlëssel. Läschen.
Klickt op den Dropdown-Menü "Opazitéit". Dëse Menu steet uewe riets an der Fënster "Schichten". Dir gesitt e Schiebereg erschéngen.
Reduzéiert Bildopazitéit. Klickt op de Schiebereg an zitt de Schiefer no lénks fir d'Opazitéit vum Bild ze reduzéieren, fir en Onschärfteffekt ze kreéieren.
- Wann d'Foto ze transparent gëtt, kënnt Dir de Schiebereg no riets zéien fir d'Transparenz ze finignéieren.
Füügt eng aner Foto bäi wann Dir wëllt. Wann Dir déi éischt Foto an eng aner Foto verschwanne wëllt, maacht folgend:
- Drag eng aner Foto an d'Haapt Photoshop Fënster, da fällt se dohinner.
- Klickt op d'Foto, da klickt Plaz op Ufro.
- Klickt an zitt déi éischt Bildschicht no uewen am Menü "Schichten".
- Ajustéiert déi éischt Foto Opazitéit wann néideg.
Späichert Är Foto. Klickt op d'Maus Datei, wielt Späicheren (Späicheren), gitt e Numm, späichert Standuert a Dateiformat, an dann dréckt ok eng Fënster erschéngt. D'Foto déi Dir verschwommen hutt (oder e Set vu Fotoen) gëtt op Ärem bevorzugte Dateiplaz gespäichert. Annonce
Berodung
- Eng aner populär Onschärftoptioun ass Gaussian Blur, déi ugewannt ka ginn andeems Dir d'Schicht auswielt an op de Menüpunkt klickt. Filter (Filter), wielt Onschärft (Blur), a klickt Gaussesch Blur am Pop-up Menu an ajustéiert d'Radius (Verbreedung) Parameteren wéi gewënscht.
Opgepasst
- All Aufgab am Photoshop erfuerdert definitiv verschidde Methoden ze probéieren bis déi richteg Method fonnt gëtt, well kee Photoshop-Projet ass genau déiselwecht.