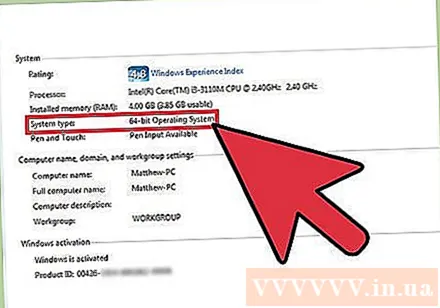Auteur:
John Stephens
Denlaod Vun Der Kreatioun:
28 Januar 2021
Update Datum:
1 Juli 2024
![YNW Melly - 223s ft. 9lokknine [Official Audio]](https://i.ytimg.com/vi/DYIl-OCZYA4/hqdefault.jpg)
Inhalt
Wann Dir e Problem op Ärem Computer fixéiere wëllt, musst Dir vläicht wëssen wéi eng Windows Versioun Dir benotzt. Baséierend op der Versioun déi Dir benotzt, kënnt Dir den Ëmfang vum Problem deen Dir hutt schmuel, an ob Dir en 32-Bit oder 64-Bit Betribssystem benotzt, sollt et nëmmen e puer Minutten daueren.
Schrëtt
Deel 1 vun 3: Bestëmmung vun der Versioun vu Windows déi Dir benotzt
a wielt Run.
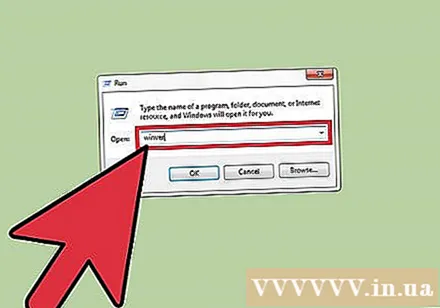
Typ winver an dréckt de Schlëssel ↵ Gitt eran oder wielt ok.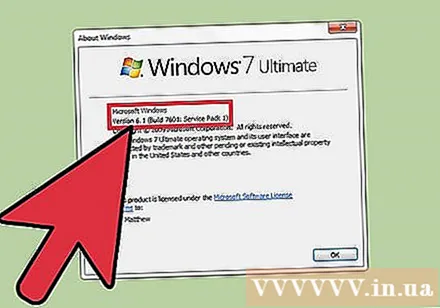
Kontrolléiert Windows Versioun. Windows Release Numm weist als éischt ("Windows 7", "Windows 8", asw.). Am Text ënner dem Windows Logo gesitt Dir d'Versioun an d'Buildnummer, (zum Beispill "Versioun 6.3 (Build 9600)"). Annonce
Deel 2 vun 3: Bestëmmung vun der Windows Versioun op eng aner Manéier
Dir kënnt och erausfannen wéi eng Windows Versioun Dir op eng aner Manéier benotzt.
- Typ Iwwer am Windows 10 Sichfeld. Als nächst, an der Lëscht vun de gewise Resultater klickt Dir Iwwer Äre PC.
- Um Displaybild gesitt Dir Informatioun iwwer d'Verëffentlechung, d'Versioun an d'Systemtyp vum Windows 10 Betriebssystem deen Dir benotzt. Annonce
Deel 3 vun 3: Bestëmmung ob Windows Betribssystem 32-Bit oder 64-Bit ass
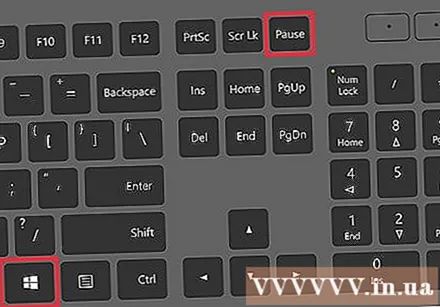
Öffnen "System Properties". Dir kënnt Zougang zu System Properties kréien andeems Dir d'Tastekombinatioun dréckt ⊞ Gewënn + Paus oder Paus Paus, oder andeems Dir mat der Maustast klickt op Dëse PC / Computer / Mäi Computer Eintritt a wielt Properties.
Check Windows Betribssystem Informatiounen. Am Top vun der Fënster déi opgeet, gesitt Dir den Numm vun der Verëffentlechung Windows Versioun. An der "System" Sektioun, kuckt op d'Sektioun "Systemtyp:" an Dir gesitt ob d'Windows Versioun vun Ärem Computer leeft 32-Bit oder 64-Bit ass. Annonce