Auteur:
Monica Porter
Denlaod Vun Der Kreatioun:
17 Mäerz 2021
Update Datum:
1 Juli 2024
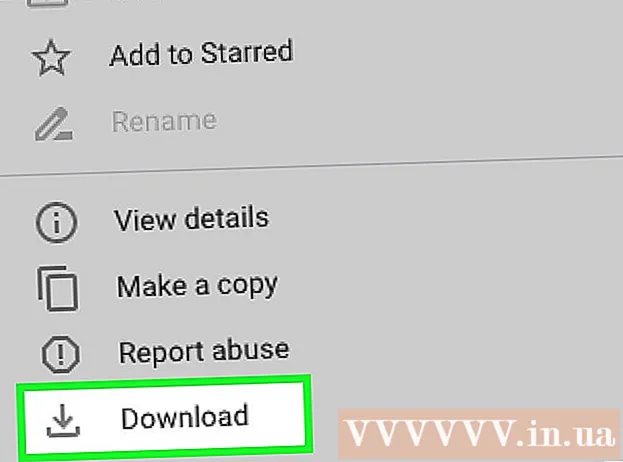
Inhalt
Dësen Artikel weist Iech wéi Dir Dateien an Informatioune vun Ärem iPhone oder Android Telefon op e Windows oder Mac Computer transferéiere kënnt. Daten déi Dir vun Ärem Handy op Äre Computer schécke kënnt enthält Fotoen, Videoen, Notizen, Kontakter, asw. Dir kënnt en USB Kabel benotze fir déi meescht Dateien an Informatioun op iPhone an Android ze transferéieren, oder Bluetooth benotze fir iPhone Dateien op e Mac oder Android Dateien op e Windows Computer ze transferéieren.
Schrëtt
Method 1 vu 7: Benotzt den USB Kabel fir den iPhone
mam Windows Logo an der ënneschter lénkser Ecke vum Bildschierm.

Klickt op den Ordner Symbol an der ënneschter lénkser Eck vun der Startfenster.
an der oberer rechter Ecke vum Mac-Bildschierm, tippt Android Dateiiwwerdroung d'Spotlight Sichbar, an da klickt zweemol op d'Android File Transfer App Ikon.

(Astellungen), an da beréiert Bluetooth, a beréiert de wäisse "Bluetooth" Schiebereg
. De Schiebereg gëtt gréng

.- Wann de Schiebereg gréng ass, ass Bluetooth aktivéiert.
, da wielt Systempräferenzen ... (System Preferences), klickt Bluetooth, wielt Maacht Bluetooth un (Bluetooth aktivéiert) op der linker Säit vun der Fënster.
- Wann Bluetooth scho aktivéiert ass, wiesselt de Knäppchen op Schalt Bluetooth aus (Bluetooth ausmaachen). An dësem Fall braucht Dir net hei ze klicken.
(Deelen) an engem vun den Ecken um Bildschierm. Dir gesitt e Menü ënner dem Bildschierm.
, beréiert de wäisse Schiefer
Titel riets vu "Bluetooth". De Schiebereg ännert d'Faarf
an dat heescht Bluetooth ass ageschalt.
- Wann de Schiebereg blo oder gréng ass, ass Android Bluetooth aktivéiert.
- Op engem Samsung Galaxy Apparat gëtt de Schiebereg fir riets vum "OFF" Header blo oder gréng wann Dir et beréiert.
, op Astellungen
(Astellungen), klickt Apparater (Apparat), da klickt op d'Kaart Bluetooth & aner Apparater (Bluetooth & aner Apparater) lénks a klickt op de wäisse "Off" Schiebereg
ënner der Rubrik "Bluetooth". De Schiebereg gëtt no riets gedréckt.
- Wann de Schiefer riets "On" seet, ass de Bluetooth vun Ärem Computer aktivéiert.
Déi blo Faarf ass an der ënneschter rechter Ecke vum Computerbildschierm, awer Dir musst als éischt op d'Ikon klickt ^ fir de Bluetooth Symbol ze gesinn.
Klickt Kritt e Fichier (Datei kréien) am aktuellen ugewisenene Menu fir eng nei Fënster opzemaachen.
Fannt déi Datei déi Dir vun Android deele wëllt, wéi eng Foto oder e Video.
- Wann Android eng File Explorer App installéiert huet (wéi zB ES File Explorer), kënnt Dir intern Android Dateien duerchsichen (zum Beispill d'Programméierungsinterface vun enger erofgeluedener App).
Wielt Dateien duerch Touch an halen. Wann et eng Foto oder e Video ass, kënnt Dir tippen fir opzemaachen.
Touch de Menu Knäppchen. In de meeschte Fäll ass et d'Ikon &# 8942; oder ⋯Awer e puer Samsung Galaxy Telefonen hunn Icons MEI (Méi). Dir gesitt e Bildschierm mat enger Lëscht vu Wiel.
Tippen op "Deelen". Dës Optioun wäert eng aner Ikon an Numm hunn ofhängeg vum Android Apparat.
Wielt "Bluetooth". Elo wäert dës Optioun eng aner Ikon op all Android Apparat hunn.
Wielt den Numm vum Computer. Dir wäert d'Informatioun vum Computer beréieren am Menü dat erscheint.
Klickt op d'Confirmatiounsmeldung um Computer. Wann Dir opgefuerdert sidd den Dateitransfer op Äre Computer ze akzeptéieren oder ze refuséieren, wielt Jo.
Follegt d'Instruktioune um Écran. Nodeems Dir bestätegt hutt Dir averstanen d'Datei op Ärem Computer ze kréien an e Späicherdossier ze wielen, gëtt d'Datei op Äre Computer transferéiert.
- Dir kënnt och Dateien op Android schécken andeems Dir klickt Schéckt e Fichier (Schéckt Datei) am ugewise Bluetooth Menü, zitt d'Datei an d'Transferfenster, befollegt d'Instruktiounen um Bildschierm a wielt. Akzeptéieren (Akzeptéieren) oder ähnlech Optioun op Android wann ugefrot.
Method 6 vu 7: Luet Kontakter op iPhone erof
Synchroniséiert Kontakter mat iCloud op folgend Manéier:
- Opmaachen Astellungen (Astellung)
- Tippen op Ären Apple ID Numm uewen op der Säit.
- Touch icloud
- Tippen op de wäisse Schiefer nieft "Kontakter". Wann de Schiebereg gréng ass, spréngt Dir dëse Schrëtt.
Öffnen der iCloud Säit andeems Dir besicht https://www.icloud.com/ vun engem Webbrowser. Dëst öffnet den iCloud Dashboard wann Dir ugemellt sidd.
- Wann Dir net ageloggt sidd, gitt Är Apple ID E-Mail Adress a Passwuert fir Iech unzemellen.
Klickt Kontakter (Kontakter) mat der mënschlecher Ikon fir Är Kontakter ze gesinn.
Klickt op de Numm vum Kontakt. Dir kënnt all Kontakt an der Mëttkolonn auswielen.
Wielt all Kontakter. Dir wäert drécken Ctrl+A (oder ⌘ Kommando+A op Mac) fir all Kontakter auszewielen.
Klickt ⚙️ an der ënneschter lénkser Eck vun der Säit. Den Ecran weist eng Lëscht vu Wiel.
Klickt Export vCard ... am aktuell ugewise Menu. De Kontakt vCard Datei gëtt op Äre Computer erofgelueden. Annonce
Methode 7 vu 7: Luet Cloud Data fir Android erof
Android Daten Backup. Ier Dir Daten wéi Kontakter erofluede kënnt, musst Dir Är Android Daten op Google Drive maachen.
- Gitt sécher datt Dir dëst maacht mat enger Internetverbindung amplaz vun enger mobiler Datenverbindung.

Öffnen Google Drive andeems Dir besicht https://drive.google.com/ vum Browser. Dëst öffnet Äre Google Drive Kont wann Dir ugemellt sidd.- Wann Dir net an Ärem Google Drive Kont ageloggt sidd, gitt Dir Är E-Mail Adress a Passwuert a weidergespillt.
- Dëst sollt de Kont sinn deen Dir benotzt fir Backup Android. Wann net, klickt op d'Ikon uewe riets vun der Drive Säit a wielt Ofmellen (Log out) a loggt Iech op de gefrote Kont an.

Klickt op d'Kaart Backup (Backup) ass am ënneschten lénksen Eck vun der Google Drive Säit.
Wielt Äre Backup. Klickt op d'Backupsatellit déi Dir op Äre Computer erofluede wëllt.

Klickt &# 8942; an der oberer rechter Ecke vun der Säit. Den Ecran weist eng Lëscht vu Wiel.
Klickt Eroflueden (Eroflueden). Dir gesitt dës Optioun an der Dropdown Lëscht. Dëst ass d'Operatioun fir Android Backup Daten erofzelueden. Annonce
Berodung
- Wann Ären Telefon Problemer mam Computer verbënnt, probéiert en aneren USB Hafen ze benotzen.
- Eng aner Manéier fir Daten tëscht Ärem Handy a Computer ze transferéieren ass e Cloud Storage Service (wéi iCloud oder Google Drive) ze benotzen. Dir kënnt Dateien op d'Cloud Späicher Servicer eropluede mat Ärem Handy, d'Cloud Späicher Servicer Säit op Ärem Computer opmaachen an Dateien eroflueden vun hei.
- Kontakter op Android ginn normalerweis automatesch op Google gedroe ginn. Dir kënnt Android Kontakter online managen.
Opgepasst
- Verschidde Typen vun Daten a Plattforme sinn net kompatibel mateneen (wéi e puer Daten Apple kann net op Android gesinn).
- Dir kënnt Ären iPhone net benotze fir Dateien op e Windows 10 Computer iwwer Bluetooth ze transferéieren.


