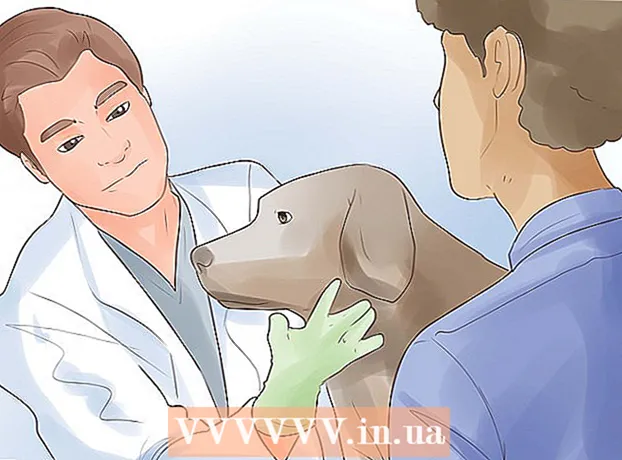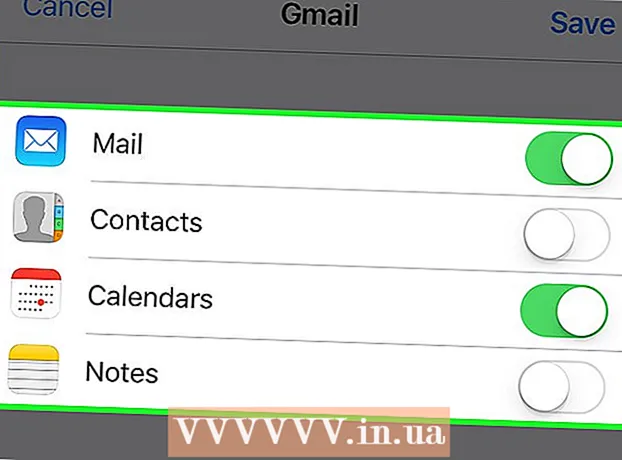Auteur:
Charles Brown
Denlaod Vun Der Kreatioun:
10 Februar 2021
Update Datum:
1 Juli 2024
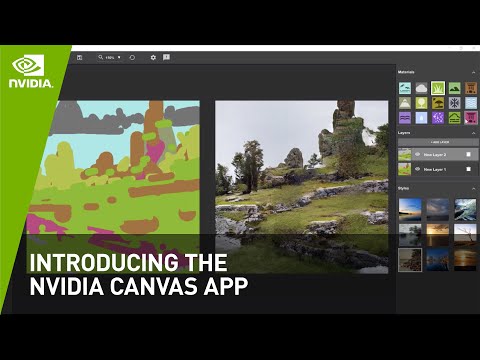
Inhalt
- Ze trëppelen
- Deel 1 vun 3: Léiert de Programm kennen
- Deel 2 vun 3: Zeechnen a Molerei
- Deel 3 vun 3: Meeschter zousätzlech Funktiounen
- Tipps
Windows kënnt mat Microsoft Paint, dem Nofolger vu Paintbrush. En einfachen, einfach benotzbaren Image Editing Programm. Mat dësem Programm kënnt Dir molen, molen a Basis Bildbeaarbechtung maachen ouni deier, fortgeschratt Software wéi Photoshop ze benotzen. Och wann MS Paint net als besonnesch mächtege Programm bekannt ass, ass et iwwerraschend räich u Funktiounen wann Dir wësst wou se ze fannen sinn.
Ze trëppelen
Deel 1 vun 3: Léiert de Programm kennen
 Start Paint. Just wéi aner Funktiounen ass d'Ouverture vu Paint anescht an all Versioun vu Windows.
Start Paint. Just wéi aner Funktiounen ass d'Ouverture vu Paint anescht an all Versioun vu Windows. - Windows 10: Klickt op de Start Knäppchen, dann op d'Lupp. Typ Paint, a wielt "Paint" wann et als Sichresultat erschéngt.
- Windows 8: Swipe vun der rietser Säit vum Bildschierm a wielt "Sich". Typ Faarf. Wielt "Paint" wann et als Sichresultat erschéngt.
- Windows Vista a 7: Klickt op de Start Knäppchen, an de Grupp "All Programmer" op. Öffnen de Menu "Accessoiren" a wielt "Paint".
 Öffnen eng Bilddatei. Paint kann mat ville verschiddene Bildtypen handhaben, dorënner *. Bmp, .gif, .webp / .jpeg, .tif / .tiff, .ico, an .png. Fir eng Datei a Paint opzemaachen, klickt op "Datei", duerno "Öffnen". Navigéiert an den Dossier wou Är Bilddatei gespäichert gëtt a klickt op "Open".
Öffnen eng Bilddatei. Paint kann mat ville verschiddene Bildtypen handhaben, dorënner *. Bmp, .gif, .webp / .jpeg, .tif / .tiff, .ico, an .png. Fir eng Datei a Paint opzemaachen, klickt op "Datei", duerno "Öffnen". Navigéiert an den Dossier wou Är Bilddatei gespäichert gëtt a klickt op "Open".  D'Canvas verstoen. Wann Paint ufänkt, gesitt Dir eng wäiss Fënster um Écran. Stellt Iech dës wäiss Fënster als Pabeier vir, op deen Dir kënnt molen oder molen. Dir kënnt d'Gréisst vum Canvas oder Leinwand upassen ier Dir Äre Meeschterstéck ufänkt.
D'Canvas verstoen. Wann Paint ufänkt, gesitt Dir eng wäiss Fënster um Écran. Stellt Iech dës wäiss Fënster als Pabeier vir, op deen Dir kënnt molen oder molen. Dir kënnt d'Gréisst vum Canvas oder Leinwand upassen ier Dir Äre Meeschterstéck ufänkt. - Windows 7 a méi spéit: Am Start Tab, klickt op "Gréisst änneren". Wielt "Pixelen" a gitt déi gewënschte Gréisst vun de "horizontalen" a "vertikalen" Boxen an. Oder wann Dir léiwer de Prozentsaz ännert, wielt "Prozentsaz" a gitt de Prozentsaz mat deem Dir dat aktuellt Bild wëllt vergréisseren oder reduzéieren. Zum Beispill, wann Dir d'Bild 50% méi kleng maache wëllt, gitt 50 an all Këscht. Fir déi aktuell Gréisst ze verduebelen, gitt 200 an all Box un.
- Vista: Klickt op "Image" a wielt "Features". Gitt déi gewënschte Leinwandgréisst (a Pixel) an d'Breet an d'Héicht Felder an.
 Crop e Bild. Öffnen e Bild am Paint, a klickt op den "Selection" Tool am Haaptmenu. Klickt eemol an der ieweschter lénkser Eck vun deem Deel vum Bild dat Dir wëllt halen, an zitt d'Maus no riets no bis de gestippelte Quadrat genau deen Deel ëmgitt. Maacht de Maustast lass a klickt op "Crop".
Crop e Bild. Öffnen e Bild am Paint, a klickt op den "Selection" Tool am Haaptmenu. Klickt eemol an der ieweschter lénkser Eck vun deem Deel vum Bild dat Dir wëllt halen, an zitt d'Maus no riets no bis de gestippelte Quadrat genau deen Deel ëmgitt. Maacht de Maustast lass a klickt op "Crop".  Gréisst vun engem Bild änneren. Klickt op "Image" a wielt "Resize / Slant" (am Windows 7 oder méi spéit, klickt op "Resize" am Haaptmenu). Dir kënnt dat och mat der Tastatur Ofkierzung maachen Ctrl+W. fir den Dialog Box Resize / Slant ze weisen. Gidd eng nei Gréisst (a Pixel oder als Prozentsaz, wéi beim Erstelle vun der Leinwand) fir d'Gréisst vum Bild z'änneren.
Gréisst vun engem Bild änneren. Klickt op "Image" a wielt "Resize / Slant" (am Windows 7 oder méi spéit, klickt op "Resize" am Haaptmenu). Dir kënnt dat och mat der Tastatur Ofkierzung maachen Ctrl+W. fir den Dialog Box Resize / Slant ze weisen. Gidd eng nei Gréisst (a Pixel oder als Prozentsaz, wéi beim Erstelle vun der Leinwand) fir d'Gréisst vum Bild z'änneren.  Rotéiert e Bild. Fir e Bild ze rotéieren (an déi eng oder aner Richtung) benotzt "Flip and rotate".
Rotéiert e Bild. Fir e Bild ze rotéieren (an déi eng oder aner Richtung) benotzt "Flip and rotate". - Windows 7 a méi spéit: An der Toolbar klickt op "Rotéieren" a wielt eng Ausriichtung aus dem Menü.
- Vista: Am Menü "Image" klickt "Flip and rotate", a wielt eng Richtung fir d'Bild ze dréinen oder ze flippen.
- Dir kënnt och drécken Ctrl+R. fir den Rotate Tool ze weisen (all Versioun).
 Zoom an an aus. Klickt op d'Lupp fir de Zoom z'aktivéieren. Fir ze vergréisseren, klickt iergendwou am Bild mat der lénker Maustast. Fir eraus ze zoomen, klickt op de richtege Maustast. Dir kënnt och d'Tastatur dofir benotzen, also Ctrl+⇞ PgUp ze vergréisseren an Ctrl+⇟ PgDn auszoomen.
Zoom an an aus. Klickt op d'Lupp fir de Zoom z'aktivéieren. Fir ze vergréisseren, klickt iergendwou am Bild mat der lénker Maustast. Fir eraus ze zoomen, klickt op de richtege Maustast. Dir kënnt och d'Tastatur dofir benotzen, also Ctrl+⇞ PgUp ze vergréisseren an Ctrl+⇟ PgDn auszoomen.  Léiert Är Feeler réckgängeg ze maachen. Wann Dir e Feeler gemaach hutt mat engem vun dësen Tools, kënnt Dir Är Handlung "réckgängeg maachen" andeems Dir tippt Ctrl+Z drécken.
Léiert Är Feeler réckgängeg ze maachen. Wann Dir e Feeler gemaach hutt mat engem vun dësen Tools, kënnt Dir Är Handlung "réckgängeg maachen" andeems Dir tippt Ctrl+Z drécken.  Spuert Är Aarbecht. Klickt op "Datei" an dann "Späicheren als" fir e Dateinumm ze wielen a Plaz ze späicheren. Dir kritt och d'Méiglechkeet fir e Dateiformat ze wielen. Dëst hänkt dovun of wat Dir mam Bild maache wëllt. JPG ass eng gutt Optioun fir Fotoen oder Biller mat ville Faarwen. Wann d'Bild niddereg u Faarf an Detail ass, sinn GIFe villsäiteg a kleng am Späicherplatz. Wann Dir dëst Bild a Paint benotze wëllt, kënnt Dir et als Bitmap (.bmp) späicheren, de Standard Dateityp.
Spuert Är Aarbecht. Klickt op "Datei" an dann "Späicheren als" fir e Dateinumm ze wielen a Plaz ze späicheren. Dir kritt och d'Méiglechkeet fir e Dateiformat ze wielen. Dëst hänkt dovun of wat Dir mam Bild maache wëllt. JPG ass eng gutt Optioun fir Fotoen oder Biller mat ville Faarwen. Wann d'Bild niddereg u Faarf an Detail ass, sinn GIFe villsäiteg a kleng am Späicherplatz. Wann Dir dëst Bild a Paint benotze wëllt, kënnt Dir et als Bitmap (.bmp) späicheren, de Standard Dateityp. - Dir kënnt Är Biller ëmmer méi spéit an en anert Dateiformat konvertéieren. Liest Convert Biller op JPG oder aner Extensiounen.
Deel 2 vun 3: Zeechnen a Molerei
 Léiert d'Faarfpalette kennen. D'Sortiment vu faarwege Quadraten uewen um Bildschierm ass d'Faarfpalette. Andeems Dir op eng Faarf klickt wielt dës Faarf als Virgrondfaarf (Haaptfaarf) fir all Tool a Paint. Dir kënnt och eng Hannergrondfaarf setzen fir wann Dir mat Forme schafft.
Léiert d'Faarfpalette kennen. D'Sortiment vu faarwege Quadraten uewen um Bildschierm ass d'Faarfpalette. Andeems Dir op eng Faarf klickt wielt dës Faarf als Virgrondfaarf (Haaptfaarf) fir all Tool a Paint. Dir kënnt och eng Hannergrondfaarf setzen fir wann Dir mat Forme schafft. - Windows 7 a méi spéit: De Virdergrond gëtt "Faarf 1" genannt, den Hannergrond ass "Faarf 2". Fir eng Virgrondfaarf ze wielen, klickt op "Faarf 1" a wielt eng Faarf aus der Palette. Fir d'Hannergrondfaarw, klickt op "Faarf 2" an dann op eng Faarf.
- Windows Vista oder fréier: Situéiert déi zwee iwwerlappend faarweg Felder op der lénkser Säit vun der Palette. Déi viischt Këscht ass d'Virdergrondfaarf, déi hënnescht Këscht ass den Hannergrond. Setzt d'Hannergrondfaarf mat engem Klick op d'Faarf vun Ärer Preferenz.
 Zeechent eng riicht oder gebogen Linn. Ofhängeg vun Ärer Versioun vu Windows, gesitt Dir déi zwee Zeileninstrumenter (Linn a Ronn Linn) lénks oder riets vum Haaptmenu.
Zeechent eng riicht oder gebogen Linn. Ofhängeg vun Ärer Versioun vu Windows, gesitt Dir déi zwee Zeileninstrumenter (Linn a Ronn Linn) lénks oder riets vum Haaptmenu. - Zeechent eng direkt Linn andeems Dir op der richteger Linn klickt, a wielt dann eng Faarf aus der Palette. Klickt iwwerall am Canvas. Halt de Maustast erof an zitt d'Maus vun deem éischte Klick an all Richtung ewech. Fräisetzung de Knäppchen wann d'Linn laang genuch ass no Ärem Goût.
- Fir eng gekrëmmte Linn, klickt op d'Symbol vun der Ronnlinn (eng knéckeg Linn). Zeechent eng Linn wéi Dir mam richtege Linie-Tool gemaach hutt. Wann Dir de Maustast fräisetzt, klickt iergendwou op der Linn an zitt en an eng Richtung sou datt déi riicht Linn an déi Richtung béit.
 Zeechent eng gratis Linn mam Bläistëft. De Bläistëft ass e gratis Handzeechnungsinstrument, grad wéi en aktuelle Bläistëft. D'Breet vun der Linn kann ugepasst ginn andeems Dir op de Gréisst Menü klickt an eng aner Zeilbreet wielt. Zeechnen dréckt op de Maustast wann Dir d'Maus iwwer d'Leinwand réckelt.
Zeechent eng gratis Linn mam Bläistëft. De Bläistëft ass e gratis Handzeechnungsinstrument, grad wéi en aktuelle Bläistëft. D'Breet vun der Linn kann ugepasst ginn andeems Dir op de Gréisst Menü klickt an eng aner Zeilbreet wielt. Zeechnen dréckt op de Maustast wann Dir d'Maus iwwer d'Leinwand réckelt.  Molen mat der Biischt. D'Biischt ass méi villsäiteg wéi de Bläistëft, well Dir kënnt verschidde Pinsel Tipps fir méi eenzegaarteg Striche wielen.
Molen mat der Biischt. D'Biischt ass méi villsäiteg wéi de Bläistëft, well Dir kënnt verschidde Pinsel Tipps fir méi eenzegaarteg Striche wielen. - Am Windows 7 a méi spéit, klickt op de Pfeil erof ënner "Pinselen" a wielt ee vun de Pinseltipps. Dir kënnt d'Gréisst vun all Pinsel upassen andeems Dir op d'Ikon "Gréisst" klickt.
- A Windows Vista a virdrun, klickt op d'Biischt Ikon a wielt dann eng Pinsel Form aus dem Menü deen ënner dem Haaptmenu erschéngt. Wielt eng Faarf aus der Palette an zitt d'Maus fir en Design op der Leinwand ze zeechnen.
 Benotzt den Aerosol. Dësen Tool funktionnéiert déiselwecht wéi de Brush Tool, awer ass méi wéi en Aerosol Paint.
Benotzt den Aerosol. Dësen Tool funktionnéiert déiselwecht wéi de Brush Tool, awer ass méi wéi en Aerosol Paint. - Windows 7 a méi nei: Dëst Tool kann am Menü "Pinselen" fonnt ginn.
- Vista a virdrun: Klickt op d'Symbol dat ausgesäit wéi en Aerosol kann. Zeechent domat wéi mat der Bläistëft oder anere Pinselen.
 Benotzt den Eraser. Fir eppes ze läschen, wat Dir gezeechent hutt, klickt op den Eraser Tool a schweest d'Maus iwwer d'Gebitt dat Dir läsche wëllt. Wéi mat den aneren Tools kënnt Dir d'Breet vum Eraser Tool am Gréisst Menü upassen.
Benotzt den Eraser. Fir eppes ze läschen, wat Dir gezeechent hutt, klickt op den Eraser Tool a schweest d'Maus iwwer d'Gebitt dat Dir läsche wëllt. Wéi mat den aneren Tools kënnt Dir d'Breet vum Eraser Tool am Gréisst Menü upassen. - Bedenkt datt d'Hannergrondfaarf ("Faarf 2" am Windows 7 a méi spéit) erscheint wann Dir den Eraser Tool benotzt. Wann Dir eng rout Linn op engem wäissen Hannergrond läscht, zum Beispill, gitt sécher datt d'Hannergrondfaarf och op wäiss gesat ass.
 Formen erstellen. Wielt eng Form aus der Toolbar déi Dir wëllt zéien fir dës Form ze kreéieren. Wann Dir eng Form gewielt hutt, gesitt Dir eng Rei Optiounen fir d'Erscheinung vun der Form.
Formen erstellen. Wielt eng Form aus der Toolbar déi Dir wëllt zéien fir dës Form ze kreéieren. Wann Dir eng Form gewielt hutt, gesitt Dir eng Rei Optiounen fir d'Erscheinung vun der Form. - A Windows 7 oder méi héich, klickt op d'Menüen "Outline" a "Fill" fir déi (liicht méi extensiv) Optiounen ze gesinn. Wann Dir Windows Vista oder eng fréier Versioun hutt, gesitt Dir d'Kontur vun enger Form, eng Kontur vun enger Form ronderëm eng Fëllfaarf, an eng zolitt faarweg Form.
- Wielt Är bevorzugt Kontur a fëllt, da klickt op d'Leinwand wou Dir d'Form wëllt. Halt de Maustast gedréckt a dréckt de Cursor fir d'Form ze vergréisseren. Fräisetzung de Maustast wann d'Form déi Gréisst ass déi Dir wëllt.
- Wann Dir eng Form a Kontur gewielt hutt, gëtt d'Konturfaarf déi aktuell Virgrondfaarf. Wann Är Faarf eng zolidd Faarf huet, gëtt d'Fëllfaarf d'Hannergrondfaarf.
 Fëllt e Gebitt mat der Faarf. De Füllinstrument, och bekannt als "Paint Bucket", fiert en uginn Gebitt mat enger eenzeger Faarf.
Fëllt e Gebitt mat der Faarf. De Füllinstrument, och bekannt als "Paint Bucket", fiert en uginn Gebitt mat enger eenzeger Faarf. - Klickt op d'Symbol dat ausgesäit wéi en iwwerflëssegen Eemer a wielt eng Faarf aus der Palette. Klickt elo op d'Leinwand fir se mat der gewielter Faarf ze fëllen.
- De Füllinstrument fëllt de Raum tëscht all zouene Linnen. Erstellt e Quadrat oder Krees mat dem Forminstrument an enger Faarf, da benotzt d'Füllinstrument fir d'Faarf vun just där Form z'änneren.
Deel 3 vun 3: Meeschter zousätzlech Funktiounen
 Léiert déi verschidde Selektiounsinstrumenter kennen. Et gi verschidde Tools déi Dir benotze kënnt fir eng Selektioun an Ärem Bild ze maachen: Auswiel vu fräier Form (e gestreckte Kontur vun engem ovale) a rechteckegen Auswiel (e gestippelte Kontur vun engem Rechteck). Freeform erlaabt Iech eng Selektioun ronderëm e Bild manuell ze zeechnen, wärend Dir e Rechteck mam rechteckege Selektiounsinstrument zeechent.
Léiert déi verschidde Selektiounsinstrumenter kennen. Et gi verschidde Tools déi Dir benotze kënnt fir eng Selektioun an Ärem Bild ze maachen: Auswiel vu fräier Form (e gestreckte Kontur vun engem ovale) a rechteckegen Auswiel (e gestippelte Kontur vun engem Rechteck). Freeform erlaabt Iech eng Selektioun ronderëm e Bild manuell ze zeechnen, wärend Dir e Rechteck mam rechteckege Selektiounsinstrument zeechent. - Am Windows 7 a méi spéit, klickt op de Pfeil ënner "Auswielen" a wielt dann "Rechteckeg" oder "Freeform". A Windows Vista a fréier kënnt Dir béid an der Toolbar gesinn.
- Fir ee vun dësen Tools ze benotzen, klickt fir d'éischt an der ieweschter lénkser Ecke vum Bild, hält dann de Maustast gedréckt wann Dir eng Zeil ronderëm zitt. Déi rechteckeg Auswiel ass séier, awer mat der fräier Formauswiel kënnt Dir méi kloer uginn wat Dir genau gewielt hutt. Fräisetzung de Maustast wann Dir fäerdeg sidd ze wielen.
 Kopéiert a pecht Är Auswiel. Kopéiert de gewielte Beräich andeems Dir dréckt Ctrl+C. drécken. Paste et elo anzwuesch (a Paint oder an aner kompatibel Programmer, wéi Microsoft Word oder PowerPoint) andeems Dir op eng nei Plaz klickt Ctrl+V. drécken.
Kopéiert a pecht Är Auswiel. Kopéiert de gewielte Beräich andeems Dir dréckt Ctrl+C. drécken. Paste et elo anzwuesch (a Paint oder an aner kompatibel Programmer, wéi Microsoft Word oder PowerPoint) andeems Dir op eng nei Plaz klickt Ctrl+V. drécken. - Wann Dir net wëllt datt d'Hannergrondfaarf Deel vun Ärer Auswiel ass:
- Windows 7 a méi spéit: Kontrolléiert "Transparent Auswiel" am Auswielmenü.
- Windows Vista oder fréier: Kuckt déi zwee Symboler mat méi faarwege Formen an e "Selektioun" Rechteck uewen. Klickt op den ausgewielten Ënner (transparent) vun den zwee Symbolen. Fir dëst erëm auszeschalten, klickt erëm op déi uewe gewielten Ikon.
- Wann Dir net wëllt datt d'Hannergrondfaarf Deel vun Ärer Auswiel ass:
 Text derbäi. Wielt den Textinstrument, mam Bréif "A" uginn, da klickt zweemol iwwerall op der Leinwand fir Text ze schreiwen.
Text derbäi. Wielt den Textinstrument, mam Bréif "A" uginn, da klickt zweemol iwwerall op der Leinwand fir Text ze schreiwen. - E punktéiert Textfeld mat quadratesche Këschten erschéngt an all Eck. Gitt sécher datt den Text am Textfeld genau richteg ass ier Dir en anert Tool wielt (nom Ofschloss vum Textfeld kënnt Dir den Text net méi änneren.
- Fir den Textfeld méi grouss ze maachen (sou datt Dir méi Plaz fir Ären Text hutt), hält d'Maus iwwer ee vun de Quadratkëschten um Eck, bis de Cursor zu engem Pfeil gëtt, zitt dann d'Feld méi grouss.
- Wielt eng Schrëft a Gréisst aus dem Haaptmenü a fänkt un ze tippen. Fir d'Faarf, d'Gréisst oder d'Schrëft vum Text nom Tippen z'änneren, wielt den Text a wielt eng nei Faarf, Gréisst, asw. Wann Dir fäerdeg sidd, gitt iergendwou ausserhalb vum Textfeld fir den Tool zouzemaachen.
 Stréckt oder verzerrt e Bild. Dir kënnt e Bild mat der "Hellen" Funktioun verzerren. Klickt op "Image", a wielt "Resize / Slant" (am Windows 7 oder méi spéit, klickt op "Resize" an der Toolbar). Fir d'Bild mat engem gewësse Grad ze strecken oder ze verzerren, gitt e Wäert (a Grad) an de "horizontalen" a "vertikale" Felder.
Stréckt oder verzerrt e Bild. Dir kënnt e Bild mat der "Hellen" Funktioun verzerren. Klickt op "Image", a wielt "Resize / Slant" (am Windows 7 oder méi spéit, klickt op "Resize" an der Toolbar). Fir d'Bild mat engem gewësse Grad ze strecken oder ze verzerren, gitt e Wäert (a Grad) an de "horizontalen" a "vertikale" Felder.  Benotzt de Faarf picker. Déi kleng Pipette Ikon ass de Color Picker. Klickt op dëst Tool an dann iergendwou an Ärem Bild. De Beräich wou Dir elo klickt gëtt d'Virdergrondfaarf fir dat nächst Tool dat Dir gewielt hutt.
Benotzt de Faarf picker. Déi kleng Pipette Ikon ass de Color Picker. Klickt op dëst Tool an dann iergendwou an Ärem Bild. De Beräich wou Dir elo klickt gëtt d'Virdergrondfaarf fir dat nächst Tool dat Dir gewielt hutt.  Erstellt Är eege Faarwen. Dir kënnt iergendeng vun de Faarwen änneren andeems se hir Faarftéin, Hellegkeet an aner Eegeschafte mam Faarfmixer änneren. Klickt op "Faarwen änneren" oder "Benotzerdefinéiert Faarwen definéieren" fir de Faarfmixer opzemaachen. Wann Dir eng Faarf gewielt hutt déi Dir wëllt, klickt op "Füügt zu personaliséierte Faarwen bäi".
Erstellt Är eege Faarwen. Dir kënnt iergendeng vun de Faarwen änneren andeems se hir Faarftéin, Hellegkeet an aner Eegeschafte mam Faarfmixer änneren. Klickt op "Faarwen änneren" oder "Benotzerdefinéiert Faarwen definéieren" fir de Faarfmixer opzemaachen. Wann Dir eng Faarf gewielt hutt déi Dir wëllt, klickt op "Füügt zu personaliséierte Faarwen bäi".  Benotzt e Lineal oder Gitter. Et ass net einfach symmetresch mat enger Maus ze molen, sou datt Dir Iech mat Guiden hëllefe kënnt. Klickt op de Tab "Sicht", a placéiert e Scheck nieft "Lineal" fir horizontal a vertikal Linealer ronderëm Är Leinwand. Maacht e Scheck nieft "Gridlines" fir e Gitter op Ärem Canvas. Dir kënnt déi zwee Saache zu all Moment ausschalten andeems Dir d'Schecken ausmaacht.
Benotzt e Lineal oder Gitter. Et ass net einfach symmetresch mat enger Maus ze molen, sou datt Dir Iech mat Guiden hëllefe kënnt. Klickt op de Tab "Sicht", a placéiert e Scheck nieft "Lineal" fir horizontal a vertikal Linealer ronderëm Är Leinwand. Maacht e Scheck nieft "Gridlines" fir e Gitter op Ärem Canvas. Dir kënnt déi zwee Saache zu all Moment ausschalten andeems Dir d'Schecken ausmaacht.  Léiert Tastekombinatiounen. Tastatur Ofkierzungen kënnen Är Produktivitéit staark verbesseren. Hei sinn e puer vun de bekanntsten:
Léiert Tastekombinatiounen. Tastatur Ofkierzungen kënnen Är Produktivitéit staark verbesseren. Hei sinn e puer vun de bekanntsten: - Dréien: Ctrl+R.
- Nei Leinwand: Ctrl+N.
- Ze schneiden: Ctrl+X
- Fir festzehalen: Ctrl+V.
- Fir ze kopéieren: Ctrl+C.
- Späicheren: Ctrl+S.
- Ewechhuelen: Del
- Drécken: Ctrl+P.
- Zréck maachen: Ctrl+Z
- Alles auswielen: Ctrl+a
- Op maachen: Ctrl+O
- Erëm: Ctrl+Y
- Toolbar verstoppen: Ctrl+T.
- Open Features: Ctrl+E
- Streck a kippen: Ctrl+W.
- Faarfbar verstoppen: Ctrl+L.
Tipps
- Fir méi déck Linne mat engem Tool ze kreéieren, wielt en Tool an dréckt Ctrl++. Fir d'Linn vun engem Tool ze dënnen, benotzt Ctrl+-.
- Fir direkt Linnen a 45 Grad Wénkelen ze beschränken, haalt se of ⇧ Verréckelung beim Zeechnen vun enger Linn. Wann Dir wëllt datt d'Formen Tool Formen genau déiselwecht Dimensiounen op alle Säiten hunn, hält de Schlëssel gedréckt ⇧ Verréckelung beim Schafe vun der Form fir dësen Effekt ze kréien.