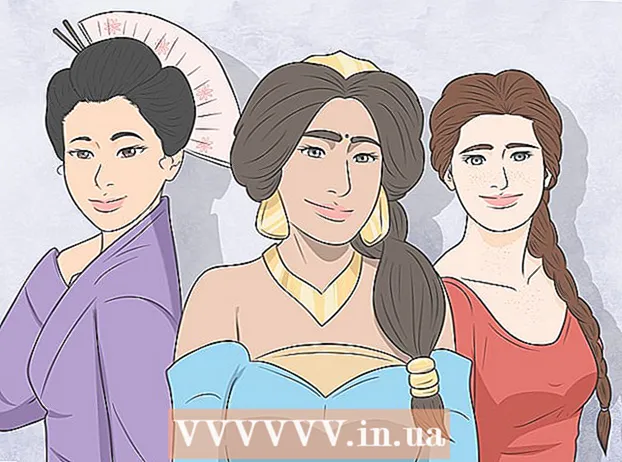Auteur:
Christy White
Denlaod Vun Der Kreatioun:
4 Mee 2021
Update Datum:
1 Juli 2024
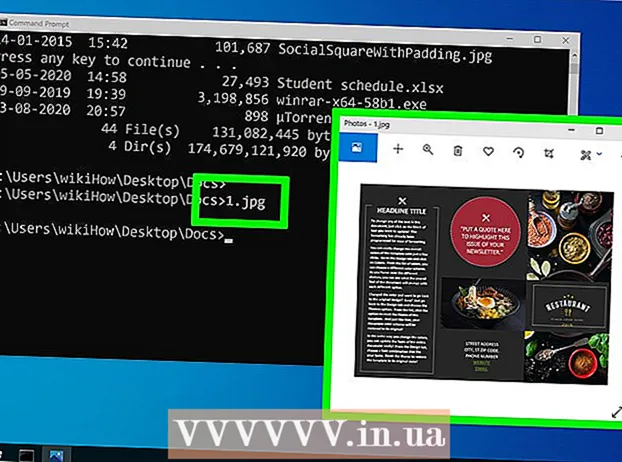
Inhalt
- Ze trëppelen
- Methode 1 vu 4: Datei Explorer opmaachen
- Method 2 vu 4: Fannt Äre Wee an den Telefonsbicher
- Method 3 vu 4: Sich no Dateien
- Methode 4 vu 4: Benotzt de Kommandozeechen
Mat Windows Explorer kënnt Dir an den Ordner op Ärem Computer sichen an no Dateie sichen. All Kéier wann Dir en Dossier op Ärem Windows Computer opmaacht, benotzt Dir Windows Explorer. Dir kënnt och Windows Sich benotze fir spezifesch Dateien ze fannen, oder de Command Prompt wann Dir gär vun der Kommandozeil schafft.
Ze trëppelen
Methode 1 vu 4: Datei Explorer opmaachen
 Klickt op de Start Knäppchen. Dir kënnt dëse Knäppchen an der ënneschter lénkser Ecke vum Bildschierm gesinn, an et ka just wéi de Windows Logo ausgesinn.
Klickt op de Start Knäppchen. Dir kënnt dëse Knäppchen an der ënneschter lénkser Ecke vum Bildschierm gesinn, an et ka just wéi de Windows Logo ausgesinn.  Klickt op de Computer oder Datei Explorer Knäppchen. Am Windows 10 gesäit et aus wéi en Dossier, an Dir gesitt de Knäppchen op der lénkser Säit vum Menü, oder an der Windows Taskbar, ënnen um Écran.
Klickt op de Computer oder Datei Explorer Knäppchen. Am Windows 10 gesäit et aus wéi en Dossier, an Dir gesitt de Knäppchen op der lénkser Säit vum Menü, oder an der Windows Taskbar, ënnen um Écran.  Klickt op Dëse PC an der lénker Säit (Fënster 10). Hei kënnt Dir d'Fuerwer gesinn déi mat Ärem Computer verbonne sinn.
Klickt op Dëse PC an der lénker Säit (Fënster 10). Hei kënnt Dir d'Fuerwer gesinn déi mat Ärem Computer verbonne sinn.  Kuckt no Ärer Festplack. D'Festplack vun Ärem Computer gëtt an der Grupp "Hard Drive" oder "Devices and Drive" opgezielt. D'Festplack op där Windows installéiert ass huet de Windows Logo an der Ikon vum Drive, an ass normalerweis Drive C: .
Kuckt no Ärer Festplack. D'Festplack vun Ärem Computer gëtt an der Grupp "Hard Drive" oder "Devices and Drive" opgezielt. D'Festplack op där Windows installéiert ass huet de Windows Logo an der Ikon vum Drive, an ass normalerweis Drive C: .  Fannt déi aner Fuerweren an Apparater. Wann Dir aner Festplazen installéiert hutt, gesitt Dir se an der Grupp "Hard Drive" oder "Devices and Drive". Wann Dir USB Sticks oder aner Drive'en verbonne hutt, gesitt Dir se an der Grupp "Geräter mat abnehmbarem Späicher" oder "Geräter a Fuerweren" opgezielt.
Fannt déi aner Fuerweren an Apparater. Wann Dir aner Festplazen installéiert hutt, gesitt Dir se an der Grupp "Hard Drive" oder "Devices and Drive". Wann Dir USB Sticks oder aner Drive'en verbonne hutt, gesitt Dir se an der Grupp "Geräter mat abnehmbarem Späicher" oder "Geräter a Fuerweren" opgezielt. - Dir kënnt och "Computer" oder "Dëse PC" an der lénkser Säit ausbauen fir all Är verbonne Drive an Apparater ze gesinn.
 Öffnen Är Benotzerdateien. D'Benotzerordner erschéngen uewen an der Fënster am Windows 10 an 8. E puer vun dësen Ordner sinn: Dokumenter, Biller an Downloads.
Öffnen Är Benotzerdateien. D'Benotzerordner erschéngen uewen an der Fënster am Windows 10 an 8. E puer vun dësen Ordner sinn: Dokumenter, Biller an Downloads. - D'Majoritéit vun de Dateien a Classeure déi Dir all Dag benotzt fannt Dir an dëse Benotzerdateieren.
Method 2 vu 4: Fannt Äre Wee an den Telefonsbicher
 Duebelklick op e Drive oder Dossier fir opzemaachen. Dir gesitt all den Inhalt vum Dossier an der Fënster.
Duebelklick op e Drive oder Dossier fir opzemaachen. Dir gesitt all den Inhalt vum Dossier an der Fënster.  Klickt op déi virdrun an déi nächst Pfeilen uewen an der Fënster. Dëst wäert Iech op Är fréier Plaz zréckginn, oder op déi nächst wann Dir schonn eng Kéier zréckgaang sidd.
Klickt op déi virdrun an déi nächst Pfeilen uewen an der Fënster. Dëst wäert Iech op Är fréier Plaz zréckginn, oder op déi nächst wann Dir schonn eng Kéier zréckgaang sidd.  Klickt op den Up Knäppchen fir e Verzeechnesniveau erop ze goen (Windows 10). Dir fannt dëse Knäppchen niewent de Back a Next Pfeile. Dëst féiert Iech an den Eltereverzeichnis relativ zu Ärer aktueller Plaz. Zum Beispill, wann Dir an C: Program Files Adobe sidd, da geet de Pfeil erop op C: Program Files.
Klickt op den Up Knäppchen fir e Verzeechnesniveau erop ze goen (Windows 10). Dir fannt dëse Knäppchen niewent de Back a Next Pfeile. Dëst féiert Iech an den Eltereverzeichnis relativ zu Ärer aktueller Plaz. Zum Beispill, wann Dir an C: Program Files Adobe sidd, da geet de Pfeil erop op C: Program Files.  Klickt op d'Adressbar fir Är aktuell Positioun ze gesinn. Wann Dir de komplette Wee vun Ärem aktuellen Dossier wësse wëllt, klickt op eidel Plaz an der Adressbar an de komplette Wee gëtt ugewisen a gewielt fir Iech ze kopéieren.
Klickt op d'Adressbar fir Är aktuell Positioun ze gesinn. Wann Dir de komplette Wee vun Ärem aktuellen Dossier wësse wëllt, klickt op eidel Plaz an der Adressbar an de komplette Wee gëtt ugewisen a gewielt fir Iech ze kopéieren.  Riets klickt op en Dossier fir méi Optiounen. De Riets-Klick-Menü huet vill verschidden Optiounen an d'Installatioun vu bestëmmte Programmer kann nach méi derbäifügen.
Riets klickt op en Dossier fir méi Optiounen. De Riets-Klick-Menü huet vill verschidden Optiounen an d'Installatioun vu bestëmmte Programmer kann nach méi derbäifügen. - Wielt "Öffnen an enger neier Fënster" fir de gewielten Dossier an enger separater Fënster opzemaachen. Dëst kann nëtzlech sinn fir Elementer tëscht zwee Classeure ze plënneren.
- Wielt "Pin to taskbar" fir en dacks benotzten Ordner op Är Windows Taskbar bäizefügen. Dëst mécht et einfach séier op den Ordner ze kommen.
 Maacht verstoppte Dateie sichtbar. Wann Dir verstoppte Dateie wëllt gesinn, musst Dir se sichtbar maachen:
Maacht verstoppte Dateie sichtbar. Wann Dir verstoppte Dateie wëllt gesinn, musst Dir se sichtbar maachen: - Windows 10 an 8 - Klickt op de View Tab an enger Explorer Fënster. Kuckt d'Këschtchen "Hidden Items".
- Windows 7 - Klickt op de Organize Knäppchen a wielt "Dossier a Sichoptiounen". Klickt op de Tab "Sicht" an der Fënster déi erschéngt an aktivéiert "Verstoppte Dateien, Ordner a Fuerer weisen".
Method 3 vu 4: Sich no Dateien
 Klickt op de Start Knäppchen. Dir kënnt direkt vum Startmenu sichen.
Klickt op de Start Knäppchen. Dir kënnt direkt vum Startmenu sichen.  Gidd den Numm vun der Datei oder vum Ordner an deen jo sicht. Dir kënnt och eng Extensioun tippen fir no deem Dateityp ze sichen, wéi "docx" fir Word Dokumenter.
Gidd den Numm vun der Datei oder vum Ordner an deen jo sicht. Dir kënnt och eng Extensioun tippen fir no deem Dateityp ze sichen, wéi "docx" fir Word Dokumenter.  Klickt op e Resultat fir opzemaachen. Wann d'Resultat eng Datei ass, gëtt se am entspriechende Standardprogramm op. Wann et en Dossier ass, gëtt den Dossier an enger neier Fënster op. Wann et e Programm ass, fänkt de Programm un.
Klickt op e Resultat fir opzemaachen. Wann d'Resultat eng Datei ass, gëtt se am entspriechende Standardprogramm op. Wann et en Dossier ass, gëtt den Dossier an enger neier Fënster op. Wann et e Programm ass, fänkt de Programm un.  Klickt op d'Iwwerschrëft vun engem Resultat fir all passende Resultater ze weisen. Zum Beispill, wann Dir vill Dokumenter mat dem selwechte Sichbegrëff hutt, ginn all passende Resultater ugewisen andeems Dir op d'Dokumenter Iwwerschrëft klickt.
Klickt op d'Iwwerschrëft vun engem Resultat fir all passende Resultater ze weisen. Zum Beispill, wann Dir vill Dokumenter mat dem selwechte Sichbegrëff hutt, ginn all passende Resultater ugewisen andeems Dir op d'Dokumenter Iwwerschrëft klickt.  Riets-klickt op e Resultat a wielt Datei Datei opmaachen. Hei öffnen den Dossier mat där Datei an enger neier Fënster.
Riets-klickt op e Resultat a wielt Datei Datei opmaachen. Hei öffnen den Dossier mat där Datei an enger neier Fënster.
Methode 4 vu 4: Benotzt de Kommandozeechen
 Klickt op de Start Knäppchen.
Klickt op de Start Knäppchen. Typ cmd an dréckt ↵ Gitt eran. Dëst start d'Command Window.
Typ cmd an dréckt ↵ Gitt eran. Dëst start d'Command Window.  Wësst Ären aktuellen Verzeechnes. Wann Dir d'Command Fënster start, start Dir an Ärem Benotzerdossier.
Wësst Ären aktuellen Verzeechnes. Wann Dir d'Command Fënster start, start Dir an Ärem Benotzerdossier.  Typ dir / p an dréckt ↵ Gitt eran. Dëst weist den Inhalt vum aktuellen Verzeechnes. Den Ecran hält op mat scrollen wann den Ecran gefëllt ass, an Dir kënnt op all Schlëssel drécken fir weider ze scrollen.
Typ dir / p an dréckt ↵ Gitt eran. Dëst weist den Inhalt vum aktuellen Verzeechnes. Den Ecran hält op mat scrollen wann den Ecran gefëllt ass, an Dir kënnt op all Schlëssel drécken fir weider ze scrollen. - Den DIR> Eintritt bedeit datt dëst en Dossier am aktuellen Verzeechnes ass.
- D'Gréisst vun all Datei gëtt a Bytes virum Dateinumm ugewisen.
 Typ CD.. an dréckt ↵ Gitt eran. Dëst hëlt Iech een Niveau méi héich an der Verzeechnesstruktur.
Typ CD.. an dréckt ↵ Gitt eran. Dëst hëlt Iech een Niveau méi héich an der Verzeechnesstruktur.  Typ CD Dossier Numm fir en Dossier an Ärem Verzeechnes opzemaachen. Zum Beispill, am Benotzer Dossier, Typ CD Dokumenter an dréckt ↵ Gitt eran fir den Ordner Dokumenter opzemaachen.
Typ CD Dossier Numm fir en Dossier an Ärem Verzeechnes opzemaachen. Zum Beispill, am Benotzer Dossier, Typ CD Dokumenter an dréckt ↵ Gitt eran fir den Ordner Dokumenter opzemaachen.  Typ CD Wee fir an e spezifescht Verzeechnes ze goen. Zum Beispill, fir direkt op de Microsoft Office 15 Verzeechnes a Programm Dateien ze goen, typ cd C: Programm Dateien Microsoft Office 15
Typ CD Wee fir an e spezifescht Verzeechnes ze goen. Zum Beispill, fir direkt op de Microsoft Office 15 Verzeechnes a Programm Dateien ze goen, typ cd C: Programm Dateien Microsoft Office 15 Gidd e Dateinumm a dréckt ↵ Gitt eran opzemaachen. Dëst öffnet d'Datei am Standardprogramm. Dir musst de ganze Dateinumm aginn, souwéi d'Extensioun.
Gidd e Dateinumm a dréckt ↵ Gitt eran opzemaachen. Dëst öffnet d'Datei am Standardprogramm. Dir musst de ganze Dateinumm aginn, souwéi d'Extensioun.