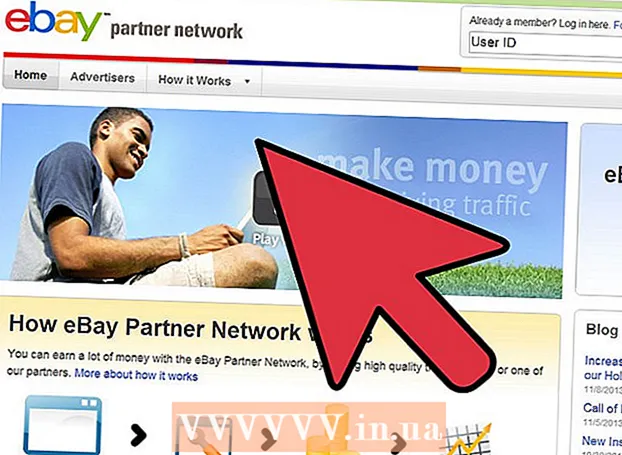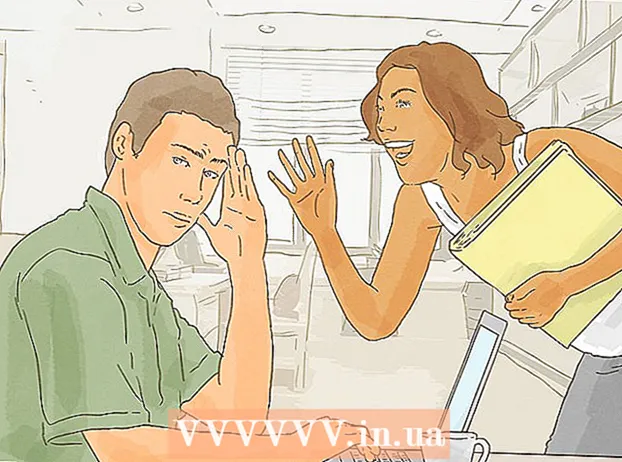Auteur:
Frank Hunt
Denlaod Vun Der Kreatioun:
16 Mäerz 2021
Update Datum:
1 Juli 2024

Inhalt
- Ze trëppelen
- Method 1 vun 8: Installéiert en USB Drécker (Windows a Mac)
- Method 2 vun 8: Installéiert en Netzwierkdrécker (Windows)
- Method 3 vun 8: Installéiert en Netzwierkdrécker (Mac)
- Method 4 vun 8: Deelt en Drécker an enger Heemgrupp (Windows 7 an 8)
- Method 5 vun 8: Deelt en angeschlossenen Drécker (All Windows Versiounen)
- Method 6 vun 8: Deelt en angeschlossenen Drécker (Mac)
- Method 7 vun 8: Dréckt vun iOS Apparater
- Method 8 vun 8: Dréckt vun engem Android Apparat
Drécker sinn e reegelméissegen Deel vum Heemechtsbüro ginn, an d'Dréckerinstallatioun gouf iwwer d'Jore gestreamt. Déi meescht Drécker installéiere selwer, awer en Drécker an en Netz bäifügen oder den Drécker mat anere Benotzer ze deelen kann ëmmer nach schwéier sinn. Wann Dir wësst wéi et funktionnéiert, kënnt Dir Ären Drécker och iwwerall op der Welt gedréckt kréien!
Ze trëppelen
Method 1 vun 8: Installéiert en USB Drécker (Windows a Mac)
 Liest d'Installatiounshandbuch fir Ären Drécker, wann verfügbar. Vill Drécker si ganz lästeg; wann Dir en Installatiounsguide hutt, ass et besser d'Instruktioune genau ze verfollegen ier Dir dës méi allgemeng Instruktioune kuckt. Dir fannt normalerweis d'Installatiounsguide als PDF Datei op der Support Säit vum Hiersteller fir Äre Modell.
Liest d'Installatiounshandbuch fir Ären Drécker, wann verfügbar. Vill Drécker si ganz lästeg; wann Dir en Installatiounsguide hutt, ass et besser d'Instruktioune genau ze verfollegen ier Dir dës méi allgemeng Instruktioune kuckt. Dir fannt normalerweis d'Installatiounsguide als PDF Datei op der Support Säit vum Hiersteller fir Äre Modell. - De schnellste Wee fir d'Supportsäit fir Ären Drécker ze fannen ass Google opzemaachen an no "Hiersteller Typ Nummer Ënnerstëtzung" ze sichen.
 Verbannt den Drécker mat Ärem Computer. Vergewëssert Iech direkt mat engem USB Input ze verbannen an net engem USB Hub.
Verbannt den Drécker mat Ärem Computer. Vergewëssert Iech direkt mat engem USB Input ze verbannen an net engem USB Hub. - E puer Drécker mussen och ageschalt ginn.
 Maacht den Drécker un. Dir sollt de Fuddermechanismus héieren starten an den Drécker Liicht.
Maacht den Drécker un. Dir sollt de Fuddermechanismus héieren starten an den Drécker Liicht.  Waart bis Äre Betribssystem den Drécker kuckt an installéiert. All modern Windows an OSX Versioune sollten den Drécker fannen an déi néideg Chauffeuren installéieren. Dir musst vläicht mam Internet verbannen fir datt Äre Betribssystem déi richteg Dateien erofluede kann. Fir déi meescht Benotzer ass dëst alles wat Dir maache musst fir mat Ärem neie Printer ze drécken. Wann Dir eng al Windows / OSX Versioun benotzt, oder wann den Drécker net automatesch fonnt gëtt, liest weider.
Waart bis Äre Betribssystem den Drécker kuckt an installéiert. All modern Windows an OSX Versioune sollten den Drécker fannen an déi néideg Chauffeuren installéieren. Dir musst vläicht mam Internet verbannen fir datt Äre Betribssystem déi richteg Dateien erofluede kann. Fir déi meescht Benotzer ass dëst alles wat Dir maache musst fir mat Ärem neie Printer ze drécken. Wann Dir eng al Windows / OSX Versioun benotzt, oder wann den Drécker net automatesch fonnt gëtt, liest weider.  Installéiert d'Software déi mam Drécker koum. Dëst installéiert normalerweis Treiber déi net vu Windows automatesch installéiert goufen, an dacks zousätzlech Dréckersoftware déi et erméiglecht déi zousätzlech Fäegkeete vun Ärem Drécker ze benotzen. Wann Dir d'Disk net méi hutt, déi mam Drécker koum, an den Drécker net automatesch vun Ärem Betribssystem festgestallt gouf, liest weider.
Installéiert d'Software déi mam Drécker koum. Dëst installéiert normalerweis Treiber déi net vu Windows automatesch installéiert goufen, an dacks zousätzlech Dréckersoftware déi et erméiglecht déi zousätzlech Fäegkeete vun Ärem Drécker ze benotzen. Wann Dir d'Disk net méi hutt, déi mam Drécker koum, an den Drécker net automatesch vun Ärem Betribssystem festgestallt gouf, liest weider. - Wann Äre Drécker automatesch korrekt installéiert ass, braucht Dir normalerweis näischt anescht ze installéieren.
 Luet d'Treiber erof vun der Hiersteller Websäit. Wann Dir den Disk net hutt an den Drécker net automatesch installéiert ass, kënnt Dir d'Treiber direkt vum Hiersteller eroflueden. Dir braucht d'Modellnummer vun Ärem Drécker fir dëst, wat kloer iergendwou um Drécker selwer markéiert soll sinn.
Luet d'Treiber erof vun der Hiersteller Websäit. Wann Dir den Disk net hutt an den Drécker net automatesch installéiert ass, kënnt Dir d'Treiber direkt vum Hiersteller eroflueden. Dir braucht d'Modellnummer vun Ärem Drécker fir dëst, wat kloer iergendwou um Drécker selwer markéiert soll sinn. - Dir kënnt d'Ënnerstëtzungssäit fir Ären Drécker séier fannen andeems Dir Google opmaacht an no "Hiersteller Typ Nummer Ënnerstëtzung" sicht.
 Féiert déi erofgelueden Treiber. Nodeems Dir d'Treiber installéiert hutt, sollt Äre Printer prett sinn aus all Programm op Ärem Computer ze drécken deen Dréckerei ënnerstëtzt.
Féiert déi erofgelueden Treiber. Nodeems Dir d'Treiber installéiert hutt, sollt Äre Printer prett sinn aus all Programm op Ärem Computer ze drécken deen Dréckerei ënnerstëtzt.
Method 2 vun 8: Installéiert en Netzwierkdrécker (Windows)
 Verstoe wat en Netzwierkdrécker ass. En Netzwierkdrécker ass en Drécker deen direkt op Ärem Netz installéiert ass. En Netzwierkdrécker verléisst sech net op en ugeschlossene Computer, deen muss ageschalt ginn, awer et kann heiansdo schwéier sinn ze installéieren, besonnesch wann den Drécker méi al ass. Net all Drécker kënnen als Netzwierkdrécker installéiert ginn.
Verstoe wat en Netzwierkdrécker ass. En Netzwierkdrécker ass en Drécker deen direkt op Ärem Netz installéiert ass. En Netzwierkdrécker verléisst sech net op en ugeschlossene Computer, deen muss ageschalt ginn, awer et kann heiansdo schwéier sinn ze installéieren, besonnesch wann den Drécker méi al ass. Net all Drécker kënnen als Netzwierkdrécker installéiert ginn.  Liest d'Installatiounshandbuch fir Ären Drécker, wann verfügbar. Installatioun vun engem Netzwierkdrécker ka méi schwéier sinn wéi en USB-Printer installéieren, a vill Drécker erfuerderen eng spezifesch Installatioun. Iwwerpréift d'Installatiounshandbuch fir Äre spezifeschen Drécker kann Iech méi spéit Kappwéi spueren. Dir fannt normalerweis d'Installatiounsguide als PDF Datei op der Support Säit vum Hiersteller fir Äre Modell.
Liest d'Installatiounshandbuch fir Ären Drécker, wann verfügbar. Installatioun vun engem Netzwierkdrécker ka méi schwéier sinn wéi en USB-Printer installéieren, a vill Drécker erfuerderen eng spezifesch Installatioun. Iwwerpréift d'Installatiounshandbuch fir Äre spezifeschen Drécker kann Iech méi spéit Kappwéi spueren. Dir fannt normalerweis d'Installatiounsguide als PDF Datei op der Support Säit vum Hiersteller fir Äre Modell. - Dir kënnt d'Ënnerstëtzungssäit fir Ären Drécker séier fannen andeems Dir Google opmaacht an no "Hiersteller Typ Nummer Ënnerstëtzung" sicht.
 Verbannt Ären Drécker mat Ärem Netz. Dir kënnt normalerweis en Netzwierkdrécker mat Ärem Netzwierk op zwee Weeër verbannen: verdraht oder ouni Kabel.
Verbannt Ären Drécker mat Ärem Netz. Dir kënnt normalerweis en Netzwierkdrécker mat Ärem Netzwierk op zwee Weeër verbannen: verdraht oder ouni Kabel. - Verdraht - Verbannt Ären Drécker mat Ärem Netzwierk mat engem Ethernet Netzwierkkabel. Normalerweis musst Dir an dësem Fall näischt anescht am Netz konfiguréieren.
- Wireless - Verbannt Ären Drécker mat dem drahtlosen Netzwierk vum Display (wann verfügbar). Déi meescht drahtlose Drécker hunn e klengen Ecran deen Dir benotzt fir mat Ärem Heemennetz ze fannen an ze verbannen. Wann Äert Netz geséchert ass, da sidd Dir no engem Passwuert opgefuerdert. Wann Dir keen Affichage hutt, musst Dir wuel als éischt den Drécker mat Ärem USB-Kabel mat Ärem Drécker verbannen an a Windows konfiguréieren.
 Öffnen de Kontrollpanel. Soubal den Drécker mam Netz ugeschloss ass, kënnt Dir se vum Kontrollpanel a Windows installéieren.
Öffnen de Kontrollpanel. Soubal den Drécker mam Netz ugeschloss ass, kënnt Dir se vum Kontrollpanel a Windows installéieren.  Wielt "Geräter a Dréckeren".
Wielt "Geräter a Dréckeren". Klickt.Drécker derbäi.
Klickt.Drécker derbäi. Wielt "Füügt e Netzwierk, Wireless oder Bluetooth Printer" bäi. Windows scannt elo no dem Drécker am Netz.
Wielt "Füügt e Netzwierk, Wireless oder Bluetooth Printer" bäi. Windows scannt elo no dem Drécker am Netz. - Wann Dir Windows 8 benotzt, sicht Windows automatesch no lokalen an Netzwierkdrécker, ouni Iech d'Méiglechkeet ze wielen.
 Wielt Äre Funk Drécker aus der Lëscht. Klickt op Next
Wielt Äre Funk Drécker aus der Lëscht. Klickt op Next  Installéiert d'Chauffeuren (wa gefrot). Windows ka froen Iech d'Dréckertreiber z'installéieren. Gitt sécher datt Dir mam Internet verbonne sidd an da klickt Install Driver. Wann d'Treiber installéiert sinn, kënnt Dir op Ären Netzwierkdrécker vun all Programm drécken deen Dréckerei ënnerstëtzt.
Installéiert d'Chauffeuren (wa gefrot). Windows ka froen Iech d'Dréckertreiber z'installéieren. Gitt sécher datt Dir mam Internet verbonne sidd an da klickt Install Driver. Wann d'Treiber installéiert sinn, kënnt Dir op Ären Netzwierkdrécker vun all Programm drécken deen Dréckerei ënnerstëtzt. - Wann Dir keng Internetverbindung hutt, kënnt Dir d'Disk benotze mat der Drécker fir d'Chauffeuren ze installéieren.
- Separat Installatioun vun Treiber ass net néideg fir all Drécker.
Method 3 vun 8: Installéiert en Netzwierkdrécker (Mac)
 Verstoe wat en Netzwierkdrécker ass. En Netzwierkdrécker ass en Drécker deen direkt op Ärem Netz installéiert ass. En Netzwierkdrécker verléisst sech net op en ugeschlossene Computer, deen muss ageschalt ginn, awer et kann heiansdo schwéier sinn ze installéieren, besonnesch wann den Drécker méi al ass. Net all Drécker kënnen als Netzwierkdrécker installéiert ginn.
Verstoe wat en Netzwierkdrécker ass. En Netzwierkdrécker ass en Drécker deen direkt op Ärem Netz installéiert ass. En Netzwierkdrécker verléisst sech net op en ugeschlossene Computer, deen muss ageschalt ginn, awer et kann heiansdo schwéier sinn ze installéieren, besonnesch wann den Drécker méi al ass. Net all Drécker kënnen als Netzwierkdrécker installéiert ginn.  Liest d'Installatiounshandbuch fir Ären Drécker, wann verfügbar. Installatioun vun engem Netzwierkdrécker ka méi schwéier sinn wéi en USB-Printer installéieren, a vill Drécker erfuerderen eng spezifesch Installatioun. Iwwerpréift d'Installatiounshandbuch fir Äre spezifeschen Drécker kann Iech méi spéit Kappwéi spueren. Dir fannt normalerweis d'Installatiounsguide als PDF Datei op der Support Säit vum Hiersteller fir Äre Modell.
Liest d'Installatiounshandbuch fir Ären Drécker, wann verfügbar. Installatioun vun engem Netzwierkdrécker ka méi schwéier sinn wéi en USB-Printer installéieren, a vill Drécker erfuerderen eng spezifesch Installatioun. Iwwerpréift d'Installatiounshandbuch fir Äre spezifeschen Drécker kann Iech méi spéit Kappwéi spueren. Dir fannt normalerweis d'Installatiounsguide als PDF Datei op der Support Säit vum Hiersteller fir Äre Modell. - Dir kënnt d'Ënnerstëtzungssäit fir Ären Drécker séier fannen andeems Dir Google opmaacht an no "Hiersteller Typ Nummer Ënnerstëtzung" sicht.
 Verbannt Ären Drécker mat Ärem Netz. Dir kënnt normalerweis en Netzwierkdrécker mat Ärem Netzwierk op zwee Weeër verbannen: verdraht oder ouni Kabel.
Verbannt Ären Drécker mat Ärem Netz. Dir kënnt normalerweis en Netzwierkdrécker mat Ärem Netzwierk op zwee Weeër verbannen: verdraht oder ouni Kabel. - Verdraht - Verbannt Ären Drécker mat Ärem Netzwierk mat engem Ethernet Netzwierkkabel. Normalerweis musst Dir an dësem Fall näischt anescht am Netz konfiguréieren.
- Wireless - Verbannt Ären Drécker mat dem drahtlosen Netzwierk vum Display (wann verfügbar). Déi meescht drahtlose Drécker hunn e klengen Ecran deen Dir benotzt fir mat Ärem Heemennetz ze fannen an ze verbannen. Wann Äert Netz geséchert ass, da sidd Dir no engem Passwuert opgefuerdert. Wann Dir keen Affichage hutt, musst Dir wuel als éischt den Drécker mat Ärem USB-Kabel mat Ärem USB-Kabel verbannen an en an OSX konfiguréieren.
 Klickt op den Apple Menu a wielt "System Preferences".
Klickt op den Apple Menu a wielt "System Preferences". Wielt "Drécken & Fax".
Wielt "Drécken & Fax". Klickt op de "+" Knäppchen fir no neien Dréckeren ze sichen.
Klickt op de "+" Knäppchen fir no neien Dréckeren ze sichen. Wielt Äre Netzwierkdrécker am Tab "Standard".
Wielt Äre Netzwierkdrécker am Tab "Standard". Klickt.Dobäizemaachen. Äre Netzwierkdrécker ass an OSX installéiert an Dir kënnt en an all Programm aus dem Printmenu auswielen.
Klickt.Dobäizemaachen. Äre Netzwierkdrécker ass an OSX installéiert an Dir kënnt en an all Programm aus dem Printmenu auswielen.
Method 4 vun 8: Deelt en Drécker an enger Heemgrupp (Windows 7 an 8)
 Verstinn et ass en Ënnerscheed tëscht engem gemeinsame Drécker an engem Netzwierkdrécker. E gemeinsame Drécker ass mat engem vun de Computeren an Ärem Netzwierk verbonnen an anere Benotzer verfügbar. De Computer mat deem den Drécker ugeschloss ass, muss ageschalt sinn fir drun ze drécken. Bal all Drécker kann am Netz gedeelt ginn.
Verstinn et ass en Ënnerscheed tëscht engem gemeinsame Drécker an engem Netzwierkdrécker. E gemeinsame Drécker ass mat engem vun de Computeren an Ärem Netzwierk verbonnen an anere Benotzer verfügbar. De Computer mat deem den Drécker ugeschloss ass, muss ageschalt sinn fir drun ze drécken. Bal all Drécker kann am Netz gedeelt ginn.  Installéiert den Drécker um Computer vun deem Dir deele wëllt. Follegt d'Schrëtt am éischten Deel fir den USB Drécker op déi üblech Manéier z'installéieren.
Installéiert den Drécker um Computer vun deem Dir deele wëllt. Follegt d'Schrëtt am éischten Deel fir den USB Drécker op déi üblech Manéier z'installéieren. - Opgepasst: dës Method funktionnéiert nëmme mat Windows 7 an 8. Wann Dir Vista oder XP benotzt, gëlle verschidde Regelen.
 Öffnen de Start Menu a gitt.Heemgrupp. Wielt "Homegroup" aus de Sichresultater.
Öffnen de Start Menu a gitt.Heemgrupp. Wielt "Homegroup" aus de Sichresultater. - Wann Dir op Windows 8 sidd, start Heemgrupp tippt wärend um Startschierm.
 Erstellt en neien HomeGroup andeems Dir op de klickt.Klickt op Heemgrupp erstellen Knäppchen. Wann eng HomeGroup scho existéiert, kënnt Dir déi existent HomeGroup amplaz benotzen.
Erstellt en neien HomeGroup andeems Dir op de klickt.Klickt op Heemgrupp erstellen Knäppchen. Wann eng HomeGroup scho existéiert, kënnt Dir déi existent HomeGroup amplaz benotzen. - Mat Windows 7 Starter an Home Basic kënnt Dir nëmmen an eng Homegroup bäitrieden, Dir kënnt net eng kreéieren. Wann all Computeren an Ärem Netzwierk dës oder méi al Windows Versioune benotzen, musst Dir eenzel Reegelen halen.
 Wann Dir den Homegroup erstellt, gitt sécher datt de "Printer" Menu op "Shared" gesat ass. Am Windows 7, gitt sécher datt "Printers" kontrolléiert ass.
Wann Dir den Homegroup erstellt, gitt sécher datt de "Printer" Menu op "Shared" gesat ass. Am Windows 7, gitt sécher datt "Printers" kontrolléiert ass.  Schreift d'Passwuert dat entsteet wann Dir en Homegroup erstellt.
Schreift d'Passwuert dat entsteet wann Dir en Homegroup erstellt. Öffnen der Homegroup Lëscht vum Computer vun deem Dir op de gemeinsame Drécker zougitt. Öffnen den Homegroup Menu just wéi op deem anere Computer andeems Dir am Start Menu sicht.
Öffnen der Homegroup Lëscht vum Computer vun deem Dir op de gemeinsame Drécker zougitt. Öffnen den Homegroup Menu just wéi op deem anere Computer andeems Dir am Start Menu sicht.  Maacht mat bei der Homegroup sou séier wéi méiglech. D'Passwuert dat Dir virdru krut, gëtt gefrot.
Maacht mat bei der Homegroup sou séier wéi méiglech. D'Passwuert dat Dir virdru krut, gëtt gefrot.  Klickt op "Printer installéieren" fir de Shared Printer op Ärem Computer z'installéieren. Dir kënnt och gefrot ginn Treiber z'installéieren.
Klickt op "Printer installéieren" fir de Shared Printer op Ärem Computer z'installéieren. Dir kënnt och gefrot ginn Treiber z'installéieren. - Windows 8 Benotzer sollten de gemeinsame Drécker benotze kënnen, nodeems se an d'Homegroup bäitrieden.
 Dréckt op de gemeinsame Drécker. Wann den Drécker installéiert ass, kënnt Dir drop drécken wéi wann en direkt mat Ärem Computer verbonne wier. De Computer mat deem den Drécker ugeschloss ass, muss ageschalt sinn a bei Windows ageloggt sinn fir mat him ze verbannen.
Dréckt op de gemeinsame Drécker. Wann den Drécker installéiert ass, kënnt Dir drop drécken wéi wann en direkt mat Ärem Computer verbonne wier. De Computer mat deem den Drécker ugeschloss ass, muss ageschalt sinn a bei Windows ageloggt sinn fir mat him ze verbannen.
Method 5 vun 8: Deelt en angeschlossenen Drécker (All Windows Versiounen)
 Verstinn et ass en Ënnerscheed tëscht engem gemeinsame Drécker an engem Netzwierkdrécker. E gemeinsame Drécker ass mat engem vun de Computeren an Ärem Netzwierk verbonnen an anere Benotzer verfügbar. De Computer mat deem den Drécker ugeschloss ass, muss ageschalt sinn fir drop ze drécken. Bal all Drécker kann am Netz gedeelt ginn.
Verstinn et ass en Ënnerscheed tëscht engem gemeinsame Drécker an engem Netzwierkdrécker. E gemeinsame Drécker ass mat engem vun de Computeren an Ärem Netzwierk verbonnen an anere Benotzer verfügbar. De Computer mat deem den Drécker ugeschloss ass, muss ageschalt sinn fir drop ze drécken. Bal all Drécker kann am Netz gedeelt ginn.  Installéiert den Drécker um Computer vun deem Dir deele wëllt. Follegt d'Schrëtt am éischten Deel fir den USB Drécker op déi üblech Manéier z'installéieren.
Installéiert den Drécker um Computer vun deem Dir deele wëllt. Follegt d'Schrëtt am éischten Deel fir den USB Drécker op déi üblech Manéier z'installéieren. - Benotzt dës Method wann Dir Windows XP, Windows Vista oder eng Kombinatioun vu verschiddene Windows Versiounen an Ärem Netz benotzt.
- De Computer op deem Dir den Drécker installéiert, muss ageschalt sinn, wann Dir op en anere Computer am Netz drécke wëllt.
 Öffnen de Kontrollpanel. Dir musst sécher sinn datt Dateie an Dréckerenaustausch ageschalt ass.
Öffnen de Kontrollpanel. Dir musst sécher sinn datt Dateie an Dréckerenaustausch ageschalt ass.  Wielt "Network and Sharing Center".
Wielt "Network and Sharing Center". Klickt op de Link "Ännere fortgeschratt Deeleoptiounen".
Klickt op de Link "Ännere fortgeschratt Deeleoptiounen". Gitt sécher datt "Enable file and printer sharing" ausgewielt ass. Klickt Ännerunge späicheren.
Gitt sécher datt "Enable file and printer sharing" ausgewielt ass. Klickt Ännerunge späicheren.  Zréck op d'Kontroll Panel.
Zréck op d'Kontroll Panel. Öffnen "Devices and Printers" oder "Printers and Faxes".
Öffnen "Devices and Printers" oder "Printers and Faxes". Riets klickt op den Drécker deen Dir deele wëllt a wielt "Deelen".
Riets klickt op den Drécker deen Dir deele wëllt a wielt "Deelen". Wielt "Deelt dësen Drécker". Gitt en Numm a klickt op Uwenden.
Wielt "Deelt dësen Drécker". Gitt en Numm a klickt op Uwenden.  Öffnen d'Kontrollpanel um Computer vun deem Dir op de gemeinsame Drécker zougräife wëllt.
Öffnen d'Kontrollpanel um Computer vun deem Dir op de gemeinsame Drécker zougräife wëllt. Wielt "Devices and Printers" oder "Printers and Faxes".
Wielt "Devices and Printers" oder "Printers and Faxes". Klickt op "Setzt e Printer".
Klickt op "Setzt e Printer". Wielt "Füügt e Netzwierk, Wireless oder Bluetooth Printer" bäi. Windows sicht no verfügbare gemeinsame Dréckeren.
Wielt "Füügt e Netzwierk, Wireless oder Bluetooth Printer" bäi. Windows sicht no verfügbare gemeinsame Dréckeren.  Wielt den Drécker. Dir kënnt gefrot ginn Treiber z'installéieren. Wann Windows d'Chauffeuren net fanne kënnt, kënnt Dir se eroflueden vun der Websäit vum Hiersteller.
Wielt den Drécker. Dir kënnt gefrot ginn Treiber z'installéieren. Wann Windows d'Chauffeuren net fanne kënnt, kënnt Dir se eroflueden vun der Websäit vum Hiersteller.  Dréckt op de gemeinsame Drécker. Wann den Drécker installéiert ass, kënnt Dir drop drécken wéi wann en direkt mat Ärem Computer verbonne wier. De Computer mat deem den Drécker ugeschloss ass, muss ageschalt sinn a bei Windows ageloggt sinn fir mat him ze verbannen.
Dréckt op de gemeinsame Drécker. Wann den Drécker installéiert ass, kënnt Dir drop drécken wéi wann en direkt mat Ärem Computer verbonne wier. De Computer mat deem den Drécker ugeschloss ass, muss ageschalt sinn a bei Windows ageloggt sinn fir mat him ze verbannen.
Method 6 vun 8: Deelt en angeschlossenen Drécker (Mac)
 Verstinn et ass en Ënnerscheed tëscht engem gemeinsame Drécker an engem Netzwierkdrécker. E gemeinsame Drécker ass mat engem vun de Computeren an Ärem Netzwierk verbonnen an anere Benotzer verfügbar. De Computer mat deem den Drécker ugeschloss ass, muss ageschalt sinn fir drun ze drécken. Bal all Drécker kann am Netz gedeelt ginn.
Verstinn et ass en Ënnerscheed tëscht engem gemeinsame Drécker an engem Netzwierkdrécker. E gemeinsame Drécker ass mat engem vun de Computeren an Ärem Netzwierk verbonnen an anere Benotzer verfügbar. De Computer mat deem den Drécker ugeschloss ass, muss ageschalt sinn fir drun ze drécken. Bal all Drécker kann am Netz gedeelt ginn.  Installéiert den Drécker um Mac vun deem Dir deele wëllt. Follegt d'Schrëtt am éischten Deel fir en USB Drécker z'installéieren wéi Dir normalerweis géif.
Installéiert den Drécker um Mac vun deem Dir deele wëllt. Follegt d'Schrëtt am éischten Deel fir en USB Drécker z'installéieren wéi Dir normalerweis géif. - De Computer op deem Dir den Drécker installéiert, muss ageschalt sinn, wann e weidere Computer am Netz drop drécke wëllt.
 Klickt op den Apple Menu. Wielt "System Preferences".
Klickt op den Apple Menu. Wielt "System Preferences".  Wielt d'Optioun "Deelen". Erlaabt Iech d'Deelen Astellungen op Ärem Computer z'änneren.
Wielt d'Optioun "Deelen". Erlaabt Iech d'Deelen Astellungen op Ärem Computer z'änneren.  Kuckt "Deelen Drécker". Dëst erlaabt OSX verbonne Dréckeren mat anere Computeren ze verbannen.
Kuckt "Deelen Drécker". Dëst erlaabt OSX verbonne Dréckeren mat anere Computeren ze verbannen.  Kontrolléiert den angeschlossenen Drécker deen Dir deele wëllt. Den Drécker ass elo fir aner Computeren am Netz verfügbar.
Kontrolléiert den angeschlossenen Drécker deen Dir deele wëllt. Den Drécker ass elo fir aner Computeren am Netz verfügbar.  Öffnen de Menu "Systempräferenzen" um Computer wou Dir op de gemeinsame Drécker zougräife wëllt. Dir musst den Drécker um zweete Computer bäifügen fir datt e beim Ausdrock ausgewielt ka ginn.
Öffnen de Menu "Systempräferenzen" um Computer wou Dir op de gemeinsame Drécker zougräife wëllt. Dir musst den Drécker um zweete Computer bäifügen fir datt e beim Ausdrock ausgewielt ka ginn.  Wielt "Drécken & Scannen". Dëst weist eng Lëscht vun de verbonne Dréckeren.
Wielt "Drécken & Scannen". Dëst weist eng Lëscht vun de verbonne Dréckeren.  Klickt op de "+" Knäppchen. Dëst erlaabt Iech méi Dréckeren ze addéieren.
Klickt op de "+" Knäppchen. Dëst erlaabt Iech méi Dréckeren ze addéieren.  Wielt Äert Netzwierk op der Tab "Standard". Wann Dir probéiert mat engem Drécker verbonne vun engem Windows Computer ze verbannen, klickt op de "Windows" Tab.
Wielt Äert Netzwierk op der Tab "Standard". Wann Dir probéiert mat engem Drécker verbonne vun engem Windows Computer ze verbannen, klickt op de "Windows" Tab.  Klickt.Dobäizemaachen. Äre Netzwierkdrécker gëtt op den zweete Computer installéiert, an Dir kënnt en an engem Programm aus dem Printmenü wielen. De Computer mat deem den Drécker ugeschloss ass, muss ageschalt an ageloggt sinn.
Klickt.Dobäizemaachen. Äre Netzwierkdrécker gëtt op den zweete Computer installéiert, an Dir kënnt en an engem Programm aus dem Printmenü wielen. De Computer mat deem den Drécker ugeschloss ass, muss ageschalt an ageloggt sinn.
Method 7 vun 8: Dréckt vun iOS Apparater
 Installéiert en AirPrint-kompatiblen Drécker an Ärem Netz. Dir kënnt den Drécker als Netzwierkdrécker installéieren oder mat engem Computer verbannen an dann deelen. AirPrint Dréckeren loossen Iech drahtlose vun Ärem iOS Apparat drécken, soulaang se mat deem selwechte Réseau verbonne sinn.
Installéiert en AirPrint-kompatiblen Drécker an Ärem Netz. Dir kënnt den Drécker als Netzwierkdrécker installéieren oder mat engem Computer verbannen an dann deelen. AirPrint Dréckeren loossen Iech drahtlose vun Ärem iOS Apparat drécken, soulaang se mat deem selwechte Réseau verbonne sinn.  Öffne wat Dir wëllt drécken. Dir kënnt vun de meeschten Apps drécken déi Dateien opmaachen, wéi Mail, Fotoen, Säiten, a vill anerer.
Öffne wat Dir wëllt drécken. Dir kënnt vun de meeschten Apps drécken déi Dateien opmaachen, wéi Mail, Fotoen, Säiten, a vill anerer.  Ausgefall op der "Deelen" Knäppchen. Dëse gesäit aus wéi e Pfeil dee vun uewen erschéngt.
Ausgefall op der "Deelen" Knäppchen. Dëse gesäit aus wéi e Pfeil dee vun uewen erschéngt.  Wielt "Drécken". Dëst öffnet den AirPrint Printmenü.
Wielt "Drécken". Dëst öffnet den AirPrint Printmenü.  Wielt Äre Printer. Ären AirPrint Drécker sollt an der Lëscht vun den Dréckeren erschéngen, soulaang Dir mat deem selwechte Netzwierk verbonne sidd.
Wielt Äre Printer. Ären AirPrint Drécker sollt an der Lëscht vun den Dréckeren erschéngen, soulaang Dir mat deem selwechte Netzwierk verbonne sidd. - Wann Äre Printer net opgelëscht ass, de Computer neu starten. Dëst restauréiert dacks d'Netzverbindung.
 Dréckt d'Datei aus. Äre Fichier gëtt an den Drécker geschéckt a soll gedréckt ginn.
Dréckt d'Datei aus. Äre Fichier gëtt an den Drécker geschéckt a soll gedréckt ginn.  Benotzt eng App déi mam Drécker kënnt. Vill Dréckerhersteller bidden Apps un, déi et erlaben op hir Netzwierksdrécker ze drécken, och wann se net AirPrint kompatibel sinn. Dir kënnt normalerweis dës App gratis am App Store eroflueden.
Benotzt eng App déi mam Drécker kënnt. Vill Dréckerhersteller bidden Apps un, déi et erlaben op hir Netzwierksdrécker ze drécken, och wann se net AirPrint kompatibel sinn. Dir kënnt normalerweis dës App gratis am App Store eroflueden. - Gitt sécher datt Dir déi richteg App fir Ären Dréckerhersteller erofluet. D'HP ePrint App kann net op Canon Dréckeren drécken.
Method 8 vun 8: Dréckt vun engem Android Apparat
 Öffnen Google Chrome op engem Computer deen Zougang zum Netzwierkdrécker huet.
Öffnen Google Chrome op engem Computer deen Zougang zum Netzwierkdrécker huet. Klickt op de Chrome Menu Knäppchen (☰) a wielt "Parameteren".
Klickt op de Chrome Menu Knäppchen (☰) a wielt "Parameteren". Klickt op "View advanced settings".
Klickt op "View advanced settings". Klickt op de "Manage" Knäppchen ënner der Google Cloud Print Rubrik.
Klickt op de "Manage" Knäppchen ënner der Google Cloud Print Rubrik.- Wann Dir dat nach net gemaach hutt, musst Dir Iech mat Ärem Google Kont umellen.
 Klickt op de Knäppchen "Drécker addéieren". Chrome scannt elo Äre Computer fir verfügbar Dréckeren.
Klickt op de Knäppchen "Drécker addéieren". Chrome scannt elo Äre Computer fir verfügbar Dréckeren.  Kontrolléiert den Drécker deen Dir benotze wëllt. Klickt op "Drécker (en) derbäisetzen" fir ze bestätegen.
Kontrolléiert den Drécker deen Dir benotze wëllt. Klickt op "Drécker (en) derbäisetzen" fir ze bestätegen.  Dréckt vun Ärem Android Apparat. Dir kënnt "Drécken" aus dem Menü vu ville Android Apps wielen. Dir kënnt dann Äre Google Cloud Print Drécker auswielen an iwwerall drécken, soulaang de Computer op deen Dir den Drécker installéiert hutt ageschalt ass.
Dréckt vun Ärem Android Apparat. Dir kënnt "Drécken" aus dem Menü vu ville Android Apps wielen. Dir kënnt dann Äre Google Cloud Print Drécker auswielen an iwwerall drécken, soulaang de Computer op deen Dir den Drécker installéiert hutt ageschalt ass. - Wann Dir Ären Drécker net gesitt, da start de Drécker erëm a gitt sécher datt Äre Computer ageschalt an ageloggt ass.