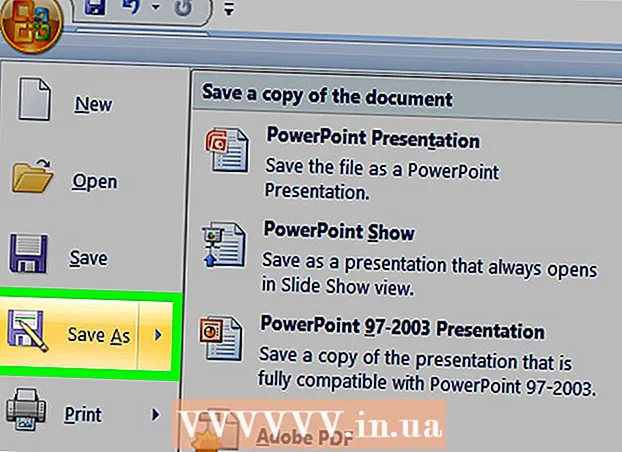Auteur:
Frank Hunt
Denlaod Vun Der Kreatioun:
16 Mäerz 2021
Update Datum:
1 Juli 2024

Inhalt
- Ze trëppelen
- Method 1 vun 3: Gitt un
- Method 2 vun 3: Mail opsetzen
- Method 3 vun 3: Installéiere vun neien Apps
Also hutt Dir Är Hänn op engem fonkelneien iPad kritt, an elo wëllt Dir sécher sinn datt Dir dat Bescht draus kritt? Dëse Guide féiert Iech un a luet Apps a kuerzer Zäit erof!
Ze trëppelen
Method 1 vun 3: Gitt un
 Gitt sécher datt Äre iPad voll gelueden ass. Fir dat Bescht aus Ärer Batterie ze kréien, ass et gutt et voll ze lueden ier Dir den iPad fir d'éischte Kéier opluet. Normalerweis wäert d'Batterie ongeféier 40% gelueden sinn wann se aus der Fabréck kënnt.
Gitt sécher datt Äre iPad voll gelueden ass. Fir dat Bescht aus Ärer Batterie ze kréien, ass et gutt et voll ze lueden ier Dir den iPad fir d'éischte Kéier opluet. Normalerweis wäert d'Batterie ongeféier 40% gelueden sinn wann se aus der Fabréck kënnt.  Fuert den initialen Setup. Wann dëst Är éischte Kéier mam iPad ass, musst Dir eng Rei Astellunge konfiguréieren ier Dir ufänkt. Wann Dir den iPad aktivéiert, fänkt de Setup Assistant automatesch un.
Fuert den initialen Setup. Wann dëst Är éischte Kéier mam iPad ass, musst Dir eng Rei Astellunge konfiguréieren ier Dir ufänkt. Wann Dir den iPad aktivéiert, fänkt de Setup Assistant automatesch un. - Konfiguréiert Är Location Services. Dëse Service verfollegt wou Ären iPad ass an Apps déi et ufroen déi néideg Donnéeë liwweren. Dëst kann nëtzlech si fir Kaartapps a Social Media Apps. Maacht dëst aus wann Dir wëllt.
- Benotzt de Setup Assistant fir Ären drahtlosen Netzwierk opzesetzen. Den iPad scannt no Funk Netzwierker a sengem Signalberäich. Wielt dat Netzwierk mat deem Dir wëllt verbannen a gitt d'Zougangscoden déi Dir fir d'Verbindung braucht.
- Wann Dir d'Verbindung erfollegräich etabléiert hutt, da gëtt d'Verbindungsstärkeindikator an der Statusbar erschéngen.
- Gitt oder erstallt Är Apple ID. Dir braucht dat fir op Är Dateien an iCloud ze kommen, souwéi Akeef iwwer iTunes maachen. E Kont erstellen ass gratis.
- ICloud opsetzen. Dëse Service mécht Backup vun all Äre Biller, Kontakter, Apps, Dokumenter, asw., Op engem Remote Server. Dëst bedeit datt Dir op Dateie vun all Computer zougräift an op Ärem iPad backt ouni den Apparat mat engem Computer ze verbannen.
 Vertraut Iech mat der User-Interface. Dir kënnt Symboler réckelen andeems Dir d'Ikon klickt. D'Symboler vibréiere an Dir kënnt se dann um Bildschierm zéien fir se ze arrangéieren wéi Dir wëllt.
Vertraut Iech mat der User-Interface. Dir kënnt Symboler réckelen andeems Dir d'Ikon klickt. D'Symboler vibréiere an Dir kënnt se dann um Bildschierm zéien fir se ze arrangéieren wéi Dir wëllt. - Déi ënnescht Halschent vum Bildschierm enthält d'Apps Apple denkt datt den duerchschnëttleche Benotzer am meeschten opgeet. Dës ginn ugewisen egal wéi en Heembildschierm Dir sidd. Dir kënnt se änneren andeems Dir d'Symboler bewegt.
Method 2 vun 3: Mail opsetzen
 Tippen op d'Mail Icons an der ënneschter Bar vun Ärem Heembildschierm. Dëst öffnet de Begréissungsbildschierm vun Ärer Mail App an erlaabt Iech d'Astellungen ze konfiguréieren.
Tippen op d'Mail Icons an der ënneschter Bar vun Ärem Heembildschierm. Dëst öffnet de Begréissungsbildschierm vun Ärer Mail App an erlaabt Iech d'Astellungen ze konfiguréieren.  Wielt Ären E-Mail Service. Wann Dir ee vun de Servicer aus der Lëscht benotzt, tippt et a gitt déi néideg Informatioun. Normalerweis braucht Dir eng E-Mail Adress an e Passwuert fir de Service deen Dir gewielt hutt.
Wielt Ären E-Mail Service. Wann Dir ee vun de Servicer aus der Lëscht benotzt, tippt et a gitt déi néideg Informatioun. Normalerweis braucht Dir eng E-Mail Adress an e Passwuert fir de Service deen Dir gewielt hutt.  Setzt eng unerkannt E-Mail Adress. Wann Är E-Mail net an der Lëscht ass, musst Dir dës Informatioun manuell aginn. Wielt Aner a füügt Kont bäi aus dem Mail Welcome Screen.
Setzt eng unerkannt E-Mail Adress. Wann Är E-Mail net an der Lëscht ass, musst Dir dës Informatioun manuell aginn. Wielt Aner a füügt Kont bäi aus dem Mail Welcome Screen. - Gitt Ären Numm, Är E-Mail Adress a Passwuert fir Ären E-Mail Kont an eng Beschreiwung (Aarbecht, Heem, asw.) An. Tippen op Späicheren.
- Dir braucht den Host Numm vun Ärem E-Mail Provider. Dir sollt et fäeg sinn op der Hëllefssäit vun Ärem E-Mail Provider ze fannen.
Method 3 vun 3: Installéiere vun neien Apps
 Öffnen den App Store. Et gi vill gratis a kommerziell Apps verfügbar. Dir kënnt no Kategorie, Popularitéit sichen oder no enger spezifescher App sichen. Bezuelten Apps erfuerderen eng iTunes Kaart déi Dir am Buttek oder Äre Bankkonto Informatioune ka kafen.
Öffnen den App Store. Et gi vill gratis a kommerziell Apps verfügbar. Dir kënnt no Kategorie, Popularitéit sichen oder no enger spezifescher App sichen. Bezuelten Apps erfuerderen eng iTunes Kaart déi Dir am Buttek oder Äre Bankkonto Informatioune ka kafen. - Fir Är Kreditkaartinformatioun anzeginn, gitt op den Startschierm a klickt op Astellungen. Wielt iTunes & App Stores. Wielt Är Apple ID a gitt Äert Passwuert. An der Edit Sektioun, wielt Bezuelungsinformatioun. Gitt Är Kredit- oder Bankkaartinformatioun a tippt gemaach.
 Kuckt Bewäertungen an Ufuerderungen. Ier Dir eng App kaaft, ass et schlau eng Zuel vun Userkritiken ze liesen an erauszefannen wat se dovun geduecht hunn. Kontrolléiert och d'Systemfuerderungen. E puer vun den eeleren Apps sinn net fir déi méi nei iPads optimiséiert, a kënnen net richteg funktionnéieren wann se iwwerhaapt funktionnéieren.
Kuckt Bewäertungen an Ufuerderungen. Ier Dir eng App kaaft, ass et schlau eng Zuel vun Userkritiken ze liesen an erauszefannen wat se dovun geduecht hunn. Kontrolléiert och d'Systemfuerderungen. E puer vun den eeleren Apps sinn net fir déi méi nei iPads optimiséiert, a kënnen net richteg funktionnéieren wann se iwwerhaapt funktionnéieren. - En Iwwerbléck iwwer d'Apparater mat deenen d'App kompatibel ass, erschéngt am System Requirements Sektioun. Gitt sécher datt Dir net zoufälleg eng App fir den iPhone kaaft déi net kompatibel mam iPad ass.
 Wann Dir eng App ausgewielt hutt fir erofzelueden, da kënnt eng Ikon op Ärem Startschierm, zesumme mat enger Downloadbar. Dës Bar weist wéi laang et dauert bis den Download an d'Installatioun fäerdeg ass.
Wann Dir eng App ausgewielt hutt fir erofzelueden, da kënnt eng Ikon op Ärem Startschierm, zesumme mat enger Downloadbar. Dës Bar weist wéi laang et dauert bis den Download an d'Installatioun fäerdeg ass.  Dir kënnt Apps kategoriséieren andeems Dir se openeen zitt. Dëst erstellt Ordner déi Dir benotze kënnt fir Äert Heembildschierm ze vermeiden.
Dir kënnt Apps kategoriséieren andeems Dir se openeen zitt. Dëst erstellt Ordner déi Dir benotze kënnt fir Äert Heembildschierm ze vermeiden.