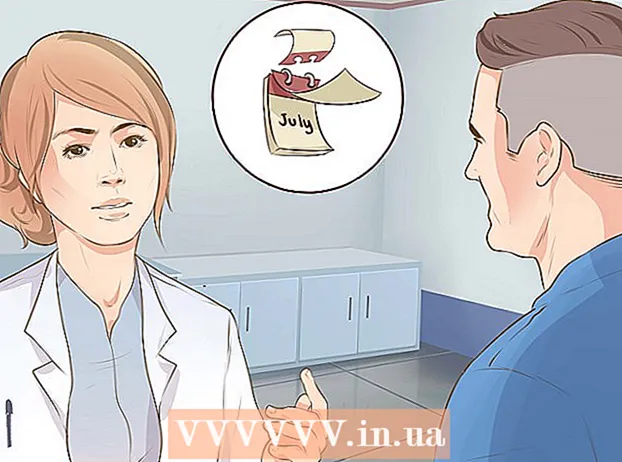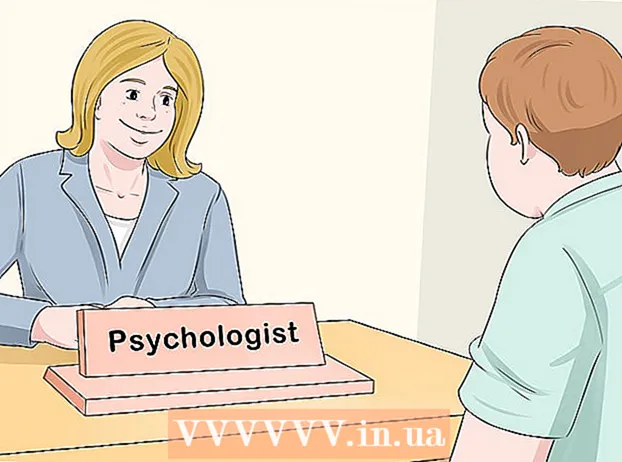Auteur:
Morris Wright
Denlaod Vun Der Kreatioun:
23 Abrëll 2021
Update Datum:
26 Juni 2024

Inhalt
Dëse wikiHow léiert Iech wéi Dir Är eege PowerPoint Template an Microsoft Excel erstellt. Dir kënnt dat souwuel a Windows wéi och Mac Versioune vun Excel maachen.
Ze trëppelen
 PowerPoint opmaachen. Klickt op d'PowerPoint Ikon (gesäit aus wéi e wäisse "P" op engem orange Hannergrond). Dëst öffnet d'PowerPoint Startsäit.
PowerPoint opmaachen. Klickt op d'PowerPoint Ikon (gesäit aus wéi e wäisse "P" op engem orange Hannergrond). Dëst öffnet d'PowerPoint Startsäit.  klickt op Eidel Presentatioun. Dëst ass e wäisse Rutsch op der rietser Säit vun der Fënster. Dëst wäert eng nei Presentatioun opmaachen.
klickt op Eidel Presentatioun. Dëst ass e wäisse Rutsch op der rietser Säit vun der Fënster. Dëst wäert eng nei Presentatioun opmaachen. - Op Mac a Windows kann d'Ouverture vun PowerPoint direkt zu enger neier Presentatioun resultéieren, ofhängeg vun Ären Astellungen. Wa jo, spréngt dëse Schrëtt.
 Klickt op den Tab Statue. Dës Tab ass an der Band uewen an der PowerPoint Fënster. Klickt op en Ënnermenu opzemaachen.
Klickt op den Tab Statue. Dës Tab ass an der Band uewen an der PowerPoint Fënster. Klickt op en Ënnermenu opzemaachen. - Um Mac ass dës Optioun am Haaptmenu.
 klickt op Format asetzen. Dës Optioun ass op der linker Säit vum Menü an der Grupp "Modell änneren". Dëst öffnet d'Optioun "Insert Layout" op der linker Säit vum Band.
klickt op Format asetzen. Dës Optioun ass op der linker Säit vum Menü an der Grupp "Modell änneren". Dëst öffnet d'Optioun "Insert Layout" op der linker Säit vum Band. - Um Mac klickt Moudemodell an dann weider Rutschmeeschter.
 Wielt e Rutsch Layout fir z'änneren. Klickt op eng vun de Rutsch Templates an der lénkser Kolonn vun Optiounen. Et gëtt eng Rutsch fir all Typ fir ze benotzen (z. B. en Titelrutsch, en Inhalt Rutsch, asw.)
Wielt e Rutsch Layout fir z'änneren. Klickt op eng vun de Rutsch Templates an der lénkser Kolonn vun Optiounen. Et gëtt eng Rutsch fir all Typ fir ze benotzen (z. B. en Titelrutsch, en Inhalt Rutsch, asw.)  klickt op Setzt Plazhaler an. Dir fannt dëst op der linker Säit vum Tab Format asetzen an der Grupp "Model Layout". En Dropdown-Menü erschéngt mat folgenden Optiounen:
klickt op Setzt Plazhaler an. Dir fannt dëst op der linker Säit vum Tab Format asetzen an der Grupp "Model Layout". En Dropdown-Menü erschéngt mat folgenden Optiounen: - Inhalt - Setzt e schrëftleche Resumé vum Inhalt an. Um Mac hutt Dir och eng "Vertikal" Optioun fir de Inhalt.
- Text - Setzt en Textfeld an. Op engem Mac hutt Dir och eng "Vertikal" Optioun dofir Text.
- Bild - Setzt e Bild an.
- Grafik - Setzt eng Grafik an.
- Dësch - Setzt en Dësch an.
- Smart Art - Inserts Smart Art Artikelen.
- Medien - Inserts Video.
- Online Bild - Setzt e Link op en online Bild.
 Wielt e Plazhaler. Klickt op ee vun den Artikelen am Dropdown-Menü fir se auszewielen an an Är Template bäizefügen.
Wielt e Plazhaler. Klickt op ee vun den Artikelen am Dropdown-Menü fir se auszewielen an an Är Template bäizefügen.  Wielt eng Plaz. Klickt iwwerall op der Rutsch wou Dir de Plazhaler plazéiere wëllt.
Wielt eng Plaz. Klickt iwwerall op der Rutsch wou Dir de Plazhaler plazéiere wëllt. - Dir musst vläicht zousätzlech Schrëtt maachen fir den Artikel op Är Schabloun bäizefügen. Zum Beispill: klickt op Online Bild an Dir gesitt eng Surfenfenster, no där Dir klickt nodeems Dir e Bild gewielt hutt Asetzen ka klickt.
 Positioun déi Deeler vun Ärem Rutsch. Klickt an zitt de wäisse Raum an all den Artikele fir se op d'Rutsch ze setzen.
Positioun déi Deeler vun Ärem Rutsch. Klickt an zitt de wäisse Raum an all den Artikele fir se op d'Rutsch ze setzen.  Ännert den Hannergrond vun de Rutschen. klickt op Hannergrond Stiler a wielt eng Faarf aus dem Dropdown-Menü.
Ännert den Hannergrond vun de Rutschen. klickt op Hannergrond Stiler a wielt eng Faarf aus dem Dropdown-Menü. - Dir kënnt och drécken Formatéiert Hannergrond ... Klickt am Dropdown-Menü fir d'Faarf no Ärem Wonsch ze setzen (Basisfaarf, Gradient an Hellegkeet).
 Wielt eng Schrëft fir d'Schabloun. klickt op Schrëftstil an der "Background" Grupp, da klickt op eng Schrëft am Dropdown-Menü.
Wielt eng Schrëft fir d'Schabloun. klickt op Schrëftstil an der "Background" Grupp, da klickt op eng Schrëft am Dropdown-Menü.  Späichert Är Schabloun. Dës Prozedur ënnerscheet sech tëscht Windows a Mac Versioune vu PowerPoint:
Späichert Är Schabloun. Dës Prozedur ënnerscheet sech tëscht Windows a Mac Versioune vu PowerPoint: - Windows: klickt op Datei, klickt op Späicheren als, wielt e Standuert a gitt e Numm fir Är Schabloun an. Klickt op de Submenu Späichert als Typ an dann weider PowerPoint Schabloun, a klickt Späicheren.
- Mac: klickt op Datei, klickt op Späichert als Schabloun, gitt e Dateinumm a klickt Späicheren.
Tipps
- Dir kënnt Är Templates op Microsoft OneDrive eroplueden wann Dir se an der Cloud späichere wëllt. Dir sollt fäeg sinn Zougang zum Template Menu am PowerPoint ze kréien.
Warnungen
- Äre Template muss op Ärem Computer sinn oder an OneDrive fir gewielt ze ginn.