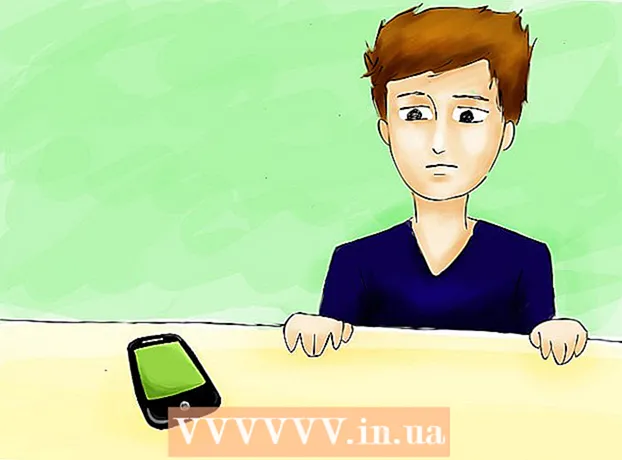Auteur:
Christy White
Denlaod Vun Der Kreatioun:
10 Mee 2021
Update Datum:
1 Juli 2024
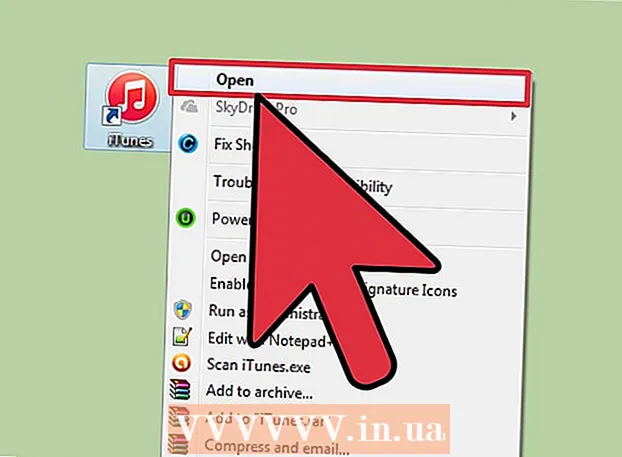
Inhalt
- Ze trëppelen
- Deel 1 vu 4: Stëmmememos mat Messagen verschécken
- Deel 2 vu 4: Enregistréiert e Voice Memo
- Deel 3 vu 4: Trimm e Message
- Deel 4 vu 4: Stëmmmemos deelen
- Tipps
Äre iPhone huet eng App genannt Voice Memos, déi Iech erlaabt Audio opzehuelen an z'änneren. Dir kënnt d'App benotze fir perséinlech Messagen, Virliesungen oder aner Saachen opzehuelen. No der Opnam kënnt Dir d'Botschaft änneren, zum Beispill fir eidel Stécker vun der Opnam oder onwichtegen Informatiounen ze läschen. Dir kënnt och Är Opnamen deelen andeems Dir de Memo per E-Mail oder mat der Messages App schéckt.
Ze trëppelen
Deel 1 vu 4: Stëmmememos mat Messagen verschécken
 Öffnen Är Messages App. Dir kënnt séier Audio Messagen op Är iMessage Kontakter mat der Messages App schécken.
Öffnen Är Messages App. Dir kënnt séier Audio Messagen op Är iMessage Kontakter mat der Messages App schécken.  Maacht e Gespréich mat engem op. Dir musst mat engem aneren iMessage Benotzer chatten fir Audio Messagen ze schécken. Kuckt d'Botschaften am Gespréich an der Titelbar. Wa se gréng sinn, schwätzt Dir net iwwer iMessage. Wa se blo sinn, kënnt Dir Audiomeldunge schécken.
Maacht e Gespréich mat engem op. Dir musst mat engem aneren iMessage Benotzer chatten fir Audio Messagen ze schécken. Kuckt d'Botschaften am Gespréich an der Titelbar. Wa se gréng sinn, schwätzt Dir net iwwer iMessage. Wa se blo sinn, kënnt Dir Audiomeldunge schécken.  Tippen an hält de Mikrofoon Knäppchen niewent dem iMessage Feld. De Mikrofonknäppchen ass nëmme sichtbar wann Dir mat engem aneren iMessage Benotzer chatt.
Tippen an hält de Mikrofoon Knäppchen niewent dem iMessage Feld. De Mikrofonknäppchen ass nëmme sichtbar wann Dir mat engem aneren iMessage Benotzer chatt.  Enregistréiert Är Audiomessage wärend Dir weiderhält de Mikrofoon Knäppchen gedréckt. Dir hält opzehuelen bis Dir de Knäppchen fräisetzt.
Enregistréiert Är Audiomessage wärend Dir weiderhält de Mikrofoon Knäppchen gedréckt. Dir hält opzehuelen bis Dir de Knäppchen fräisetzt.  Swipe Äre Fanger op de Knäppchen Senden fir de Message ze schécken. Dëse Wee schéckt Dir direkt den Audiomessage un déi aner Persoun. Fir d'Botschaft ze läschen, fräisetzt Äre Fanger a klickt op den "X" niewent Ärer Opnam.
Swipe Äre Fanger op de Knäppchen Senden fir de Message ze schécken. Dëse Wee schéckt Dir direkt den Audiomessage un déi aner Persoun. Fir d'Botschaft ze läschen, fräisetzt Äre Fanger a klickt op den "X" niewent Ärer Opnam.
Deel 2 vu 4: Enregistréiert e Voice Memo
 Öffnen der Voice Memos App. Dir fannt d'App op Ärem Startschierm. Et kéint am "Tools" Dossier sinn. D'App Ikon gesäit aus wéi e Soundgraf op engem wäissen Hannergrond.
Öffnen der Voice Memos App. Dir fannt d'App op Ärem Startschierm. Et kéint am "Tools" Dossier sinn. D'App Ikon gesäit aus wéi e Soundgraf op engem wäissen Hannergrond. - Dir kënnt och Äert Heem Knäppchen drécken fir Siri opzemaachen a soen "Voice Memo" fir d'App ze starten.
 Tippen op de Rekord Knäppchen fir opzehuelen. Elo fänkt Dir direkt mam Mikrofon vun Ärem iPhone op. Dir kritt dat bescht Resultat wann d'Quell déi Dir opgeholl bei Ärem iPhone ass.
Tippen op de Rekord Knäppchen fir opzehuelen. Elo fänkt Dir direkt mam Mikrofon vun Ärem iPhone op. Dir kritt dat bescht Resultat wann d'Quell déi Dir opgeholl bei Ärem iPhone ass. - Dir kënnt besser Resultater kréien wann Dir Apple Earbuds mam Mikro am Kabel benotzt. Dir braucht dat souwisou wann Dir en iPod Touch benotzt, well et keen agebaute Mikro huet.
- Wann Ären iPhone e Schutzdeckel huet, kann et d'Qualitéit vun der Opnam reduzéieren. Huelt den iPhone aus dem Fall fir besser Opnamqualitéit ze kréien.
 Tippen op de Rekord Knäppchen nach eng Kéier fir d'Opnahm ze pausen. Dir kënnt d'Opnahm esou oft pausen an nei starten wéi Dir wëllt.
Tippen op de Rekord Knäppchen nach eng Kéier fir d'Opnahm ze pausen. Dir kënnt d'Opnahm esou oft pausen an nei starten wéi Dir wëllt.  Nom Opnahmen, fléissendem "gemaach" den Opnahmen ze retten. Dir kënnt der Opnam elo en Numm ginn. Gitt e Numm a klickt op "Späicheren" fir d'Opnam an der Lëscht vun den Opnamen ze späicheren.
Nom Opnahmen, fléissendem "gemaach" den Opnahmen ze retten. Dir kënnt der Opnam elo en Numm ginn. Gitt e Numm a klickt op "Späicheren" fir d'Opnam an der Lëscht vun den Opnamen ze späicheren. - Et gëtt keng praktesch Limit fir d'Längt vun den Opnamen, awer schliisslech leeft de fräie Raum op Ärem iPhone aus wann Är Opnam ze laang ass. Opzeechnunge sinn 480 KB pro Minutt, dat heescht eng Stonn Opnam ass ongeféier 30 MB.
Deel 3 vu 4: Trimm e Message
 Tippen op eng Opnam an Ärer Opnamen Lëscht fir se opzemaachen. Dir gesitt dës Lëscht wann Dir d'Stëmm Memos App opmaacht. Dir kënnt d'Opnamen trimmen fir Deeler ze läschen déi Dir net braucht, oder fir eng laang Opnam an e puer Deeler ze deelen.
Tippen op eng Opnam an Ärer Opnamen Lëscht fir se opzemaachen. Dir gesitt dës Lëscht wann Dir d'Stëmm Memos App opmaacht. Dir kënnt d'Opnamen trimmen fir Deeler ze läschen déi Dir net braucht, oder fir eng laang Opnam an e puer Deeler ze deelen.  Tippen op den "Edit" Knäppchen ënner der gewielter Opnam. De Knäppchen erschéngt nëmmen no der Auswiel.
Tippen op den "Edit" Knäppchen ënner der gewielter Opnam. De Knäppchen erschéngt nëmmen no der Auswiel.  Tippen op de bloe Quadrat fir z'änneren Modus. Dir gesitt rout Sträifen um Enn vun der Opnam.
Tippen op de bloe Quadrat fir z'änneren Modus. Dir gesitt rout Sträifen um Enn vun der Opnam.  Zitt déi rout Sträifen fir en neien Ufank an Ennpunkt fir Är Opnam ze setzen. Dir kënnt d'Sträifen zéien, wou d'Opnahm ufänkt an ophält. Dir kënnt dëst benotze fir eidel Deeler am Ufank an Enn ze läschen, oder fir deen Deel vun der Opnam auszewielen aus deem Dir eng nei Datei wëllt erstellen.
Zitt déi rout Sträifen fir en neien Ufank an Ennpunkt fir Är Opnam ze setzen. Dir kënnt d'Sträifen zéien, wou d'Opnahm ufänkt an ophält. Dir kënnt dëst benotze fir eidel Deeler am Ufank an Enn ze läschen, oder fir deen Deel vun der Opnam auszewielen aus deem Dir eng nei Datei wëllt erstellen. - Dir kënnt d'Längt e puer Mol upassen fir déi gewënschte Resultater ze kréien. Zum Beispill kënnt Dir als éischt den Ufank ofschneiden fir e Stéck eidel Opnam ze läschen, an dann nach eng Kéier änneren fir e Stéck um Enn ze läschen. Duerno kënnt Dir en Deel vun der Opnam auswielen an eng nei Datei maachen.
 Tippen op "Trimmen" wann Dir fäerdeg sidd déi nei Start- an Ennpunkte festzeleeën. Elo kritt Dir d'Wiel entweder den ofgeschniddenen Deel als nei Opnam ze späicheren, oder d'Original ze schneiden.
Tippen op "Trimmen" wann Dir fäerdeg sidd déi nei Start- an Ennpunkte festzeleeën. Elo kritt Dir d'Wiel entweder den ofgeschniddenen Deel als nei Opnam ze späicheren, oder d'Original ze schneiden. - Wann Dir eng nei Opnam vum ofgeschniddene Portioun maacht, gëtt d'Original niewent der neier Datei konservéiert.
- Wann Dir d'Original verkierzt, gëtt nëmmen den ausgewielten Deel gespäichert.
Deel 4 vu 4: Stëmmmemos deelen
 Öffnen d'Stëmmmeldung déi Dir wëllt deele vun der Voice Memos App. Dir gesitt eng Lëscht vu Stëmmmemos wann Dir d'Stëmm Memos App opmaacht. Dir kënnt Voice Memos un aner Leit aus der Voice Memos App schécken. D'Datei gëtt am M4A Format geschéckt, dëst Format kann op bal all modernen Apparater mat Ënnerstëtzung fir Audiodateien gespillt ginn.
Öffnen d'Stëmmmeldung déi Dir wëllt deele vun der Voice Memos App. Dir gesitt eng Lëscht vu Stëmmmemos wann Dir d'Stëmm Memos App opmaacht. Dir kënnt Voice Memos un aner Leit aus der Voice Memos App schécken. D'Datei gëtt am M4A Format geschéckt, dëst Format kann op bal all modernen Apparater mat Ënnerstëtzung fir Audiodateien gespillt ginn.  Tippen op den Share Knäppchen. Dëse Knäppchen kann ënner der Opnam fonnt ginn nodeems Dir e gewielt hutt. Et gesäit aus wéi e Quadrat mat engem Pfeil erop.
Tippen op den Share Knäppchen. Dëse Knäppchen kann ënner der Opnam fonnt ginn nodeems Dir e gewielt hutt. Et gesäit aus wéi e Quadrat mat engem Pfeil erop.  Wielt wéi Dir de Post deele wëllt. Dir kënnt Är Stëmmmeldung mat de Mail- oder Messages-Apps schécken, oder mat aneren Apps op Ärem Apparat, déi Dir benotzt fir Messagen ze schécken. Wann Dir d'App net gesitt déi Dir wëllt, tippt op de "..." Knäppchen a rutscht de Knäppchen niewent der App.
Wielt wéi Dir de Post deele wëllt. Dir kënnt Är Stëmmmeldung mat de Mail- oder Messages-Apps schécken, oder mat aneren Apps op Ärem Apparat, déi Dir benotzt fir Messagen ze schécken. Wann Dir d'App net gesitt déi Dir wëllt, tippt op de "..." Knäppchen a rutscht de Knäppchen niewent der App.  Transfert Är Stëmm Memos op Äre Computer. Dir kënnt Är Voice Memos op Ärem Computer späichere mat iTunes.
Transfert Är Stëmm Memos op Äre Computer. Dir kënnt Är Voice Memos op Ärem Computer späichere mat iTunes. - Verbannt Ären iPhone mat Ärem Computer an maach iTunes op.
- Wielt Ären iPhone uewen um Écran a klickt op d'Optioun "Music" an der lénkser Kolonn.
- Gitt sécher datt "Sync Music" an "Sync Voice Memos" gepréift ginn.
- Klickt op de Knäppchen "Synchroniséiert" fir Är Stëmmmemos an d'iTunes Bibliothéik ze kopéieren.
Tipps
- Wann Dir méi fortgeschratt Feature braucht beim Erstellen an der Redaktioun vu Stëmmmemos, kënnt Dir aner Apps verfügbar am App Store benotzen.