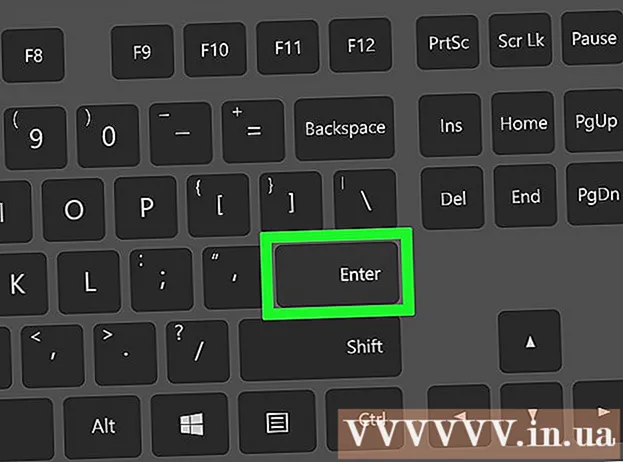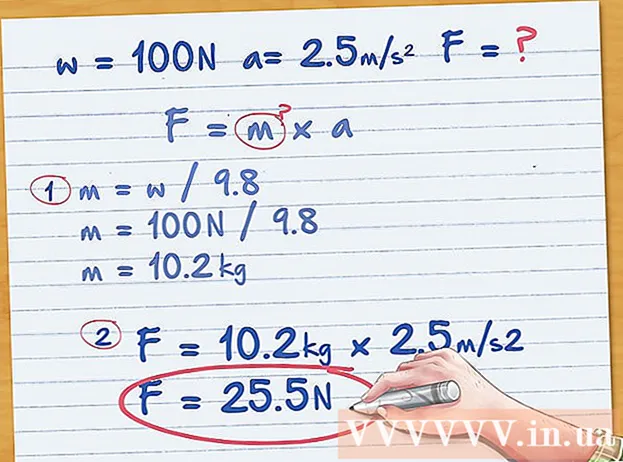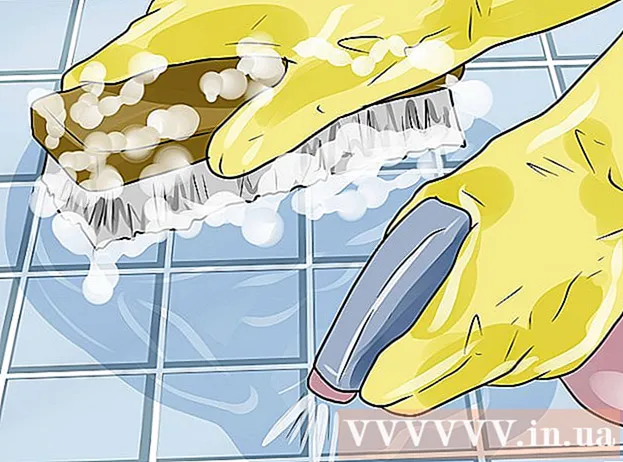Auteur:
Marcus Baldwin
Denlaod Vun Der Kreatioun:
18 Juni 2021
Update Datum:
1 Juli 2024

Inhalt
- Schrëtt
- Method 1 vun 3: Wéi restauréiere ech Standardastellungen
- Methode 2 vun 3: Wéi läscht d'Astellungsdatei
- Method 3 vun 3: Wéi manuell e Backup ofbauen an Äre Profil restauréieren
- Tipps
Ee vun de ville Virdeeler vum Firefox Browser ass seng vill variéiert a personaliséierbar Extensiounen, sou wéi visuell Themen an zousätzlech Toolbar Optiounen. Browser Astellunge sinn am Profil, deen installéiert Plugins, Lieszeechen, Toolbar a méi späichert. Heiansdo musst Dir Situatiounen konfrontéieren wann Dir zréck op déi vireg Konfiguratioun muss goen fir de Browser ze beschleunegen, oder seng Standardastellungen ze restauréieren. Dir kënnt Äre Browserprofil späicheren fir z'iwwerpréiwen ob Är Browser Astellunge optimal sinn.
Schrëtt
Method 1 vun 3: Wéi restauréiere ech Standardastellungen
 1 Öffnen der Troubleshooting Informatiounssäit. Dir kënnt de Firefox op d'Standardastellungen restauréieren; dëst läscht Är Browsegeschicht net, mécht Tabs / Fënsteren, Passwierder, Cookien an Autofill Daten op. Fir d'Default -Astellungen ze restauréieren, öffnen d'Problemer Informatiounssäit. Dëst kann op zwou Weeër gemaach ginn.
1 Öffnen der Troubleshooting Informatiounssäit. Dir kënnt de Firefox op d'Standardastellungen restauréieren; dëst läscht Är Browsegeschicht net, mécht Tabs / Fënsteren, Passwierder, Cookien an Autofill Daten op. Fir d'Default -Astellungen ze restauréieren, öffnen d'Problemer Informatiounssäit. Dëst kann op zwou Weeër gemaach ginn. - Klickt op d'Ikon ☰ uewe riets am Eck vun der Browserfenster, a klickt dann op > Troubleshooting Information.
- Maacht d'Menübar op. Fir dëst ze maachen, klickt mat engem Recht-Klick op en eidele Raum an der Tabbar a wielt "Menu Bar". Elo klickt op Hëllef> Troubleshooting Informatioun.
 2 Restauréiert Firefox Astellungen. Op der Troubleshooting Informatiounssäit, klickt op Firefox erfrëschen. An dësem Fall ginn d'Extensiounen ewechgeholl an d'Default Astellunge ginn restauréiert. Klickt op Refresh Firefox fir de Reparaturprozess ze starten.
2 Restauréiert Firefox Astellungen. Op der Troubleshooting Informatiounssäit, klickt op Firefox erfrëschen. An dësem Fall ginn d'Extensiounen ewechgeholl an d'Default Astellunge ginn restauréiert. Klickt op Refresh Firefox fir de Reparaturprozess ze starten.  3 De Firefox nei starten. E Message erschéngt um Écran wou steet datt de Profil erfollegräich importéiert gouf. Klickt op Finish; Firefox importéiert déi gespäichert Profilkonfiguratioun a fänkt mat de Standardastellungen un.
3 De Firefox nei starten. E Message erschéngt um Écran wou steet datt de Profil erfollegräich importéiert gouf. Klickt op Finish; Firefox importéiert déi gespäichert Profilkonfiguratioun a fänkt mat de Standardastellungen un.
Methode 2 vun 3: Wéi läscht d'Astellungsdatei
 1 Öffnen der Troubleshooting Informatiounssäit. D'Preferenzdatei enthält Firefox Optiounen wéi d'Start Säit, Tab Astellungen, a méi. Wann Äre Browser keng Websäiten opmaacht wéi erwaart, restauréiert d'Standardastellungen. Fir dëst ze maachen, öffnet den Dossier mat Ärem Profil. Dëst kann op der Troubleshooting Informatiounssäit gemaach ginn. Maacht d'Säit op eng vun de folgende Weeër op.
1 Öffnen der Troubleshooting Informatiounssäit. D'Preferenzdatei enthält Firefox Optiounen wéi d'Start Säit, Tab Astellungen, a méi. Wann Äre Browser keng Websäiten opmaacht wéi erwaart, restauréiert d'Standardastellungen. Fir dëst ze maachen, öffnet den Dossier mat Ärem Profil. Dëst kann op der Troubleshooting Informatiounssäit gemaach ginn. Maacht d'Säit op eng vun de folgende Weeër op. - Klickt op d'Ikon ☰ uewe riets am Eck vun der Browserfenster, a klickt dann op > Troubleshooting Information.
- Maacht d'Menübar op. Fir dëst ze maachen, klickt mat engem Recht-Klick op en eidele Raum an der Tabbar a wielt "Menu Bar". Elo klickt op Hëllef> Troubleshooting Informatioun.
 2 Öffnen Äre Profildossier. An der Applikatioun Informatioun Sektioun, klickt op Dossier opmaachen; en Dossier mat Profildateien gëtt op. Zoumaachen all oppe Firefox Fensteren.
2 Öffnen Äre Profildossier. An der Applikatioun Informatioun Sektioun, klickt op Dossier opmaachen; en Dossier mat Profildateien gëtt op. Zoumaachen all oppe Firefox Fensteren.  3 Läscht d'Astellungsdatei. Fannt d '"prefs.js" Datei an dann ëmbenannt oder läscht se.
3 Läscht d'Astellungsdatei. Fannt d '"prefs.js" Datei an dann ëmbenannt oder läscht se. - Läscht oder ëmbenannt zousätzlech Konfiguratiounsdateien wéi "prefs.js.moztmp" oder "user.js".
 4 Lancéiere Firefox a schloe de Profil Datei Ordner zou. Firefox erstellt automatesch eng nei Astellungsdatei fir Äre Profil.
4 Lancéiere Firefox a schloe de Profil Datei Ordner zou. Firefox erstellt automatesch eng nei Astellungsdatei fir Äre Profil.
Method 3 vun 3: Wéi manuell e Backup ofbauen an Äre Profil restauréieren
 1 Öffnen der Troubleshooting Informatiounssäit. Wann Dir e manuelle Backup erstellt, kënnt Dir Är Firefox Profil Astellunge späicheren. Restauréiert de Backup am Fall wou de Profil beschiedegt gouf, Firefox gouf nei installéiert oder fir Firefox mat Ären Astellungen op engem anere Computer ze benotzen. Dës Methode erlaabt Iech Browser -Extensiounen an aner Elementer am Backup z'ënnerhalen, déi net am automatesche Backup gezielt ginn. Als éischt öffnet Äre Profildossier. Dëst kann op der Troubleshooting Informatiounssäit gemaach ginn. Maacht d'Säit op eng vun de folgende Weeër op.
1 Öffnen der Troubleshooting Informatiounssäit. Wann Dir e manuelle Backup erstellt, kënnt Dir Är Firefox Profil Astellunge späicheren. Restauréiert de Backup am Fall wou de Profil beschiedegt gouf, Firefox gouf nei installéiert oder fir Firefox mat Ären Astellungen op engem anere Computer ze benotzen. Dës Methode erlaabt Iech Browser -Extensiounen an aner Elementer am Backup z'ënnerhalen, déi net am automatesche Backup gezielt ginn. Als éischt öffnet Äre Profildossier. Dëst kann op der Troubleshooting Informatiounssäit gemaach ginn. Maacht d'Säit op eng vun de folgende Weeër op. - Klickt op d'Ikon ☰ uewe riets am Eck vun der Browserfenster, a klickt dann op > Troubleshooting Information.
- Maacht d'Menübar op. Fir dëst ze maachen, klickt mat engem Recht-Klick op en eidele Raum an der Tabbar a wielt "Menu Bar". Elo klickt op Hëllef> Troubleshooting Informatioun.
 2 Öffnen Äre Profildossier. Et späichert d'Astellunge vum aktive Profil. An der Applikatioun Informatioun Sektioun, klickt op Dossier opmaachen; en Dossier mat aktive Profildateien gëtt an enger neier Explorer Fënster op. An der Adressbar vun der Explorer Fënster, klickt Profiler fir an d'Lëscht vun Ordner fir all Firefox Profiler ze goen. Duebelklickt op de Profildossier deen Dir wëllt backen.
2 Öffnen Äre Profildossier. Et späichert d'Astellunge vum aktive Profil. An der Applikatioun Informatioun Sektioun, klickt op Dossier opmaachen; en Dossier mat aktive Profildateien gëtt an enger neier Explorer Fënster op. An der Adressbar vun der Explorer Fënster, klickt Profiler fir an d'Lëscht vun Ordner fir all Firefox Profiler ze goen. Duebelklickt op de Profildossier deen Dir wëllt backen.  3 Backup Äre Profildossier. Wielt all Ënnermappen an Dateien déi am Profildossier gespäichert sinn; Fir dëst ze maachen, klickt Ctrl+A.... Fir nëmmen gewësse Ënnermappen a Dateien ze wielen, hält déi lénks Maus Knäppchen an dréckt säi Mauszeiger iwwer déi erfuerderlech Ënnermappen an Dateien. Kopéiert déi gewielte Artikelen a paste se an en aneren Dossier; markéiert dësen Dossier als Backup vun Ärem Firefox Profil. Elo, am Profildossier, läscht d'Submappen an d'Dateien fir Firefox Preferenzen ze restauréieren wann se ufänken. Den Elterendossier net läschen; soss, musst Dir en neie Profil erstellen.
3 Backup Äre Profildossier. Wielt all Ënnermappen an Dateien déi am Profildossier gespäichert sinn; Fir dëst ze maachen, klickt Ctrl+A.... Fir nëmmen gewësse Ënnermappen a Dateien ze wielen, hält déi lénks Maus Knäppchen an dréckt säi Mauszeiger iwwer déi erfuerderlech Ënnermappen an Dateien. Kopéiert déi gewielte Artikelen a paste se an en aneren Dossier; markéiert dësen Dossier als Backup vun Ärem Firefox Profil. Elo, am Profildossier, läscht d'Submappen an d'Dateien fir Firefox Preferenzen ze restauréieren wann se ufänken. Den Elterendossier net läschen; soss, musst Dir en neie Profil erstellen. - Kopéiert de Backup an all Dossier op Ärem Computer oder externen Medien wéi en USB Drive.
 4 Restauréiert Äre Profil vun engem Backup. Wann Dir deeselwechte Profil restauréiere wëllt a Firefox net nei installéiert, kopéiert d'Dateien déi Dir wëllt halen, inklusiv Lieszeechen, Extensiounen, an Themen. Gitt an den Dossier mat Ärem Profilbackup a réckelt d'Dateien aus dem Backupdossier an den Dossier mam entspriechende Firefox Profil.
4 Restauréiert Äre Profil vun engem Backup. Wann Dir deeselwechte Profil restauréiere wëllt a Firefox net nei installéiert, kopéiert d'Dateien déi Dir wëllt halen, inklusiv Lieszeechen, Extensiounen, an Themen. Gitt an den Dossier mat Ärem Profilbackup a réckelt d'Dateien aus dem Backupdossier an den Dossier mam entspriechende Firefox Profil.  5 Restauréiert Äre Profil wann de Firefox nei installéiert gouf. Fir Äre Firefox Profil op engem anere Computer oder an engem nei installéierten Browser nei opzemaachen, erstellt en neie Profil. Zoumaachen all oppe Firefox Fensteren. Elo öffnet eng Run Fënster, Command Prompt oder Terminal a gitt e Kommando fir de Firefox Profil Manager ze starten. Follegt d'Instruktioune um Écran fir en neie Profil ze kreéieren. En neie Profil gëtt erstallt an dann gëtt d'Profilfenster opgemaach; kopéiert d'Elementer aus dem Backupdossier drop. Restart Firefox fir datt d'Ännerunge a Kraaft trieden.
5 Restauréiert Äre Profil wann de Firefox nei installéiert gouf. Fir Äre Firefox Profil op engem anere Computer oder an engem nei installéierten Browser nei opzemaachen, erstellt en neie Profil. Zoumaachen all oppe Firefox Fensteren. Elo öffnet eng Run Fënster, Command Prompt oder Terminal a gitt e Kommando fir de Firefox Profil Manager ze starten. Follegt d'Instruktioune um Écran fir en neie Profil ze kreéieren. En neie Profil gëtt erstallt an dann gëtt d'Profilfenster opgemaach; kopéiert d'Elementer aus dem Backupdossier drop. Restart Firefox fir datt d'Ännerunge a Kraaft trieden. - Op Mac OS X, start en Terminal a gitt "firefox --ProfileManager" (ouni Zitater) fir de Profil Manager opzemaachen.
- A Windows, klickt ⊞ Gewannen+Rfir d'Fënster Run opzemaachen. Da gitt "firefox.exe -ProfileManager" (ouni Zitater) fir de Profil Manager opzemaachen.
- Op Linux, en Terminal opmaachen, gitt "cd Wee an de Firefox Dossier>" a gitt dann "/ firefox –profilemanager" (ouni Zitater a béide Fäll) fir de Profil Manager opzemaachen.
Tipps
- Start Firefox am Safe Mode fir ze kucken ob Extensiounen de Problem verursaachen. Et ginn zwou Weeër fir Äre Browser am Safe Mode ze starten. Éischt Method: Maacht d'Menübar op andeems Dir mat engem Recht klickt op en eidele Raum an der Tabbar a wielt "Menübar"; klickt dann op Help> Restart Without Add-ons. Zweete Wee: klickt op d'Ikon and an dréckt " "> "Neistart ouni Add-ons"; an der Fënster déi opmaacht, klickt op "Neistart". Firefox wäert am Safe Mode nei starten. Wann de Browser gutt funktionnéiert, ass de Problem héchstwahrscheinlech mat enger vun den Extensiounen. An dësem Fall deaktivéiert onnéideg Extensiounen am séchere Modus.
- Desaktivéiere Plugins fir erauszefannen wéi dëst de Browser Performance beaflosst. Öffnen de Firefox Menü a klickt op "Add-ons"; d'Manage Add-ons Säit gëtt op. An dëser Fënster klickt op "Plugins". Aus dem Menü riets vun all Plugin, wielt Never Include. Wann Är Browsergeschwindegkeet eropgeet, aktivéiert Plugins een nom aneren fir de futtisse Plugin ze fannen.
- Wann de Problem duerch eng Firefox Programmdatei verursaacht gëtt, installéiert Firefox op Ärem Computer nei.