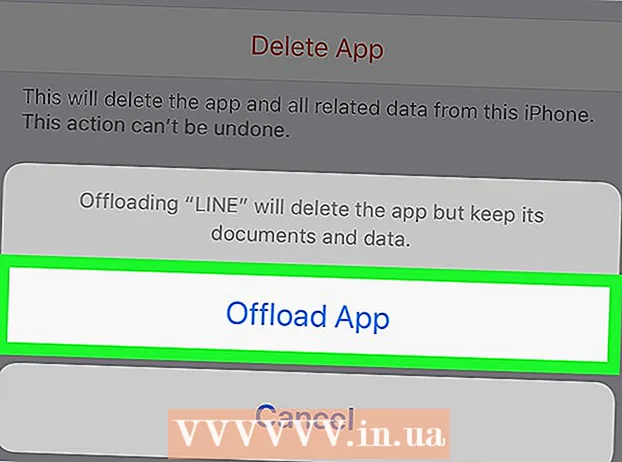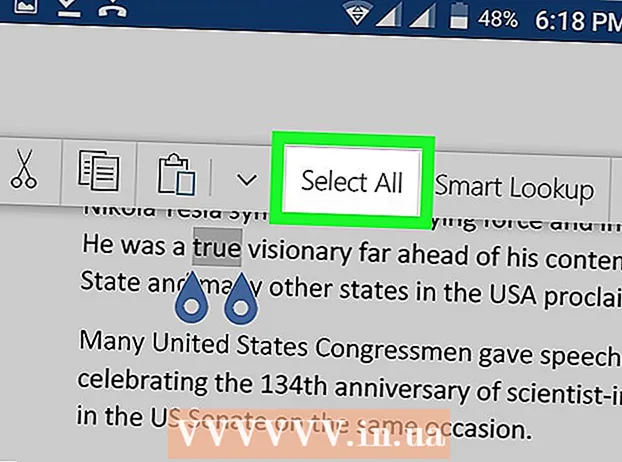Auteur:
Frank Hunt
Denlaod Vun Der Kreatioun:
15 Mäerz 2021
Update Datum:
1 Juli 2024
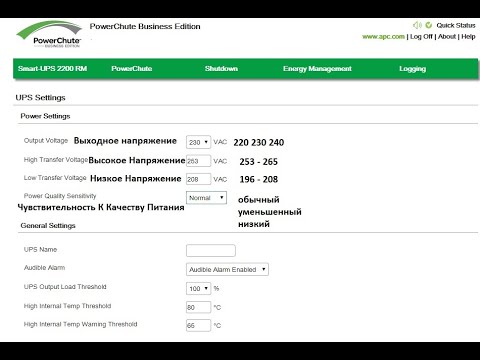
Inhalt
- Ze trëppelen
- Method 1 vu 4: Füügt e Kalenner Widget op Ärem Desktop am Windows 10 bäi
- Method 2 vu 4: Synchroniséiert en anere Kalenner mam Windows Kalenner
- Methode 3 vu 4: Füügt e Kalenner Widget op Ärem Mac Desktop bäi
- Methode 4 vun 4: Füügt en neie Kalennerdéngscht op Apple Kalenner bäi
Op Windows a Mac kënnt Dir e Kalenner op Ärem Desktop benotze mat Widgets. Wéi och ëmmer, vill vun dëse Widgets feelen d'Fäegkeet fir Eventer mat anere Kalenneren derbäizefügen oder ze synchroniséieren. Dëse wikiHow léiert Iech wéi Dir e Kalenner-Widget op Äre Desktop bäifügt a wéi Dir séier den agebaute Kalenner vun Ärem Desktop mat anere Kalennerdéngschter Zougang a synchroniséiert.
Ze trëppelen
Method 1 vu 4: Füügt e Kalenner Widget op Ärem Desktop am Windows 10 bäi
 Klickt op de Windows Start Menu
Klickt op de Windows Start Menu  Klickt op de Microsoft Store
Klickt op de Microsoft Store  klickt op Sichen. Et ass an der oberer rechter Ecke vum Microsoft Store. Dëst weist eng Sichbar.
klickt op Sichen. Et ass an der oberer rechter Ecke vum Microsoft Store. Dëst weist eng Sichbar.  Typ Widgets HD an der Sichbar. D'Sichbar steet an der oberer rechter Ecke wou Dir op de "Sich" Knäppchen geklickt hutt. Dir kritt elo eng Lëscht mat Apps virgestallt, déi mat Ärer Sichufro passen.
Typ Widgets HD an der Sichbar. D'Sichbar steet an der oberer rechter Ecke wou Dir op de "Sich" Knäppchen geklickt hutt. Dir kritt elo eng Lëscht mat Apps virgestallt, déi mat Ärer Sichufro passen.  klickt op ophiewen nieft dem App Titel. Dëst wäert d'App op Är Akeef fügen (Widgets HD ass gratis).
klickt op ophiewen nieft dem App Titel. Dëst wäert d'App op Är Akeef fügen (Widgets HD ass gratis).  klickt op installéieren. Et ass de bloe Knäppchen deen erscheint nodeems Dir Widgets HD op Är Apps bäigefüügt huet. Dëst installéiert Widgets HD.
klickt op installéieren. Et ass de bloe Knäppchen deen erscheint nodeems Dir Widgets HD op Är Apps bäigefüügt huet. Dëst installéiert Widgets HD.  Open Widgets HD. Nodeems Widgets HD Download fäerdeg ass, kënnt Dir klickt Ugefaangen am Microsoft Store oder der Widgets HD Ikon am Startmenu. Et Symbol gläicht enger Auer.
Open Widgets HD. Nodeems Widgets HD Download fäerdeg ass, kënnt Dir klickt Ugefaangen am Microsoft Store oder der Widgets HD Ikon am Startmenu. Et Symbol gläicht enger Auer.  klickt op Agenda. Et ass ënner "Datum an Zäit" an der Lëscht vu Widgets déi Dir kënnt addéieren. Dëst füügt e Widget mat engem Kalenner op Ärem Desktop bäi. De Kalenner Widget weist den aktuellen Datum an all Deeg vum Mount un.
klickt op Agenda. Et ass ënner "Datum an Zäit" an der Lëscht vu Widgets déi Dir kënnt addéieren. Dëst füügt e Widget mat engem Kalenner op Ärem Desktop bäi. De Kalenner Widget weist den aktuellen Datum an all Deeg vum Mount un.  Klickt an zitt de Kalenner Widget. Dir kënnt de Kalenner Widget iwwerall op Ärem Desktop placéieren andeems Dir et klickt an zitt.
Klickt an zitt de Kalenner Widget. Dir kënnt de Kalenner Widget iwwerall op Ärem Desktop placéieren andeems Dir et klickt an zitt. - Fir d'Gréisst vum Kalenner z'änneren, wielt Widgets HD a klickt Astellungen. Klickt op den Dropdown-Menü ënner "Display Size" a wielt "Large" oder "Small".
 Klickt op d'Ikon "x" lénks vum Kalenner. Dëst läscht de Kalenner Widget vun Ärem Desktop.
Klickt op d'Ikon "x" lénks vum Kalenner. Dëst läscht de Kalenner Widget vun Ärem Desktop.
Method 2 vu 4: Synchroniséiert en anere Kalenner mam Windows Kalenner
 Öffnen der Windows Kalenner App. Benotzt déi folgend Schrëtt fir de Windows Kalenner opzemaachen.
Öffnen der Windows Kalenner App. Benotzt déi folgend Schrëtt fir de Windows Kalenner opzemaachen. - Klickt op de Windows Start Menu.
- Typ "Agenda".
- Duebelklick op d'Kalennerapplikatioun am Startmenu.
 Klickt op d'Zännrad icon. Et ass ënnen am Menü lénks. Dëst weist d'Astellungsmenü an enger Sidebar op der rietser Säit.
Klickt op d'Zännrad icon. Et ass ënnen am Menü lénks. Dëst weist d'Astellungsmenü an enger Sidebar op der rietser Säit.  klickt op Konten managen. Et ass uewen am Astellungsmenü op der rietser Säit.
klickt op Konten managen. Et ass uewen am Astellungsmenü op der rietser Säit.  klickt op + Kont derbäi. Dës Optioun erschéngt am Menü op der rietser Säit wann Dir op "Konten verwalten" klickt. Dëst weist eng Fënster mat enger Lëscht vu Servicer déi Dir kënnt addéieren.
klickt op + Kont derbäi. Dës Optioun erschéngt am Menü op der rietser Säit wann Dir op "Konten verwalten" klickt. Dëst weist eng Fënster mat enger Lëscht vu Servicer déi Dir kënnt addéieren.  Klickt op e Service deen Dir wëllt bäifügen. Dir kënnt en Outlook, Exchange, Google, Yahoo oder iCloud Kont bäifügen.
Klickt op e Service deen Dir wëllt bäifügen. Dir kënnt en Outlook, Exchange, Google, Yahoo oder iCloud Kont bäifügen.  Mellt Iech op Äre Kont un. De Loginbildschierm ass e bëssen anescht fir all Service. Dir musst wahrscheinlech d'E-Mail Adress a Passwuert aginn, déi mam Service verbonne sinn, deen Dir wëllt bäifügen. Zum Beispill, fir e Kalenner derbäi mat Ärem Google Kont bäizefügen, mellt Iech un mat der E-Mail Adress a Passwuert verbonne mat Ärem Google Kont.
Mellt Iech op Äre Kont un. De Loginbildschierm ass e bëssen anescht fir all Service. Dir musst wahrscheinlech d'E-Mail Adress a Passwuert aginn, déi mam Service verbonne sinn, deen Dir wëllt bäifügen. Zum Beispill, fir e Kalenner derbäi mat Ärem Google Kont bäizefügen, mellt Iech un mat der E-Mail Adress a Passwuert verbonne mat Ärem Google Kont.  klickt op Erlaben. Dëst erlaabt Windows Zougang zu den Informatiounen ze kréien, déi mam Kont verbonne sinn, op deen Dir Iech ageloggt hutt.
klickt op Erlaben. Dëst erlaabt Windows Zougang zu den Informatiounen ze kréien, déi mam Kont verbonne sinn, op deen Dir Iech ageloggt hutt.
Methode 3 vu 4: Füügt e Kalenner Widget op Ärem Mac Desktop bäi
 Öffnen den App Store. Dëst ass eng blo Ikon déi engem Kapital "A" gläicht. Wann den App Store net an Ärem Dock ass, klickt op d'Vergréisserungs Ikon an der oberer rechter Ecke an tippt "App Store" an der Sichbar an dréckt den Enter Taste.
Öffnen den App Store. Dëst ass eng blo Ikon déi engem Kapital "A" gläicht. Wann den App Store net an Ärem Dock ass, klickt op d'Vergréisserungs Ikon an der oberer rechter Ecke an tippt "App Store" an der Sichbar an dréckt den Enter Taste.  Typ MiniCalendar & Widget an der Sichbar. D'Sichbar ass an der oberer rechter Ecke vum Bildschierm. Dëst wäert no der MiniCalendar & Widget App sichen.
Typ MiniCalendar & Widget an der Sichbar. D'Sichbar ass an der oberer rechter Ecke vum Bildschierm. Dëst wäert no der MiniCalendar & Widget App sichen. - Alternativ kënnt Dir Äre Mauscursor an der oberer rechter oder ënnen rechter Ecke setzen fir den Apple Kalenner an enger Sidebar op der rietser Säit ze weisen.
 klickt op ophiewen ënner Mini Kalenner & Widget. Et ass ënner dem Titel vum App am App Store. Dëst weist en Installatiounsknäppchen ënner dem Titel vum App.
klickt op ophiewen ënner Mini Kalenner & Widget. Et ass ënner dem Titel vum App am App Store. Dëst weist en Installatiounsknäppchen ënner dem Titel vum App.  klickt op Installéiert d'App. Dëst wäert ënner der App erschéngen nodeems Dir klickt ophiewen geklickt. Dëst wäert d'App installéieren.
klickt op Installéiert d'App. Dëst wäert ënner der App erschéngen nodeems Dir klickt ophiewen geklickt. Dëst wäert d'App installéieren.  Öffnen Mini Kalenner & Widget. Nodeems d'MiniCalendar & Widget App installéiert ass, kënnt Dir klickt Op maachen klickt am App Store fir opzemaachen, oder Dir kënnt et am Uwendungsapplikatioun am Finder klickt.
Öffnen Mini Kalenner & Widget. Nodeems d'MiniCalendar & Widget App installéiert ass, kënnt Dir klickt Op maachen klickt am App Store fir opzemaachen, oder Dir kënnt et am Uwendungsapplikatioun am Finder klickt. - Alternativ kënnt Dir op d'Vergréisserungs Ikon an der oberer rechter Ecke klickt an no "Mini Kalenner & Widget" sichen an dréckt d'Enter Taste.
 klickt op Erlaben. Wann Dir als éischt de Mini Kalenner & Widget opmaacht, da wäert et froen ob Dir et erlaabt Zougang zu Ärem Mac Kalenner ze kréien. klickt op Erlaben averstanen.
klickt op Erlaben. Wann Dir als éischt de Mini Kalenner & Widget opmaacht, da wäert et froen ob Dir et erlaabt Zougang zu Ärem Mac Kalenner ze kréien. klickt op Erlaben averstanen.  Klickt an zitt de Kalenner fir en ze réckelen. Dëst erlaabt Iech de Kalenner Widget op déi gewënschte Plaz op Ärem Desktop ze réckelen.
Klickt an zitt de Kalenner fir en ze réckelen. Dëst erlaabt Iech de Kalenner Widget op déi gewënschte Plaz op Ärem Desktop ze réckelen. - Fir en neit Event zum Mini Kalenner & Widget bäizefügen, klickt Neit Event ënnen op der Lëscht vun den Eventer. Fëllt de Formulaire aus a klickt op ok.
 Riets Klickt op d'Mini Kalenner App am Dock. Dëst ass eng schwaarz Ikon mat engem Bild dat enger Kalenner Säit gläicht. Riets-klickt fir e Pop-up Menu ze weisen.
Riets Klickt op d'Mini Kalenner App am Dock. Dëst ass eng schwaarz Ikon mat engem Bild dat enger Kalenner Säit gläicht. Riets-klickt fir e Pop-up Menu ze weisen.  Schwieft uewen Optiounen. Dëst weist en Ausrutschmenü mat e puer zousätzlech Optiounen.
Schwieft uewen Optiounen. Dëst weist en Ausrutschmenü mat e puer zousätzlech Optiounen.  klickt op Opmaachen beim Login (fakultativ). Dëst erlaabt de Mini Kalenner & Widget Programm ze starten soubal Dir Iech op Ärem Mac umellt.
klickt op Opmaachen beim Login (fakultativ). Dëst erlaabt de Mini Kalenner & Widget Programm ze starten soubal Dir Iech op Ärem Mac umellt.  klickt op Dëse Desktop ënner "Assign to" (optional). Dëst wäert de Mini Kalenner & Widget op den Desktop festhalen deen Dir am Moment opgemaach hutt.
klickt op Dëse Desktop ënner "Assign to" (optional). Dëst wäert de Mini Kalenner & Widget op den Desktop festhalen deen Dir am Moment opgemaach hutt. - Dir kënnt och All Desktop fir et op all Desktop ze pinnen.
 Klickt op de roude "x" fir de Kalenner ze läschen. Fir de Kalenner Widget ewechzehuelen, klickt op de rouden "x" an der ieweschter lénkser Eck fir d'App zouzemaachen.
Klickt op de roude "x" fir de Kalenner ze läschen. Fir de Kalenner Widget ewechzehuelen, klickt op de rouden "x" an der ieweschter lénkser Eck fir d'App zouzemaachen.
Methode 4 vun 4: Füügt en neie Kalennerdéngscht op Apple Kalenner bäi
 Öffnen d'Kalenner App. Wann et net an Ärem Dock ass, klickt op d'Lupe Ikon an der oberer rechter Ecke an tippt "Calendar.app" a schreift d'Enter Taste. Dëst wäert Apple Kalenner opmaachen.
Öffnen d'Kalenner App. Wann et net an Ärem Dock ass, klickt op d'Lupe Ikon an der oberer rechter Ecke an tippt "Calendar.app" a schreift d'Enter Taste. Dëst wäert Apple Kalenner opmaachen.  Klickt op de Menu vun der Agenda. Et ass an der ieweschter lénkser Ecke vum Bildschierm an der Menübar. En Dropdown-Menü gëtt op.
Klickt op de Menu vun der Agenda. Et ass an der ieweschter lénkser Ecke vum Bildschierm an der Menübar. En Dropdown-Menü gëtt op.  klickt op Kont derbäi. Eng Fënster gëtt mat enger Lëscht vu Servicer ugewisen déi Dir kënnt addéieren.
klickt op Kont derbäi. Eng Fënster gëtt mat enger Lëscht vu Servicer ugewisen déi Dir kënnt addéieren.  Wielt e Service a klickt Virukommen. Et gi verschidde Kalenner Servicer déi Dir op Apple Kalenner füügt. Dir kënnt en iCloud Kont, Exchange, Google, Facebook, Yahoo, AOL oder all aner CalDAV Kont derbäisetzen. klickt op Virukommen an der ënnen rietser Eck vun der Fënster wann Dir fäerdeg sidd.
Wielt e Service a klickt Virukommen. Et gi verschidde Kalenner Servicer déi Dir op Apple Kalenner füügt. Dir kënnt en iCloud Kont, Exchange, Google, Facebook, Yahoo, AOL oder all aner CalDAV Kont derbäisetzen. klickt op Virukommen an der ënnen rietser Eck vun der Fënster wann Dir fäerdeg sidd.  Mellt Iech op Äre Kont un. De Loginbildschierm wäert pro Service ënnerscheeden. Dir musst wahrscheinlech d'E-Mail Adress a Passwuert aginn, déi mam Kont verbonne sinn, op deen Dir Iech umelle wëllt. Zum Beispill, fir e Kalenner derbäi mat Ärem Google Kont bäizefügen, mellt Iech un mat der E-Mail Adress a Passwuert verbonne mat Ärem Google Kont.
Mellt Iech op Äre Kont un. De Loginbildschierm wäert pro Service ënnerscheeden. Dir musst wahrscheinlech d'E-Mail Adress a Passwuert aginn, déi mam Kont verbonne sinn, op deen Dir Iech umelle wëllt. Zum Beispill, fir e Kalenner derbäi mat Ärem Google Kont bäizefügen, mellt Iech un mat der E-Mail Adress a Passwuert verbonne mat Ärem Google Kont.  Klickt op d'Kontrollkëscht nieft "Kalenner" a klickt Fäerdeg. Dir kënnt och E-Mail, Kontakter an Notizen op Är Apple Servicer bäifügen. Kuckt de Kalenner fir Äre Kalenner bäizefügen a klickt ënnen riets Fäerdeg. Dëst füügt de Kalenner op Är Apple Kalenner Uwendung bäi. Dir kënnt déi verschidde Kalennere klickt déi Dir an der Sidebar lénks bäigefüügt hutt.
Klickt op d'Kontrollkëscht nieft "Kalenner" a klickt Fäerdeg. Dir kënnt och E-Mail, Kontakter an Notizen op Är Apple Servicer bäifügen. Kuckt de Kalenner fir Äre Kalenner bäizefügen a klickt ënnen riets Fäerdeg. Dëst füügt de Kalenner op Är Apple Kalenner Uwendung bäi. Dir kënnt déi verschidde Kalennere klickt déi Dir an der Sidebar lénks bäigefüügt hutt. - Fir en Event op den Apple Kalenner bäizefügen, klickt en Zäitraum ënner engem Datum a fëllt de Formulaire an der Slideout Këscht aus.