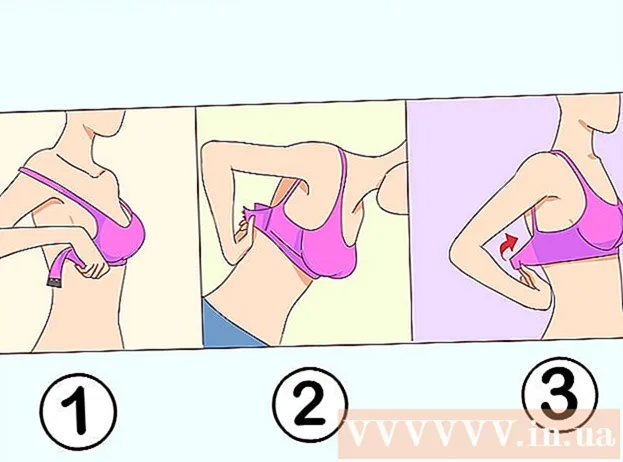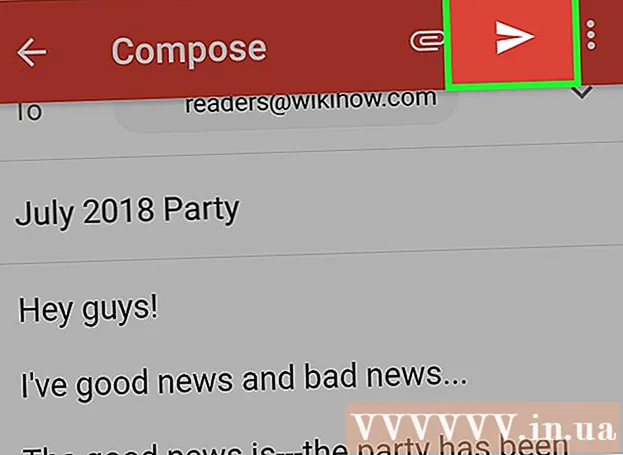Auteur:
John Pratt
Denlaod Vun Der Kreatioun:
16 Februar 2021
Update Datum:
1 Juli 2024
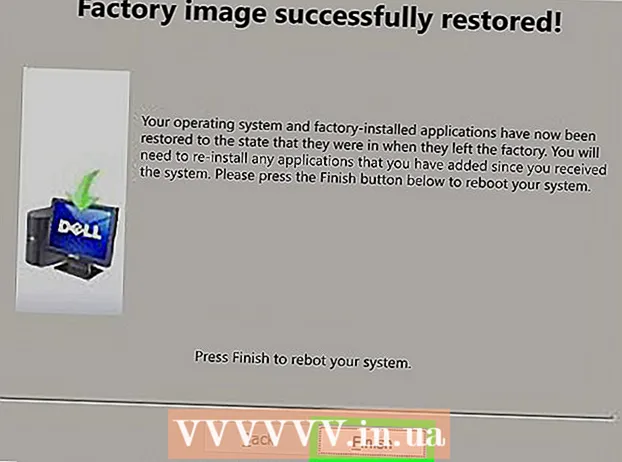
Inhalt
- Ze trëppelen
- Method 1 vun 6: Dell
- Method 2 vu 6: Hewlett-Packard (HP)
- Method 3 vu 6: Acer
- Method 4 vu 6: Toshiba
- Method 5 vu 6: Sony
- Method 6 vu 6: All aner Marken
- Tipps
- Warnungen
Wann Dir Äre Windows 7 Computer op seng originell Fabréck Astellunge restauréiert, gëtt Äre System an den originelle Software Zoustand zréckgesat, sou datt Dir Äre Computer weiderverkafe kënnt oder e neie Start als Benotzer erlieft. D'Instruktioune fir Äre Computer op d'Fabréck Astellunge restauréieren hänkt vum Fabrikant of.
Ze trëppelen
Method 1 vun 6: Dell
 Backup vun alle wichtegen Dokumenter an Dateien op engem externen Drive, Flash Drive oder an der Cloud. D'Original Fabréck Astellunge restauréieren läschen all perséinlech Informatioune vum Computer.
Backup vun alle wichtegen Dokumenter an Dateien op engem externen Drive, Flash Drive oder an der Cloud. D'Original Fabréck Astellunge restauréieren läschen all perséinlech Informatioune vum Computer.  Schreift Äre Computer aus a trennt zousätzlech Accessoiren oder Peripheriegeräter. Dëst beinhalt Dréckeren, Scanner, Netzwierkkabelen an USB Fuerweren.
Schreift Äre Computer aus a trennt zousätzlech Accessoiren oder Peripheriegeräter. Dëst beinhalt Dréckeren, Scanner, Netzwierkkabelen an USB Fuerweren. - Huelt Äre Laptop aus der Kopplungsstatioun, wann zoutreffend.
 Schalt Äre Computer erëm un an dréckt ëmmer erëm op F8 wann den Dell Logo um Bildschierm erschéngt. Dëst öffnet e Menü mat fortgeschrattenen Bootoptiounen.
Schalt Äre Computer erëm un an dréckt ëmmer erëm op F8 wann den Dell Logo um Bildschierm erschéngt. Dëst öffnet e Menü mat fortgeschrattenen Bootoptiounen. - Wann dëse Menü net opgeet, start Äre Computer neu a probéiert nach eng Kéier.
 Wielt "Restauréiert Äre Computer" mat de Pfeilttasten an dréckt dann op "Enter". Dëst öffnet de Menü "System Recovery Options".
Wielt "Restauréiert Äre Computer" mat de Pfeilttasten an dréckt dann op "Enter". Dëst öffnet de Menü "System Recovery Options".  Wielt e Keyboard Layout a klickt op "Next".
Wielt e Keyboard Layout a klickt op "Next". Mellt Iech un als lokale Benotzer oder als Administrator a klickt dann op "OK".
Mellt Iech un als lokale Benotzer oder als Administrator a klickt dann op "OK". Wielt entweder "Dell Factory Tools" oder "Dell Factory Image Restore" an da klickt op "Next". Dëst öffnet de Menü fir d'Läschung vun Daten ze bestätegen (Confirm Data Deletion).
Wielt entweder "Dell Factory Tools" oder "Dell Factory Image Restore" an da klickt op "Next". Dëst öffnet de Menü fir d'Läschung vun Daten ze bestätegen (Confirm Data Deletion).  Kuckt d'Këscht niewent "Jo, reforméiert d'Festplack a restauréiert d'Systemsoftware op d'Fabréck Astellungen" an da klickt op "Next". Windows 7 fänkt e Factory Reset un, dat op d'mannst fënnef Minutten dauert. Wann Dir fäerdeg sidd, wäert Windows Iech matdeelen datt de Computer an den ursprénglechen Zoustand restauréiert gouf.
Kuckt d'Këscht niewent "Jo, reforméiert d'Festplack a restauréiert d'Systemsoftware op d'Fabréck Astellungen" an da klickt op "Next". Windows 7 fänkt e Factory Reset un, dat op d'mannst fënnef Minutten dauert. Wann Dir fäerdeg sidd, wäert Windows Iech matdeelen datt de Computer an den ursprénglechen Zoustand restauréiert gouf.  Klickt op "Finish". Äre Computer fänkt nei un an de Windows 7 Setup Wizard gëtt um Bildschierm ugewisen.
Klickt op "Finish". Äre Computer fänkt nei un an de Windows 7 Setup Wizard gëtt um Bildschierm ugewisen.
Method 2 vu 6: Hewlett-Packard (HP)
 Backup vun alle wichtegen Dokumenter an Dateien op engem externen Drive, Flash Drive oder an der Cloud. D'Original Fabréck Astellunge restauréieren läschen all perséinlech Informatioune vum Computer.
Backup vun alle wichtegen Dokumenter an Dateien op engem externen Drive, Flash Drive oder an der Cloud. D'Original Fabréck Astellunge restauréieren läschen all perséinlech Informatioune vum Computer.  Schreift Äre Computer aus a trennt zousätzlech Accessoiren oder Peripheriegeräter. Dëst beinhalt Dréckeren, Scanner, Netzwierkkabelen an USB Fuerweren.
Schreift Äre Computer aus a trennt zousätzlech Accessoiren oder Peripheriegeräter. Dëst beinhalt Dréckeren, Scanner, Netzwierkkabelen an USB Fuerweren.  Schalt Äre Computer un a klickt op de Menu "Start".
Schalt Äre Computer un a klickt op de Menu "Start".- Wann Windows net korrekt start an Dir kënnt net op de Startmenu drécken, dréckt F11 ëmmer erëm wärend Äre Computer neu start fir d'Recuperation Manager Fënster opzemaachen, da gitt op Schrëtt 7.
 Klickt op "All Programmer" a wielt "Recovery Manager".
Klickt op "All Programmer" a wielt "Recovery Manager". Klickt nach eng Kéier op "Recovery Manager" an tippt den Administratorpasswuert an.
Klickt nach eng Kéier op "Recovery Manager" an tippt den Administratorpasswuert an. Wielt "Jo" wann d'Benotzerkontkontrollfenster freet ob Dir wëllt datt de Programm Ännerunge fir Äre Computer maacht. D'Recovery Manager Fënster gëtt um Bildschierm ugewisen.
Wielt "Jo" wann d'Benotzerkontkontrollfenster freet ob Dir wëllt datt de Programm Ännerunge fir Äre Computer maacht. D'Recovery Manager Fënster gëtt um Bildschierm ugewisen.  Wielt "System Restauréieren" ënner der Grupp "Ech brauch direkt Hëllef".
Wielt "System Restauréieren" ënner der Grupp "Ech brauch direkt Hëllef". Wielt "Jo" a klickt dann op "Next" wann Dir gefrot sidd ob Dir de Computer an den originelle Fabrikzoustand restauréiere wëllt. Äre Computer fänkt nei un an d'Recovery Manager Fënster erschéngt erëm.
Wielt "Jo" a klickt dann op "Next" wann Dir gefrot sidd ob Dir de Computer an den originelle Fabrikzoustand restauréiere wëllt. Äre Computer fänkt nei un an d'Recovery Manager Fënster erschéngt erëm.  Wielt "System Restauréieren" an dann "Restauréieren ouni Är Dateien ze backen".
Wielt "System Restauréieren" an dann "Restauréieren ouni Är Dateien ze backen". Klickt op "OK" fir ze bestätegen datt Dir d'Fabréck Astellunge restauréiere wëllt an da wielt "Finish". Äre Computer start neu a weist de Windows 7 Setupbildschierm.
Klickt op "OK" fir ze bestätegen datt Dir d'Fabréck Astellunge restauréiere wëllt an da wielt "Finish". Äre Computer start neu a weist de Windows 7 Setupbildschierm.
Method 3 vu 6: Acer
 Backup vun alle wichtegen Dokumenter an Dateien op engem externen Drive, Flash Drive oder an der Cloud. D'Original Fabréck Astellunge restauréieren läschen all perséinlech Informatioune vum Computer.
Backup vun alle wichtegen Dokumenter an Dateien op engem externen Drive, Flash Drive oder an der Cloud. D'Original Fabréck Astellunge restauréieren läschen all perséinlech Informatioune vum Computer.  Restart Äre Computer an dréckt op déi lénks-Alt + F10 Tasten wann den Acer Logo um Écran weist. Dëst weist d'Acer eRecovery Management Uwendung.
Restart Äre Computer an dréckt op déi lénks-Alt + F10 Tasten wann den Acer Logo um Écran weist. Dëst weist d'Acer eRecovery Management Uwendung. - Dréckt "Enter" wann de Microsoft Windows Splash-Bildschierm erschéngt fir an d'eRecovery Management Fënster fortzegoen.
 Wielt "Restauréieren System ze Fabréck Astellungen" an dann klickt "Next".
Wielt "Restauréieren System ze Fabréck Astellungen" an dann klickt "Next". Klickt nach eng Kéier op "Next" fir ze bestätegen datt Dir déi originell Fabréck Astellunge restauréiere wëllt. Den Erhuelungsprozess fänkt un, wat iwwerall vu 10 bis 60 Minutten dauere kann. Wann d'Erhuelung fäerdeg ass, da gëtt de Windows 7 Setup Wizard um Écran erschéngen.
Klickt nach eng Kéier op "Next" fir ze bestätegen datt Dir déi originell Fabréck Astellunge restauréiere wëllt. Den Erhuelungsprozess fänkt un, wat iwwerall vu 10 bis 60 Minutten dauere kann. Wann d'Erhuelung fäerdeg ass, da gëtt de Windows 7 Setup Wizard um Écran erschéngen.
Method 4 vu 6: Toshiba
 Backup vun alle wichtegen Dokumenter an Dateien op engem externen Drive, Flash Drive oder an der Cloud. D'Original Fabréck Astellunge restauréieren läschen all perséinlech Informatioune vum Computer.
Backup vun alle wichtegen Dokumenter an Dateien op engem externen Drive, Flash Drive oder an der Cloud. D'Original Fabréck Astellunge restauréieren läschen all perséinlech Informatioune vum Computer.  Schreift Äre Computer aus a trennt zousätzlech Accessoiren oder Peripheriegeräter. Dëst beinhalt Dréckeren, Scanner, Netzwierkkabelen an USB Fuerweren.
Schreift Äre Computer aus a trennt zousätzlech Accessoiren oder Peripheriegeräter. Dëst beinhalt Dréckeren, Scanner, Netzwierkkabelen an USB Fuerweren.  Gitt sécher datt Äre Toshiba Computer mat enger Stroumquell verbonne ass. Dëst verhënnert datt de Computer beim Erhuelungsprozess ofgeschalt gëtt.
Gitt sécher datt Äre Toshiba Computer mat enger Stroumquell verbonne ass. Dëst verhënnert datt de Computer beim Erhuelungsprozess ofgeschalt gëtt.  Restart Äre Computer, dréckt dann den "0" Schlëssel op der Tastatur. Dëst öffnet den Erhuelungswarnungsscreen.
Restart Äre Computer, dréckt dann den "0" Schlëssel op der Tastatur. Dëst öffnet den Erhuelungswarnungsscreen. - Wann d'Erhuelungswarnungsbildschierm net erschéngt, start Äre Computer neu a probéiert nach eng Kéier.
 Klickt op "Jo" fir ze bestätegen datt Dir mat der Systemerhuelung weidergoe wëllt. Dëst öffnet den Toshiba Recovery Wizard.
Klickt op "Jo" fir ze bestätegen datt Dir mat der Systemerhuelung weidergoe wëllt. Dëst öffnet den Toshiba Recovery Wizard.  Wielt "Factory Software Restauréieren" a befollegt d'Instruktioune vum Bildschirm fir Äre Computer op seng originell Fabréck Astellungen ze restauréieren. Äre Computer wäert e puer Mol am ganze Prozess neu starten an de Windows 7 Begréissungsbildschierm affichéieren wann et fäerdeg ass.
Wielt "Factory Software Restauréieren" a befollegt d'Instruktioune vum Bildschirm fir Äre Computer op seng originell Fabréck Astellungen ze restauréieren. Äre Computer wäert e puer Mol am ganze Prozess neu starten an de Windows 7 Begréissungsbildschierm affichéieren wann et fäerdeg ass.
Method 5 vu 6: Sony
 Backup vun alle wichtegen Dokumenter an Dateien op engem externen Drive, Flash Drive oder an der Cloud. D'Original Fabréck Astellunge restauréieren läschen all perséinlech Informatioune vum Computer.
Backup vun alle wichtegen Dokumenter an Dateien op engem externen Drive, Flash Drive oder an der Cloud. D'Original Fabréck Astellunge restauréieren läschen all perséinlech Informatioune vum Computer.  Schreift Äre Computer aus a trennt zousätzlech Accessoiren oder Peripheriegeräter. Dëst beinhalt Dréckeren, Scanner, Netzwierkkabelen an USB Fuerweren.
Schreift Äre Computer aus a trennt zousätzlech Accessoiren oder Peripheriegeräter. Dëst beinhalt Dréckeren, Scanner, Netzwierkkabelen an USB Fuerweren.  Schalt Äre Computer un a klickt op de Menu "Start".
Schalt Äre Computer un a klickt op de Menu "Start".- Wann Windows net richteg start an Dir kënnt net op de Startmenu drécken, dréckt F10 ëmmer erëm wärend Äre Computer neu start fir d'Recovery Manager Fënster opzemaachen, da gitt op Schrëtt 5.
- Klickt op "All Programmer" an öffnen den "VAIO Recovery Center" Dossier.
- Klickt elo op "VAIO Recovery Center". Waart bis de Programm gelueden ass, da wielt "C: Disk recuperéieren" a klickt op Start.
- VAIO Recovery Center bitt d'Fäegkeet fir d'Hardware ze diagnostizéieren ier Dir d'Erhuelungsprozedur ausféiert, awer dëst ass net obligatoresch. Wann Dir mam Erhuelungsprozess weidergoe wëllt, klickt op nächste.
- Kuckt d'Feld nieft "Ech verstinn". Wann Dir dëst maacht, sidd Dir averstan mat Ärem Verständnis datt Är perséinlech Daten geläscht ginn a Windows op d'Fabréck Astellunge zréckgesat gëtt. Da klickt op "Start" an dann "Jo" wann eng Fënster opdaucht.
- Den Erhuelungsprozess geet automatesch weider bis op den "Welcome to Windows" Bildschierm. Dëse Prozess kann e bëssen Zäit daueren an hänkt vum Modell of. Keng Handlung vum Benotzer ass an der Tëschenzäit erfuerderlech.
Method 6 vu 6: All aner Marken
 Backup vun alle wichtegen Dokumenter an Dateien op engem externen Drive, Flash Drive oder an der Cloud. D'Original Fabréck Astellunge restauréieren läschen all perséinlech Informatioune vum Computer.
Backup vun alle wichtegen Dokumenter an Dateien op engem externen Drive, Flash Drive oder an der Cloud. D'Original Fabréck Astellunge restauréieren läschen all perséinlech Informatioune vum Computer.  Restart Äre Windows 7 Computer, da kuckt op Ärem Computerbildschierm fir de richtege Boot Kommando ze fannen. In de meeschte Fäll sinn d'Start-Up Kommandoen uewen oder ënnen um Bildschierm ugewisen.
Restart Äre Windows 7 Computer, da kuckt op Ärem Computerbildschierm fir de richtege Boot Kommando ze fannen. In de meeschte Fäll sinn d'Start-Up Kommandoen uewen oder ënnen um Bildschierm ugewisen.  Dréckt de passenden Boot Kommando fir op d'Erhuelungspartition vun Ärem Computer ze kommen. Ofhängeg vum Hersteller vun Ärem Computer sinn d'Startbefeeler:
Dréckt de passenden Boot Kommando fir op d'Erhuelungspartition vun Ärem Computer ze kommen. Ofhängeg vum Hersteller vun Ärem Computer sinn d'Startbefeeler: - Asus: F9
- Lenovo: F11
- MSI: F3
- Samsung: F4
 Wielt d'Optioun fir Äre Computer zréckzeféieren. Dës Optioun ass fir all Hiersteller anescht bezeechent wéi all Hiersteller verschidde Software fir déi agebaute Recovery Partition benotzt. In de meeschte Fäll wäert dës Optioun eppes sinn wéi: "Fabréck Astellunge restauréieren" oder "Fabréck restauréiere maachen".
Wielt d'Optioun fir Äre Computer zréckzeféieren. Dës Optioun ass fir all Hiersteller anescht bezeechent wéi all Hiersteller verschidde Software fir déi agebaute Recovery Partition benotzt. In de meeschte Fäll wäert dës Optioun eppes sinn wéi: "Fabréck Astellunge restauréieren" oder "Fabréck restauréiere maachen".  Follegt d'Uweisungen op der Kaart fir d'originell Fabréck Astellungen ze restauréieren. Äre Computer kann e puer Mol am ganze Prozess neistarten, wat bis zu enger Stonn dauere kann. Wann d'Erhuelung fäerdeg ass, gëtt de Windows Setup Wizard oder de Begréissungsbildschierm ugewisen.
Follegt d'Uweisungen op der Kaart fir d'originell Fabréck Astellungen ze restauréieren. Äre Computer kann e puer Mol am ganze Prozess neistarten, wat bis zu enger Stonn dauere kann. Wann d'Erhuelung fäerdeg ass, gëtt de Windows Setup Wizard oder de Begréissungsbildschierm ugewisen.
Tipps
- Wann d'Erhuelungspartition vun Ärem Computer geläscht oder geläscht gouf wéinst engem Feeler oder Virus, kontaktéiert w.e.g. Äre Computerhersteller fir eng Windows 7 Erhuelungsdisk ze kréien. De Recovery Drive erlaabt Iech Windows 7 ze recuperéieren an et op Ärem System z'installéieren.
Warnungen
- Äre Windows 7 Computer op seng originell Fabréck Astellunge restauréieren läscht all Dateien a Programmer ausser d'Standardprogrammer mat deenen et koum. Maacht e Backup vun alle wichtegen Dateien an Daten ier Dir e Factory Reset maacht.