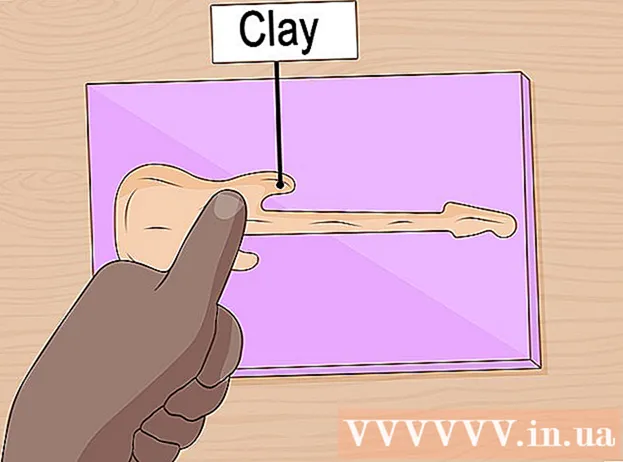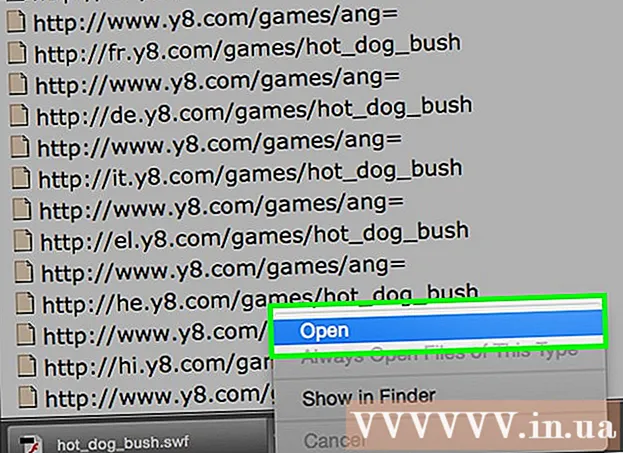Auteur:
Sara Rhodes
Denlaod Vun Der Kreatioun:
13 Februar 2021
Update Datum:
1 Juli 2024
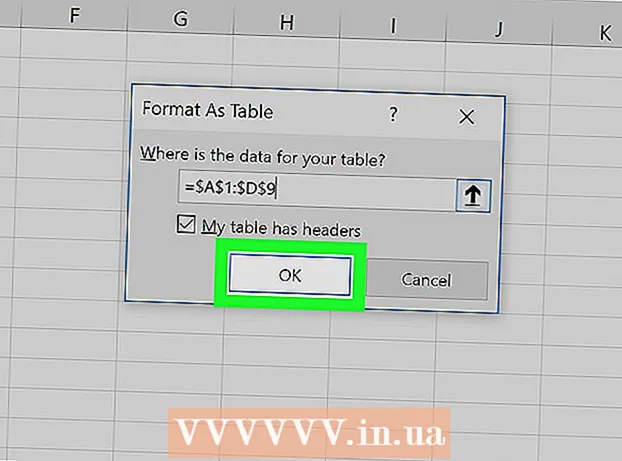
Inhalt
- Schrëtt
- Methode 1 vun 3: Conditional Formatéierungsoptioun op Windows
- Methode 2 vun 3: Conditional Formatéierungsoptioun op Mac
- Method 3 vun 3: Änneren vun den Dëschstil Astellunge
Dësen Artikel weist Iech wéi Dir all aner Linn a Microsoft Excel op Windows a MacOS Computere markéiere kënnt.
Schrëtt
Methode 1 vun 3: Conditional Formatéierungsoptioun op Windows
 1 Öffnen der Tabelle an Excel wou Dir Ännerunge wëllt maachen. Fir dëst ze maachen, klickt einfach op d'Datei.
1 Öffnen der Tabelle an Excel wou Dir Ännerunge wëllt maachen. Fir dëst ze maachen, klickt einfach op d'Datei. - Dës Method ass gëeegent fir all Typ vun Daten. Mat hirer Hëllef kënnt Dir d'Daten no Ärem Diskretioun änneren, ouni den Design ze beaflossen.
 2 Wielt d'Zellen déi Dir forméiere wëllt. Beweegt de Mauszeiger iwwer déi gewënscht Plaz, dréckt a hält déi lénks Maus Knäppchen a réckelt de Mauszeiger fir all d'Zellen aus dem Beräich ze wielen deen Dir wëllt formatéieren.
2 Wielt d'Zellen déi Dir forméiere wëllt. Beweegt de Mauszeiger iwwer déi gewënscht Plaz, dréckt a hält déi lénks Maus Knäppchen a réckelt de Mauszeiger fir all d'Zellen aus dem Beräich ze wielen deen Dir wëllt formatéieren. - Fir all zweet Zell am ganzen Dokument ze wielen, klickt op de Knäppchen Alles auswielen... Et ass e groe quadratesche Knäpp / Zell an der ieweschter lénkser Eck vum Blat.
 3 Dréckt
3 Dréckt  nieft der Conditional Formatting Optioun. Dës Optioun ass um Home Tab, an der Toolbar uewen um Écran. E Menü erschéngt.
nieft der Conditional Formatting Optioun. Dës Optioun ass um Home Tab, an der Toolbar uewen um Écran. E Menü erschéngt.  4 Dréckt Regel erstellen. Den Dialogfeld Erstellungsregel erstellen erschéngt.
4 Dréckt Regel erstellen. Den Dialogfeld Erstellungsregel erstellen erschéngt.  5 An der Rubrik "Wielt eng Regeltyp", wielt Benotzt eng Formel fir formatéiert Zellen ze definéieren.
5 An der Rubrik "Wielt eng Regeltyp", wielt Benotzt eng Formel fir formatéiert Zellen ze definéieren.- Wann Dir Excel 2003 hutt, wielt Formel aus dem Condition 1 Menu.
 6 Gitt eng Formel an, déi all aner Zeil beliicht. Gitt déi folgend Formel am Textberäich an:
6 Gitt eng Formel an, déi all aner Zeil beliicht. Gitt déi folgend Formel am Textberäich an: - = MOD (ROW (), 2) = 0
 7 Klickt op de Knäppchen Format am Dialogfeld.
7 Klickt op de Knäppchen Format am Dialogfeld. 8 Öffnen der Tab Fëllt uewen an der Dialogbox.
8 Öffnen der Tab Fëllt uewen an der Dialogbox. 9 Wielt d'Muster oder d'Faarf fir d'Zellen, déi Dir wëllt schaarfen a klickt ok. E Faarfstéck erschéngt ënner der Formel.
9 Wielt d'Muster oder d'Faarf fir d'Zellen, déi Dir wëllt schaarfen a klickt ok. E Faarfstéck erschéngt ënner der Formel.  10 Klickt op okfir all aner Zell op der Plack mat der gewielter Faarf oder Muster ze markéieren.
10 Klickt op okfir all aner Zell op der Plack mat der gewielter Faarf oder Muster ze markéieren.- Fir d'Formel oder Format z'änneren, klickt op de Pfeil niewent der Conditional Formatting Optioun (op der Tab Home), wielt Regel Gestioun, a wielt dann eng Regel.
Methode 2 vun 3: Conditional Formatéierungsoptioun op Mac
 1 Öffnen der Tabelle an Excel wou Dir Ännerunge wëllt maachen. In der Regel ass et genuch fir op d'Datei ze duebelklicken fir dëst ze maachen.
1 Öffnen der Tabelle an Excel wou Dir Ännerunge wëllt maachen. In der Regel ass et genuch fir op d'Datei ze duebelklicken fir dëst ze maachen.  2 Wielt d'Zellen déi Dir forméiere wëllt. Beweegt de Cursor op déi gewënscht Plaz, dréckt op déi lénks Maustast an, wärend Dir gedréckt hält, beweegt de Zeiger fir all d'Zellen am gewënschten Beräich ze wielen.
2 Wielt d'Zellen déi Dir forméiere wëllt. Beweegt de Cursor op déi gewënscht Plaz, dréckt op déi lénks Maustast an, wärend Dir gedréckt hält, beweegt de Zeiger fir all d'Zellen am gewënschten Beräich ze wielen. - Wann Dir all zweet Zell am ganzen Dokument wiele wëllt, dréckt ⌘ Kommando+A. op der Tastatur. Dëst wielt all d'Zellen op der Plack.
 3 Dréckt
3 Dréckt  nieft der Conditional Formatting Optioun. Dës Optioun ass um Home Tab, an der Toolbar uewen um Écran. Duerno gesitt Dir verschidde Optioune fir Formatéieren.
nieft der Conditional Formatting Optioun. Dës Optioun ass um Home Tab, an der Toolbar uewen um Écran. Duerno gesitt Dir verschidde Optioune fir Formatéieren.  4 Klickt op d'Optioun Regel erstellen. Eng nei Nei Formatéierungsregel Dialogbox erschéngt mat verschiddene Formatéierungsoptiounen.
4 Klickt op d'Optioun Regel erstellen. Eng nei Nei Formatéierungsregel Dialogbox erschéngt mat verschiddene Formatéierungsoptiounen.  5 Vum Style Menü, wielt klassesch. Klickt op den Dropdown-Menü Style a wielt dann klassesch um Buedem.
5 Vum Style Menü, wielt klassesch. Klickt op den Dropdown-Menü Style a wielt dann klassesch um Buedem.  6 Wielt Element Benotzt eng Formel fir formatéiert Zellen ze definéieren. Klickt op den Dropdown-Menü ënner der Style Optioun a wielt Benotzt Formelfir de Format mat enger Formel z'änneren.
6 Wielt Element Benotzt eng Formel fir formatéiert Zellen ze definéieren. Klickt op den Dropdown-Menü ënner der Style Optioun a wielt Benotzt Formelfir de Format mat enger Formel z'änneren.  7 Gitt eng Formel an, déi all aner Zeil beliicht. Klickt op d'Formelkëscht an der Erstellungsformuléierungsfenster erstellen a gitt déi folgend Formel an:
7 Gitt eng Formel an, déi all aner Zeil beliicht. Klickt op d'Formelkëscht an der Erstellungsformuléierungsfenster erstellen a gitt déi folgend Formel an: - = MOD (ROW (), 2) = 0
 8 Klickt op den Dropdown niewent der Optioun Format mat. Et ass ganz ënnen, ënner dem Feld fir d'Formel anzeginn. E Dropdown-Menü mat Optiounen fir Formatéierung erschéngt.
8 Klickt op den Dropdown niewent der Optioun Format mat. Et ass ganz ënnen, ënner dem Feld fir d'Formel anzeginn. E Dropdown-Menü mat Optiounen fir Formatéierung erschéngt. - Dat gewielte Format gëtt op all zweeter Zell am Beräich applizéiert.
 9 Wielt e Format aus dem Dropdown-Menü Format Using. Wielt all Optioun a kuckt dann e Probe op der rietser Säit vun der Dialogbox.
9 Wielt e Format aus dem Dropdown-Menü Format Using. Wielt all Optioun a kuckt dann e Probe op der rietser Säit vun der Dialogbox. - Wann Dir selwer en neit Selektiounsformat vun enger anerer Faarf wëllt erstellen, klickt op d'Optioun säi Format um Buedem. Dëst bréngt eng nei Fënster op wou Dir manuell Schrëften, Grenzen a Faarwen aginn kënnt.
 10 Klickt op okfir Formatéierung anzebezéien an all aner Zeil am gewielte Beräich op der Plack ze markéieren.
10 Klickt op okfir Formatéierung anzebezéien an all aner Zeil am gewielte Beräich op der Plack ze markéieren.- Dës Regel kann zu all Moment geännert ginn. Fir dëst ze maachen, klickt op de Pfeil niewent der "Conditional Formatting" Optioun (op der "Home" Tab), wielt Regel Gestioun a wielt eng Regel.
Method 3 vun 3: Änneren vun den Dëschstil Astellunge
 1 Öffnen der Tabelle an Excel déi Dir wëllt änneren. Fir dëst ze maachen, zweemol klickt op d'Datei (Windows a Mac).
1 Öffnen der Tabelle an Excel déi Dir wëllt änneren. Fir dëst ze maachen, zweemol klickt op d'Datei (Windows a Mac). - Benotzt dës Method wann Dir, zousätzlech fir all zweet Zeil ze markéieren, och nei Daten op den Dësch wëllt addéieren.
- Benotzt dës Method nëmmen wann Dir d'Donnéeën an der Tabelle net ännere wëllt nodeems Dir de Stil formatéiert hutt.
 2 Wielt d'Zellen déi Dir un den Dësch wëllt addéieren. Beweegt de Cursor iwwer déi gewënscht Plaz, dréckt op déi lénks Maustast an, wärend Dir gedréckt hält, beweegt de Mauszeiger fir all d'Zellen ze wielen vun deenen Dir de Format ännere wëllt.
2 Wielt d'Zellen déi Dir un den Dësch wëllt addéieren. Beweegt de Cursor iwwer déi gewënscht Plaz, dréckt op déi lénks Maustast an, wärend Dir gedréckt hält, beweegt de Mauszeiger fir all d'Zellen ze wielen vun deenen Dir de Format ännere wëllt.  3 Klickt op d'Optioun Format als Dësch. Et ass op der Tab "Home", op der Toolbar uewen am Programm.
3 Klickt op d'Optioun Format als Dësch. Et ass op der Tab "Home", op der Toolbar uewen am Programm.  4 Wielt en Dëschstil. Browst duerch d'Optiounen ënner Liicht, Mëttel, an Däischter a klickt op de Stil deen Dir wëllt uwenden.
4 Wielt en Dëschstil. Browst duerch d'Optiounen ënner Liicht, Mëttel, an Däischter a klickt op de Stil deen Dir wëllt uwenden.  5 Klickt op okfir de Stil an dat gewielte Datebereich anzesetzen.
5 Klickt op okfir de Stil an dat gewielte Datebereich anzesetzen.- Fir de Stil vun engem Dësch z'änneren, aktivéiert oder deaktivéiert d'Optiounen ënner Table Style Optiounen an der Toolbar. Wann dës Sektioun net do ass, klickt op eng Zell an der Tabell an et erschéngt.
- Wann Dir den Dësch zréck an eng Rei vun Zellen konvertéiere wëllt fir d'Daten z'änneren, klickt op se fir d'Optiounen an der Toolbar ze weisen, öffnet den Tab Konstruktor a klickt op d'Optioun Konvertéiert op Range.