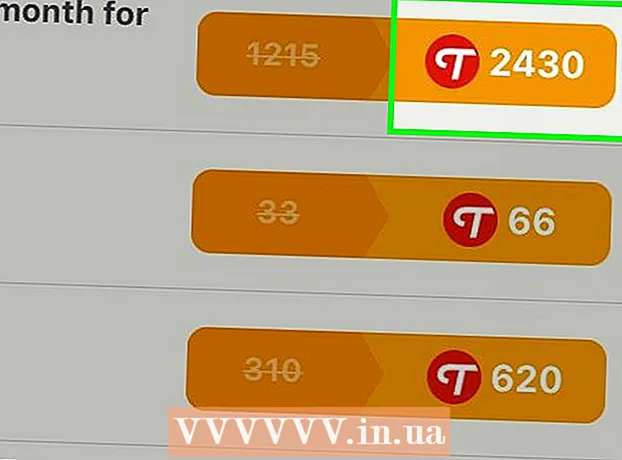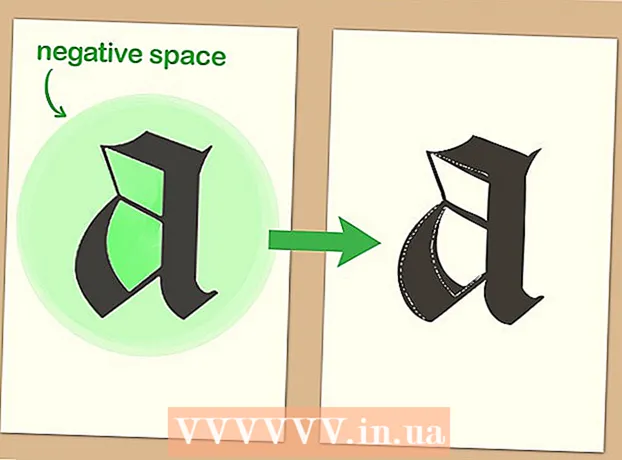Auteur:
Mark Sanchez
Denlaod Vun Der Kreatioun:
3 Januar 2021
Update Datum:
2 Juli 2024

Inhalt
Den Zweck vun dësem Tutorial ass Webdesigner ze weisen wéi Dir Wordpress [1] (2.8 oder méi héich) op engem Computer installéiere kënnt fir WordPress Websäiten an Themen ze kreéieren an ze testen. Wordpress kann op engem Computer installéiert ginn mat engem Webserver (wéi Apache, Litespeed oder IIS), PHP 4.3 oder méi héich, a MySQL 4.0 oder méi héich.
Den XAMPP [2] Webserver ass zimmlech einfach ze installéieren. Et huet all d'Komponenten déi mir brauchen. Dësen Artikel wäert net ofdecken wéi XAMPP installéiert gëtt, mir huelen un datt Dir schonn XAMPP installéiert hutt. Fir XAMPP erofzelueden an z'installéieren, befollegt de Link: (http://www.apachefriends.org/en/xampp.html)
Schrëtt
 1 Download a späichert déi lescht Versioun vu Wordpress vum Link: http://wordpress.org/latest.zip
1 Download a späichert déi lescht Versioun vu Wordpress vum Link: http://wordpress.org/latest.zip  2 Extrait den Inhalt vun der ZIP Datei mam Numm "wordpress.zip" deen Dir just an den htdocs Dossier am XAMPP Verzeechnes erofgelueden hutt. Wann d'ZIP -Datei normalerweis extrahéiert, erschéngt en neit "wordpress" Verzeechnes bei xampp htdocs. Gitt sécher datt de Webserver richteg funktionnéiert ier Dir weidergitt.
2 Extrait den Inhalt vun der ZIP Datei mam Numm "wordpress.zip" deen Dir just an den htdocs Dossier am XAMPP Verzeechnes erofgelueden hutt. Wann d'ZIP -Datei normalerweis extrahéiert, erschéngt en neit "wordpress" Verzeechnes bei xampp htdocs. Gitt sécher datt de Webserver richteg funktionnéiert ier Dir weidergitt.  3 Gitt op d'XAMPP Haaptsäit mat engem Webbrowser, gitt d'URL an:http: // localhost / xampp /.
3 Gitt op d'XAMPP Haaptsäit mat engem Webbrowser, gitt d'URL an:http: // localhost / xampp /.  4 Wielt de "phpMyAdmin" Link an der ënneschter lénkser Eck vum Menü. Gitt d'URL an: http: // localhost / xampp / phpmyadmin.
4 Wielt de "phpMyAdmin" Link an der ënneschter lénkser Eck vum Menü. Gitt d'URL an: http: // localhost / xampp / phpmyadmin.  5 Op der phpMyAdmin Säit gëtt et e "MySQL localhost" Feld an der Mëtt vun der Fënster. Eng nei Datebank gëtt aus dëser Sektioun erstallt fir de Wordpress Programm ze benotzen.
5 Op der phpMyAdmin Säit gëtt et e "MySQL localhost" Feld an der Mëtt vun der Fënster. Eng nei Datebank gëtt aus dëser Sektioun erstallt fir de Wordpress Programm ze benotzen. - Am Feld "Neie Datebank erstellen" gitt den Numm "wordpress" an. Aus dem "Collation" Ausklappmenü wielt "utf8_unicode_ci". Klickt op de Knäppchen Erstellen.
- Wann d'Datebank erfollegräich erstallt gouf, erschéngt e Message.
 6 Benotzt Windows Explore, navigéiert op xampp htdocs wordpress. Öffnen d'Datei "wp-config-sample.php" am wordpress Ordner.
6 Benotzt Windows Explore, navigéiert op xampp htdocs wordpress. Öffnen d'Datei "wp-config-sample.php" am wordpress Ordner.  7 Nodeems d'Datei geöffnet ass, ännert dës Linnen:/ * * Den Numm vun der Datebank fir WordPress * / definéieren ('DB_NAME', 'putyourdbnamehere'); ==> ännert 'putyourdbnameheree' op 'wordpress' / * * MySQL Datebank Benotzernumm * / definéieren ('DB_USER', 'Benotzernumm'); ==> ännert 'Benotzernumm hei' op 'root' / * * MySQL Datebank Passwuert * / definéieren ('DB_PASSWORD', 'yourpasswordhere'); ==> ännert 'Äert Passwuert hei' op '' (eidel Feld)
7 Nodeems d'Datei geöffnet ass, ännert dës Linnen:/ * * Den Numm vun der Datebank fir WordPress * / definéieren ('DB_NAME', 'putyourdbnamehere'); ==> ännert 'putyourdbnameheree' op 'wordpress' / * * MySQL Datebank Benotzernumm * / definéieren ('DB_USER', 'Benotzernumm'); ==> ännert 'Benotzernumm hei' op 'root' / * * MySQL Datebank Passwuert * / definéieren ('DB_PASSWORD', 'yourpasswordhere'); ==> ännert 'Äert Passwuert hei' op '' (eidel Feld)  8 Wann d'Datei geännert gouf, späichert eng Kopie vun der Datei ënner dem Numm "wp-config.php" am wordpress Dossier a mécht d'Datei zou.
8 Wann d'Datei geännert gouf, späichert eng Kopie vun der Datei ënner dem Numm "wp-config.php" am wordpress Dossier a mécht d'Datei zou. 9 Gitt op d'Wordpress Installatiounssäit. Öffnen Äre Browser a gitt d'URL an: http: //localhost/wordpress/wp-admin/install.php.
9 Gitt op d'Wordpress Installatiounssäit. Öffnen Äre Browser a gitt d'URL an: http: //localhost/wordpress/wp-admin/install.php.  10 Gitt en Tittel fir Äre Blog an de Blogtitelfeld. Gitt Är E-Mail Adress am Feld "E-Mail" an. Klickt op de "Install Wordpress" Knäppchen.
10 Gitt en Tittel fir Äre Blog an de Blogtitelfeld. Gitt Är E-Mail Adress am Feld "E-Mail" an. Klickt op de "Install Wordpress" Knäppchen.  11 Wann d'Informatioun am virege Schrëtt korrekt aginn ass, erschéngt e Bildschierm mat engem Message iwwer eng erfollegräich Installatioun: "Erfolleg!" Den Écran sollt "Admin" an e provisorescht Passwuert uweisen. Et gëtt automatesch generéiert. Schreift Äert Passwuert op. Klickt op de Login Knäppchen: "Login".
11 Wann d'Informatioun am virege Schrëtt korrekt aginn ass, erschéngt e Bildschierm mat engem Message iwwer eng erfollegräich Installatioun: "Erfolleg!" Den Écran sollt "Admin" an e provisorescht Passwuert uweisen. Et gëtt automatesch generéiert. Schreift Äert Passwuert op. Klickt op de Login Knäppchen: "Login".  12 An der Loginfenster, gitt d'Wuert "Admin" am Feld "Benotzernumm" a gitt Äert temporärt Passwuert an. Klickt op de "Log In" Knäppchen.
12 An der Loginfenster, gitt d'Wuert "Admin" am Feld "Benotzernumm" a gitt Äert temporärt Passwuert an. Klickt op de "Log In" Knäppchen.  13 Wann de Login erfollegräich war, erschéngt d'Wordpress Homepage. Elo kënnt Dir dat temporärt Passwuert an en anert änneren. E Message erschéngt datt Dir e temporärt Passwuert benotzt, an Dir freet et z'änneren. Klickt op de Message a ännert Äert Passwuert.
13 Wann de Login erfollegräich war, erschéngt d'Wordpress Homepage. Elo kënnt Dir dat temporärt Passwuert an en anert änneren. E Message erschéngt datt Dir e temporärt Passwuert benotzt, an Dir freet et z'änneren. Klickt op de Message a ännert Äert Passwuert.
Tipps
- Schreift Äert Passwuert op.