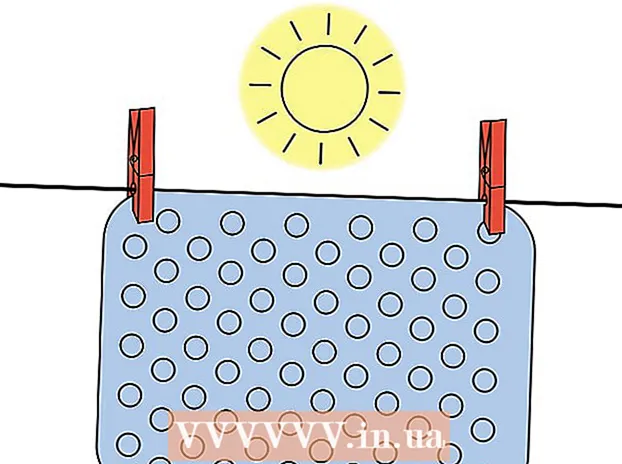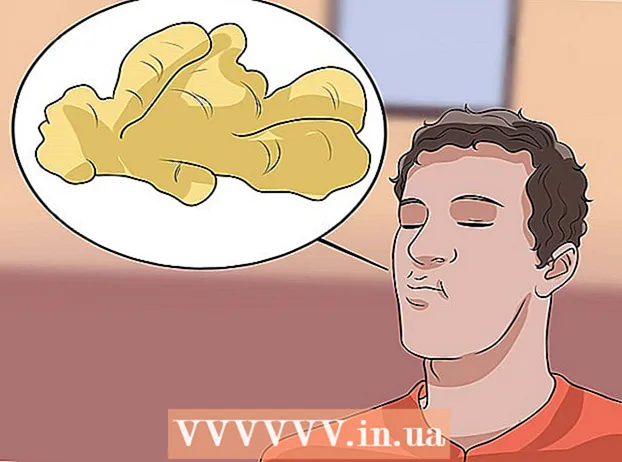Auteur:
Ellen Moore
Denlaod Vun Der Kreatioun:
13 Januar 2021
Update Datum:
27 Juni 2024
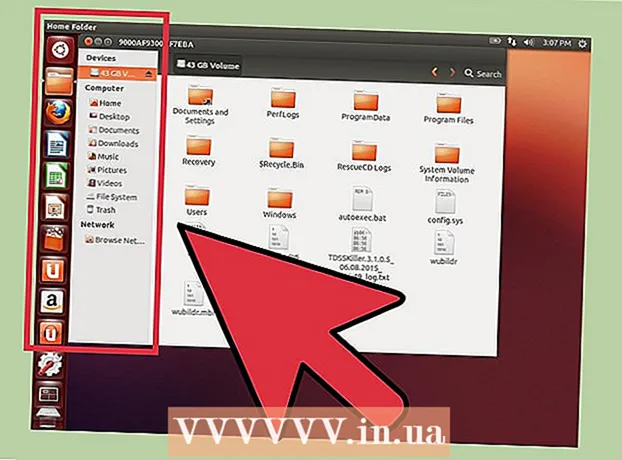
Inhalt
Kee opteschen Drive awer musst Ubuntu op engem Windows Computer installéieren? Dëst kann op zwou verschidde Weeër gemaach ginn. Deen einfachste Wee ass e bootable USB Drive ze kreéieren an et ze benotzen fir Ubuntu z'installéieren.Dir kënnt och den Ubuntu Installateur benotzen, dee fir Windows Computeren entworf ass (wann, natierlech, de Computer bestëmmte Critèren entsprécht).
Schrëtt
Method 1 vun 2: Benotzt en USB Drive
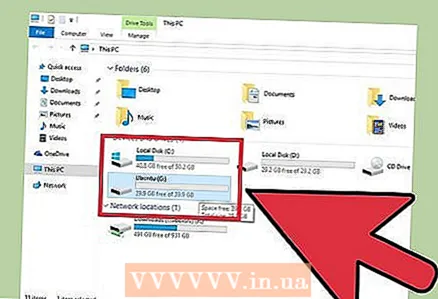 1 Préift d'Quantitéit vum gratis Raum op Ärer Festplack. Fir Ubuntu z'installéieren, braucht Dir op d'mannst 7 GB gratis Festplack (oder vill méi wann Dir vill Programmer wëllt installéieren oder eng grouss Unzuel u Dateien eroflueden). Ubuntu kann als zweete Betribssystem installéiert ginn (nieft Windows) oder als eenzegt Betribssystem, dh amplaz vu WIndows (an deem Fall gëtt Windows geläscht).
1 Préift d'Quantitéit vum gratis Raum op Ärer Festplack. Fir Ubuntu z'installéieren, braucht Dir op d'mannst 7 GB gratis Festplack (oder vill méi wann Dir vill Programmer wëllt installéieren oder eng grouss Unzuel u Dateien eroflueden). Ubuntu kann als zweete Betribssystem installéiert ginn (nieft Windows) oder als eenzegt Betribssystem, dh amplaz vu WIndows (an deem Fall gëtt Windows geläscht). - Ier Dir Ubuntu anstatt Windows installéiert, backt w.e.g. wichteg Dateien op. Denkt drun datt an dësem Fall den Ubuntu Installateur de lokalen Windows Drive formatéiert.
 2 Fannt e passenden USB Drive. Fir Ubuntu z'installéieren, funktionnéiert all USB Drive mat engem Minimum vun 2 GB Kapazitéit. Denkt drun datt wann Dir en Installatioun USB Drive erstellt, ginn all d'Informatiounen, déi drop gespäichert sinn, geläscht; dofir, kopéiert wichteg Donnéeën an en anert Medium.
2 Fannt e passenden USB Drive. Fir Ubuntu z'installéieren, funktionnéiert all USB Drive mat engem Minimum vun 2 GB Kapazitéit. Denkt drun datt wann Dir en Installatioun USB Drive erstellt, ginn all d'Informatiounen, déi drop gespäichert sinn, geläscht; dofir, kopéiert wichteg Donnéeën an en anert Medium.  3 Luet Ubuntu Desktop erof (Ubuntu fir Desktop Perséinlech Computeren). Dëst kann op der Websäit gemaach ginn ubuntu.com/download/desktop.
3 Luet Ubuntu Desktop erof (Ubuntu fir Desktop Perséinlech Computeren). Dëst kann op der Websäit gemaach ginn ubuntu.com/download/desktop. 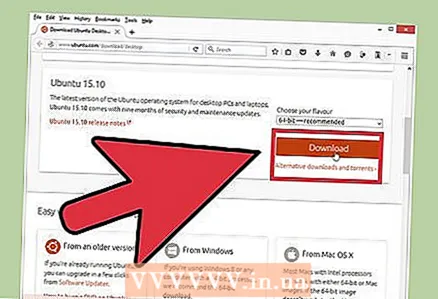 4 Klickt op "Download" nieft der gewënschter Versioun. In der Regel gëtt virgeschloen zwou Versiounen erofzelueden: LTS (mat laangfristeg technescher Ënnerstëtzung) an déi lescht stabil Versioun. Déi meescht Benotzer ginn ugeroden Ubuntu LTS erofzelueden - dës Versioun erlaabt Iech Updates fir fënnef Joer erofzelueden. Déi lescht stabil Versioun kann fir néng Méint aktualiséiert ginn, an da muss se mat enger neier Versioun ersat ginn.
4 Klickt op "Download" nieft der gewënschter Versioun. In der Regel gëtt virgeschloen zwou Versiounen erofzelueden: LTS (mat laangfristeg technescher Ënnerstëtzung) an déi lescht stabil Versioun. Déi meescht Benotzer ginn ugeroden Ubuntu LTS erofzelueden - dës Versioun erlaabt Iech Updates fir fënnef Joer erofzelueden. Déi lescht stabil Versioun kann fir néng Méint aktualiséiert ginn, an da muss se mat enger neier Versioun ersat ginn. - Déi meescht modern Computeren ënnerstëtzen 64-Bit Betribssystemer, abegraff Ubuntu. Wann Dir d'Bitness vum Betribssystem net kennt, liest dësen Artikel.
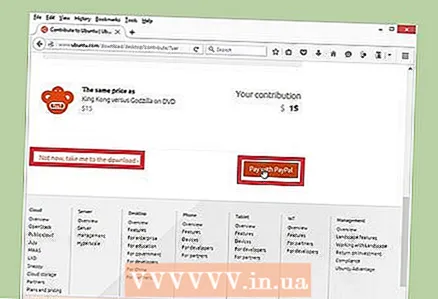 5 Spende Sue fir den Ubuntu Entwéckler oder einfach dëse System erofzelueden. Als éischt gëtt Dir gefrot fir Sue fir Canonical ze spenden (deen Ubuntu entwéckelt an ënnerhält). Wann Dir keng materiell Ënnerstëtzung wëllt ubidden, scrollt erof op d'Säit a klickt op "Net elo, huelt mech zum Download".
5 Spende Sue fir den Ubuntu Entwéckler oder einfach dëse System erofzelueden. Als éischt gëtt Dir gefrot fir Sue fir Canonical ze spenden (deen Ubuntu entwéckelt an ënnerhält). Wann Dir keng materiell Ënnerstëtzung wëllt ubidden, scrollt erof op d'Säit a klickt op "Net elo, huelt mech zum Download".  6 Waart bis de Systemdownload fäerdeg ass. Dëst wäert en Ubuntu Disk Image eroflueden (ISO Datei) dat liicht iwwer 1 GB grouss ass. Wann Är Internetverbindung lues ass, dauert et laang Zäit fir erofzelueden.
6 Waart bis de Systemdownload fäerdeg ass. Dëst wäert en Ubuntu Disk Image eroflueden (ISO Datei) dat liicht iwwer 1 GB grouss ass. Wann Är Internetverbindung lues ass, dauert et laang Zäit fir erofzelueden. 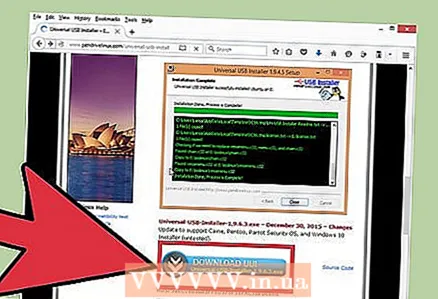 7 Eroflueden an installéieren Universal USB Installer. Dëst ass e gratis Programm deen Iech erlaabt en USB Stick ze formatéieren, et bootbar ze maachen an d'Linux Installatiounsdateien drop ze kopéieren. Dëse Programm kann gratis op der Websäit erofgeluede ginn pendrivelinux.com.
7 Eroflueden an installéieren Universal USB Installer. Dëst ass e gratis Programm deen Iech erlaabt en USB Stick ze formatéieren, et bootbar ze maachen an d'Linux Installatiounsdateien drop ze kopéieren. Dëse Programm kann gratis op der Websäit erofgeluede ginn pendrivelinux.com.  8 Run USB Installer Universal. Connect en USB Drive mat Ärem Computer; gitt sécher datt et keng wichteg Dateie sinn.
8 Run USB Installer Universal. Connect en USB Drive mat Ärem Computer; gitt sécher datt et keng wichteg Dateie sinn. 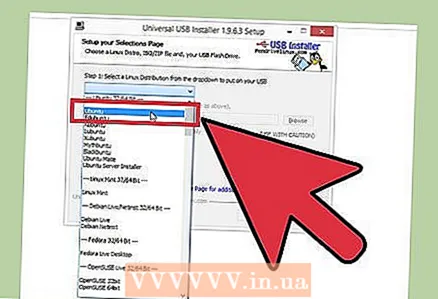 9 Am éischte Dropdown -Menü wielt d'Optioun "Ubuntu". Den Universal USB Installer kann benotzt ginn fir e bootable USB Drive mat all Linux Verdeelung ze kreéieren. Dofir wielt d'Optioun "Ubuntu" fir de Drive korrekt ze formatéieren.
9 Am éischte Dropdown -Menü wielt d'Optioun "Ubuntu". Den Universal USB Installer kann benotzt ginn fir e bootable USB Drive mat all Linux Verdeelung ze kreéieren. Dofir wielt d'Optioun "Ubuntu" fir de Drive korrekt ze formatéieren. 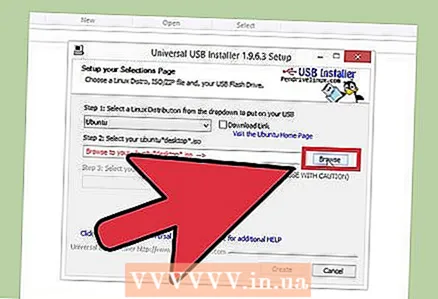 10 Klickt op Browse a wielt déi erofgeluede ISO Datei. Normalerweis ginn all erofgeluede Dateien am Downloads Ordner gelagert.
10 Klickt op Browse a wielt déi erofgeluede ISO Datei. Normalerweis ginn all erofgeluede Dateien am Downloads Ordner gelagert. 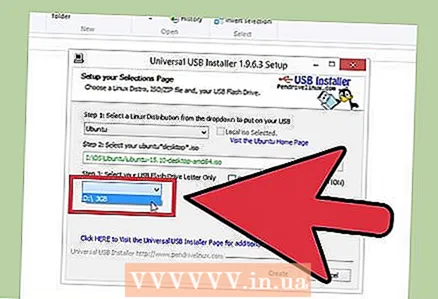 11 Um Enn vun der Programmfenster wielt de passenden USB Drive. Wann Dir méi USB Drive mat Ärem Computer gläichzäiteg verbonnen hutt, wielt deen op deen den Ubuntu Installateur geschriwwe gëtt.
11 Um Enn vun der Programmfenster wielt de passenden USB Drive. Wann Dir méi USB Drive mat Ärem Computer gläichzäiteg verbonnen hutt, wielt deen op deen den Ubuntu Installateur geschriwwe gëtt. 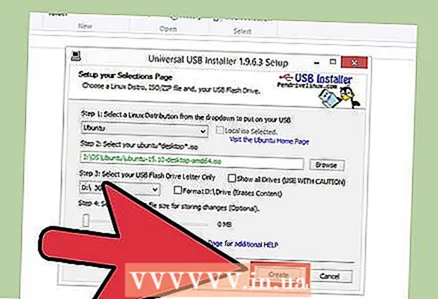 12 Klickt "Erstellt". Den USB Stick gëtt formatéiert, ëmgewandelt an eng bootbar Disk, an d'Ubuntu Dateien ginn drop kopéiert.
12 Klickt "Erstellt". Den USB Stick gëtt formatéiert, ëmgewandelt an eng bootbar Disk, an d'Ubuntu Dateien ginn drop kopéiert. 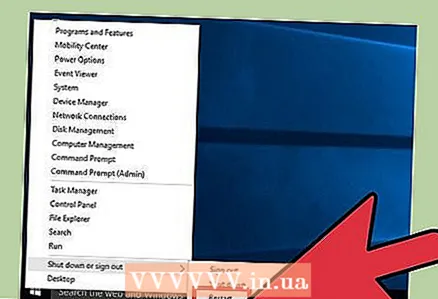 13 Wann de bootable USB fäerdeg ass, start Äre Computer nei. Maacht dëst fir Äre Computer ze konfiguréieren fir vun engem USB Drive ze booten. De Setup Prozess ass ofhängeg vum Computer.
13 Wann de bootable USB fäerdeg ass, start Äre Computer nei. Maacht dëst fir Äre Computer ze konfiguréieren fir vun engem USB Drive ze booten. De Setup Prozess ass ofhängeg vum Computer. - Wärend de Computer nei start, dréckt op de Schlëssel fir an de BIOS anzeginn. De entspriechende Schlëssel gëtt um Écran ugewisen mam Logo vum Hiersteller vum Computer oder dem Motherboard. Normalerweis sinn d'Standardschlësselen F2, F11, F12, Del... Eemol am BIOS öffnet de Bootmenü a setzt den USB Drive als primäre Bootapparat an.
- Wann de Logo vum Hiersteller vum Computer oder dem Motherboard net um Écran ugewise gëtt, awer Windows 8/10 direkt gelueden ass, maacht e fortgeschratt Boot. Öffnen d'Charme Bar (Windows 8) oder Start Menu (Windows 10) a klickt op Settings.An der Sektioun Update & Sécherheet, klickt op Erhuelung, an dann an der Advanced Boot Sektioun, klickt Neistart. Am Advanced Boot Menu klickt op Troubleshoot - Advanced Settings. Wielt d'UEFI Settings Optioun an öffnet de Boot Menu. Setzt Ären USB Drive als Äre primäre Bootapparat an.
 14 Test Ubuntu (wann Dir wëllt) ier Dir installéiert. Déi éischte Kéier wann Dir vun engem USB Drive booot, erschéngt e Begréissungsbild. Wielt Är Interfacesprooch an test dann entweder Ubuntu oder installéiert se direkt. Wann Dir Ubuntu testt, hutt Dir Zougang zu all d'Features vun dësem System (awer ouni d'Méiglechkeet fir Är Ännerungen ze späicheren). Ubuntu kann zu all Moment installéiert ginn andeems Dir op déi entspriechend Ikon um Desktop klickt.
14 Test Ubuntu (wann Dir wëllt) ier Dir installéiert. Déi éischte Kéier wann Dir vun engem USB Drive booot, erschéngt e Begréissungsbild. Wielt Är Interfacesprooch an test dann entweder Ubuntu oder installéiert se direkt. Wann Dir Ubuntu testt, hutt Dir Zougang zu all d'Features vun dësem System (awer ouni d'Méiglechkeet fir Är Ännerungen ze späicheren). Ubuntu kann zu all Moment installéiert ginn andeems Dir op déi entspriechend Ikon um Desktop klickt. 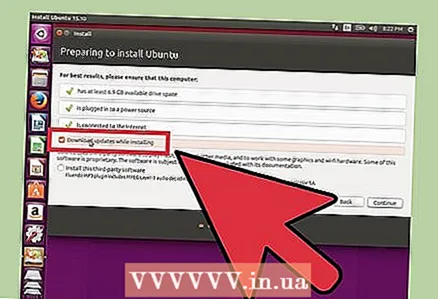 15 Am Virbereedung fir Ubuntu Bildschierm z'installéieren, préift d'Optiounen déi Dir wëllt. Kuckt d'Këschte nieft "Download Updates wärend der Installatioun" an "Installéiert Drëtt Partei Software". Wann d'Optioun "Download Updates ..." net verfügbar ass, gitt op den nächste Schrëtt an da gitt zréck op dësen Écran (nodeems Dir mam Netz verbonne war).
15 Am Virbereedung fir Ubuntu Bildschierm z'installéieren, préift d'Optiounen déi Dir wëllt. Kuckt d'Këschte nieft "Download Updates wärend der Installatioun" an "Installéiert Drëtt Partei Software". Wann d'Optioun "Download Updates ..." net verfügbar ass, gitt op den nächste Schrëtt an da gitt zréck op dësen Écran (nodeems Dir mam Netz verbonne war). 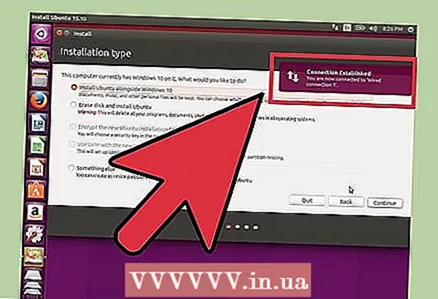 16 Connectéiert mat engem drahtlosen Netzwierk (wann gefrot). Wann de Computer un e kabelt Netzwierk ugeschloss ass, iwwerspréngt dëse Schrëtt well d'Netzverbindung automatesch konfiguréiert gëtt. Wann Dir en drahtlose Netzwierkadapter benotzt, freet de System Iech de gewënschten Netzwierk ze wielen a gitt d'Passwuert an. Wann Dir mam Wireless Netzwierk ugeschloss sidd, gitt zréck op de viregte Bildschierm a markéiert d'Këscht niewent der "Download Updates ..." Optioun.
16 Connectéiert mat engem drahtlosen Netzwierk (wann gefrot). Wann de Computer un e kabelt Netzwierk ugeschloss ass, iwwerspréngt dëse Schrëtt well d'Netzverbindung automatesch konfiguréiert gëtt. Wann Dir en drahtlose Netzwierkadapter benotzt, freet de System Iech de gewënschten Netzwierk ze wielen a gitt d'Passwuert an. Wann Dir mam Wireless Netzwierk ugeschloss sidd, gitt zréck op de viregte Bildschierm a markéiert d'Këscht niewent der "Download Updates ..." Optioun. 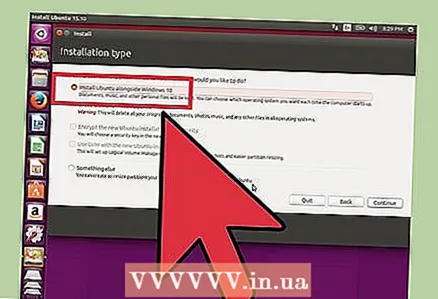 17 Betruecht ob Ubuntu amplaz vu Windows installéiert gëtt oder als zweete Betribssystem. Dëst ass eng ganz wichteg Entscheedung - wann Ubuntu als zweet Betribssystem installéiert gëtt, ginn all Dateie konservéiert, an Ubuntu gëtt op enger neier Partition installéiert, déi erstallt gëtt op Basis vum eidele Raum vun der Festplack. Wann Dir de Computer aktivéiert, kënnt Dir de System wielen fir ze booten. Wann Dir wielt Ubuntu anstatt Windows ze installéieren, ginn Dateien a Programmer geläscht.
17 Betruecht ob Ubuntu amplaz vu Windows installéiert gëtt oder als zweete Betribssystem. Dëst ass eng ganz wichteg Entscheedung - wann Ubuntu als zweet Betribssystem installéiert gëtt, ginn all Dateie konservéiert, an Ubuntu gëtt op enger neier Partition installéiert, déi erstallt gëtt op Basis vum eidele Raum vun der Festplack. Wann Dir de Computer aktivéiert, kënnt Dir de System wielen fir ze booten. Wann Dir wielt Ubuntu anstatt Windows ze installéieren, ginn Dateien a Programmer geläscht. - Wann Dir Ubuntu als zweete Betribssystem installéiert, kënnt Dir d'Gréisst vun der Partition op där Ubuntu installéiert gëtt an de Betrag u gratis Raum astellen, dee vu Windows benotzt gëtt.
- Wann Dir Ubuntu anstatt Windows installéiert, gëtt d'Systempartition formatéiert an Ubuntu gëtt drop installéiert. Dëst ännert net d'Gréisst vun der Partition.
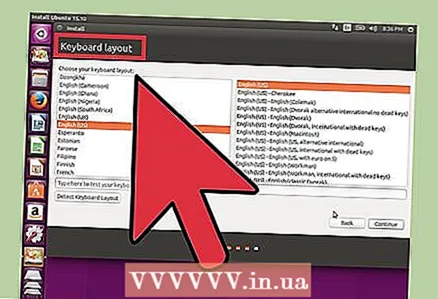 18 Wielt Äert Land a Tastatur Layout. Wann de Computer mam Internet ugeschloss ass, detektéiert den Ubuntu Installateur automatesch Är Location. Wann Dir net sécher sidd wat fir e Tastaturlayout Dir wëllt wielen, klickt op de Definéiert Keyboard Layout Knäppchen.
18 Wielt Äert Land a Tastatur Layout. Wann de Computer mam Internet ugeschloss ass, detektéiert den Ubuntu Installateur automatesch Är Location. Wann Dir net sécher sidd wat fir e Tastaturlayout Dir wëllt wielen, klickt op de Definéiert Keyboard Layout Knäppchen. 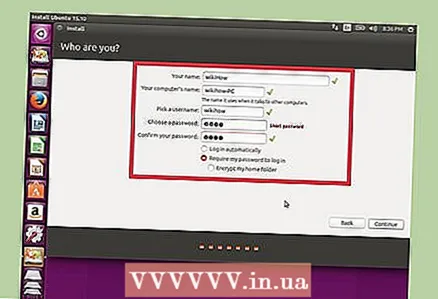 19 Erstellt e Benotzerkont. Gitt Äre Benotzernumm an (keng Plazen!) An e Passwuert (muss souwuel staark wéi och einfach ze erënneren sinn). Dir kënnt automatesch Login oder Login astellen nodeems Dir e Passwuert aginn hutt.
19 Erstellt e Benotzerkont. Gitt Äre Benotzernumm an (keng Plazen!) An e Passwuert (muss souwuel staark wéi och einfach ze erënneren sinn). Dir kënnt automatesch Login oder Login astellen nodeems Dir e Passwuert aginn hutt. - Ännert de Computernumm wann Dir wëllt. Ënnert dësem Numm erschéngt de Computer wann se mam Netz verbonne sinn.
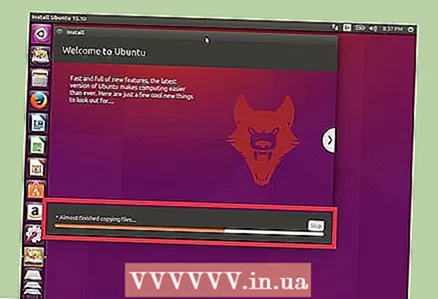 20 Waart bis d'Ubuntu Installatioun fäerdeg ass. Nodeems Dir e Kont erstallt hutt, fënnt de Systeminstallatiounsprozess am automateschen Modus statt (dëst dauert ongeféier 20-30 Minutten).
20 Waart bis d'Ubuntu Installatioun fäerdeg ass. Nodeems Dir e Kont erstallt hutt, fënnt de Systeminstallatiounsprozess am automateschen Modus statt (dëst dauert ongeféier 20-30 Minutten). 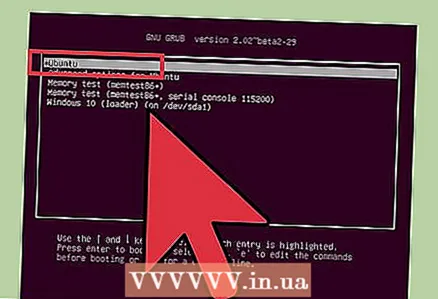 21 Wann Ubuntu als zweete System installéiert ass, wielt d'Optioun "Ubuntu" wann Dir de Computer aktivéiert. Wann d'Systeminstallatioun fäerdeg ass, gëtt de Computer nei gestart. Wann Ubuntu als zweete System installéiert ass, erschéngt e Bootmenü um Écran aus deem Dir de passenden Betribssystem auswielen kënnt. An dësem Menü klickt op "Ubuntu"; de System bootet automatesch oder e Loginbild gëtt op (ofhängeg wéi Ubuntu Login konfiguréiert ass).
21 Wann Ubuntu als zweete System installéiert ass, wielt d'Optioun "Ubuntu" wann Dir de Computer aktivéiert. Wann d'Systeminstallatioun fäerdeg ass, gëtt de Computer nei gestart. Wann Ubuntu als zweete System installéiert ass, erschéngt e Bootmenü um Écran aus deem Dir de passenden Betribssystem auswielen kënnt. An dësem Menü klickt op "Ubuntu"; de System bootet automatesch oder e Loginbild gëtt op (ofhängeg wéi Ubuntu Login konfiguréiert ass).  22 Fänkt un op Ubuntu. Maacht dëst nodeems Dir Iech ugemellt hutt. Et ass recommandéiert déi folgend Artikelen ze liesen:
22 Fänkt un op Ubuntu. Maacht dëst nodeems Dir Iech ugemellt hutt. Et ass recommandéiert déi folgend Artikelen ze liesen: - Liest den Artikel iwwer Ubuntu Kommandoen.
- Liest den Artikel iwwer wéi Dir Programmer op Ubuntu installéiert.
- Liest den Artikel iwwer Wéi een Netzwierk an Ubuntu ageriicht.
- Kuckt online fir Informatioun iwwer wéi Dir Grafikkaart Treiber an Ubuntu installéiere wäert.
Method 2 vun 2: Benotzt Wubi (Ubuntu Installer)
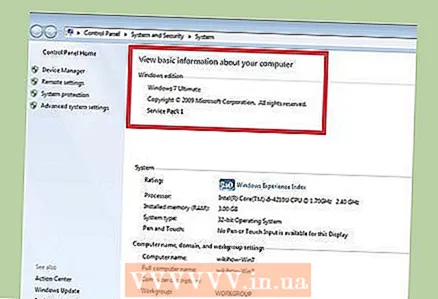 1 Verstinn de Prozess. Canonical (deen Ubuntu entwéckelt an ënnerhält) verëffentlecht net méi nei Versioune vum Ubuntu Installateur, deen dëse System ënner Windows installéiert. Awer Dir kënnt méi al Versioune vum Installateur benotzen, déi vu Windows XP / Vista / 7 ënnerstëtzt ginn (Ubuntu Installateur funktionnéiert net op Windows 8/10). Sidd bewosst datt d'Benotzung vum Ubuntu Installateur zu Probleemer féiere kann, déi vermeit kënne ginn wann Dir vun engem USB Stick installéiert. Dofir benotzt dës Method net wann et absolut néideg ass.
1 Verstinn de Prozess. Canonical (deen Ubuntu entwéckelt an ënnerhält) verëffentlecht net méi nei Versioune vum Ubuntu Installateur, deen dëse System ënner Windows installéiert. Awer Dir kënnt méi al Versioune vum Installateur benotzen, déi vu Windows XP / Vista / 7 ënnerstëtzt ginn (Ubuntu Installateur funktionnéiert net op Windows 8/10). Sidd bewosst datt d'Benotzung vum Ubuntu Installateur zu Probleemer féiere kann, déi vermeit kënne ginn wann Dir vun engem USB Stick installéiert. Dofir benotzt dës Method net wann et absolut néideg ass. - Den Ubuntu Installer kann nëmme benotzt ginn fir Ubuntu als zweete System z'installéieren. Fir Ubuntu anstatt Windows ze installéieren, benotzt d'USB Installatiounsmethod (liest déi éischt Sektioun).
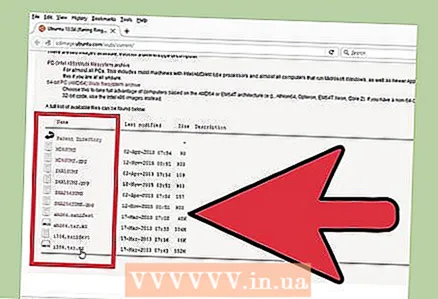 2 Download Wubi Dateien. Dëst ass den Ubuntu Installateur, mat deem dëse System ënner Windows installéiert ka ginn (als einfachen Programm). Wubi kann vun der Websäit erofgeluede ginn cdimage.ubuntu.com/wubi/current/.
2 Download Wubi Dateien. Dëst ass den Ubuntu Installateur, mat deem dëse System ënner Windows installéiert ka ginn (als einfachen Programm). Wubi kann vun der Websäit erofgeluede ginn cdimage.ubuntu.com/wubi/current/. - Wann Dir d'Windows Bitness net kennt, download d'i386.tar.xz Datei. Wann Dir e 64-Bit System hutt, download d'amd64.tar.xz Datei.
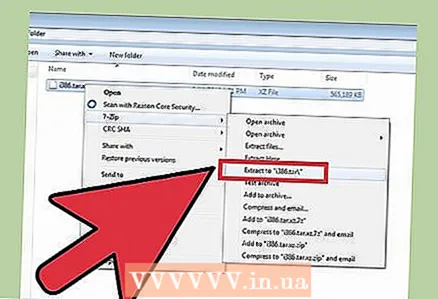 3 Pak dat erofgeluede Archiv aus. Fir en Archiv mat der .tar.xz Extensioun auszepaken, braucht Dir en Archiver deen den GZIP Format ënnerstëtzt. Fir dëst funktionnéiert de gratis 7-Zip Archiver, dee vun der Websäit erofgeluede ka ginn 7-zip.org... Nodeems Dir 7-Zip installéiert hutt, öffnet déi erofgeluede Datei mat der Extensioun .tar.xz. Kopéiert d'Dateien, déi am Archiv gelagert sinn, an en neien Dossier.
3 Pak dat erofgeluede Archiv aus. Fir en Archiv mat der .tar.xz Extensioun auszepaken, braucht Dir en Archiver deen den GZIP Format ënnerstëtzt. Fir dëst funktionnéiert de gratis 7-Zip Archiver, dee vun der Websäit erofgeluede ka ginn 7-zip.org... Nodeems Dir 7-Zip installéiert hutt, öffnet déi erofgeluede Datei mat der Extensioun .tar.xz. Kopéiert d'Dateien, déi am Archiv gelagert sinn, an en neien Dossier. 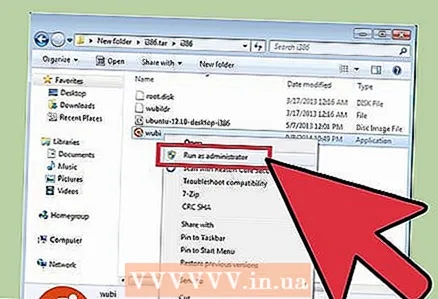 4 Lancéiere Wubi. Ännere verschidde Installatiounsoptiounen, déi am selwechte Menü sinn.
4 Lancéiere Wubi. Ännere verschidde Installatiounsoptiounen, déi am selwechte Menü sinn. 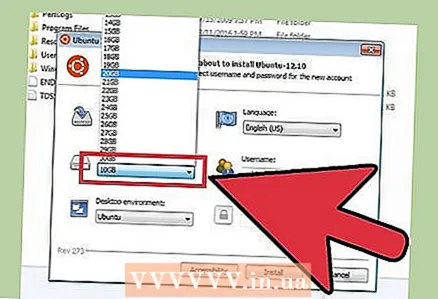 5 Setzt d'Gréisst vun der Partition wou Ubuntu installéiert gëtt. Ubuntu installéieren erstellt eng nei Partition baséiert op dem eidele Raum op Ärer Festplack. Gitt hir Gréisst am Dropdown-Menü un. Fir eng stabil Operatioun brauch Ubuntu op d'mannst 7 GB oder méi wann Dir wëlles Programmer ze installéieren an Dateien erofzelueden.
5 Setzt d'Gréisst vun der Partition wou Ubuntu installéiert gëtt. Ubuntu installéieren erstellt eng nei Partition baséiert op dem eidele Raum op Ärer Festplack. Gitt hir Gréisst am Dropdown-Menü un. Fir eng stabil Operatioun brauch Ubuntu op d'mannst 7 GB oder méi wann Dir wëlles Programmer ze installéieren an Dateien erofzelueden. 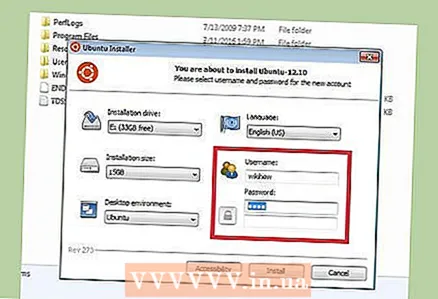 6 Gitt Äre Benotzernumm a Passwuert an fir e Kont ze kreéieren. Nodeems d'Ubuntu Installatioun fäerdeg ass, kënnt Dir zousätzlech Konten erstellen (fir aner Benotzer). Gitt e Passwuert an fir Äre perséinleche Kont ze schützen.
6 Gitt Äre Benotzernumm a Passwuert an fir e Kont ze kreéieren. Nodeems d'Ubuntu Installatioun fäerdeg ass, kënnt Dir zousätzlech Konten erstellen (fir aner Benotzer). Gitt e Passwuert an fir Äre perséinleche Kont ze schützen. 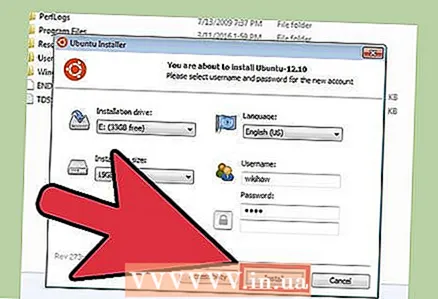 7 Klickt Installéieren fir den Ubuntu Installatiounsprozess ze starten. Den Installateur wäert déi néideg Dateien eroflueden an dann de Computer nei starten.
7 Klickt Installéieren fir den Ubuntu Installatiounsprozess ze starten. Den Installateur wäert déi néideg Dateien eroflueden an dann de Computer nei starten. 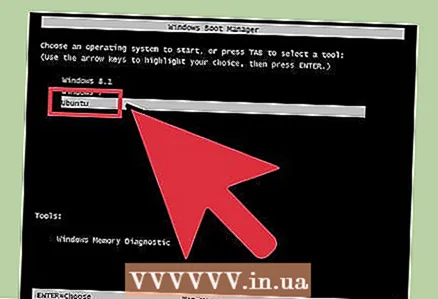 8 Wann Dir Äre Computer nei starten, wielt d'Optioun "Ubuntu". De Bootmenü erschéngt um Écran, wou Dir de passenden Betribssystem auswielen kënnt. Aus dësem Menü klickt op "Ubuntu" fir mam Installatiounsprozess weiderzemaachen.
8 Wann Dir Äre Computer nei starten, wielt d'Optioun "Ubuntu". De Bootmenü erschéngt um Écran, wou Dir de passenden Betribssystem auswielen kënnt. Aus dësem Menü klickt op "Ubuntu" fir mam Installatiounsprozess weiderzemaachen. 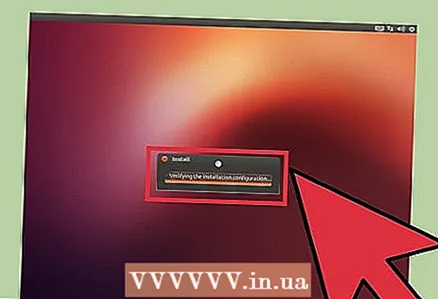 9 Waart bis d'Ubuntu Installatioun fäerdeg ass. Nom Ubuntu booten, geet d'Installatioun weider (et dauert ongeféier 15 Minutten). Wann den Installatiounsprozess fäerdeg ass, gëtt de Computer nei gestart.
9 Waart bis d'Ubuntu Installatioun fäerdeg ass. Nom Ubuntu booten, geet d'Installatioun weider (et dauert ongeféier 15 Minutten). Wann den Installatiounsprozess fäerdeg ass, gëtt de Computer nei gestart. 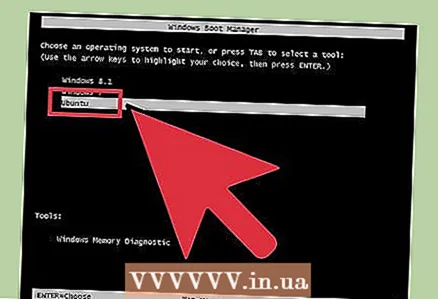 10 Benotzt de Bootmenü fir de passenden Betribssystem ze wielen. Dëst muss all Kéier gemaach ginn wann Dir Äre Computer aktivéiert. Dir kënnt entweder Windows oder Ubuntu op dës Manéier lafen.
10 Benotzt de Bootmenü fir de passenden Betribssystem ze wielen. Dëst muss all Kéier gemaach ginn wann Dir Äre Computer aktivéiert. Dir kënnt entweder Windows oder Ubuntu op dës Manéier lafen. 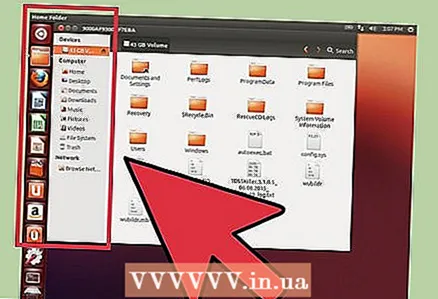 11 Fänkt un op Ubuntu. Maacht dëst nodeems Dir Iech ugemellt hutt. Et ass recommandéiert déi folgend Artikelen ze liesen:
11 Fänkt un op Ubuntu. Maacht dëst nodeems Dir Iech ugemellt hutt. Et ass recommandéiert déi folgend Artikelen ze liesen: - Liest den Artikel iwwer Wéi een Netzwierk an Ubuntu ageriicht.
- Kuckt online fir Informatioun iwwer wéi Dir Grafikkaart Treiber an Ubuntu installéiere wäert.
- Liest den Artikel iwwer Ubuntu Kommandoen.
- Liest den Artikel iwwer wéi Dir Programmer op Ubuntu installéiert.