Auteur:
Carl Weaver
Denlaod Vun Der Kreatioun:
23 Februar 2021
Update Datum:
1 Juli 2024
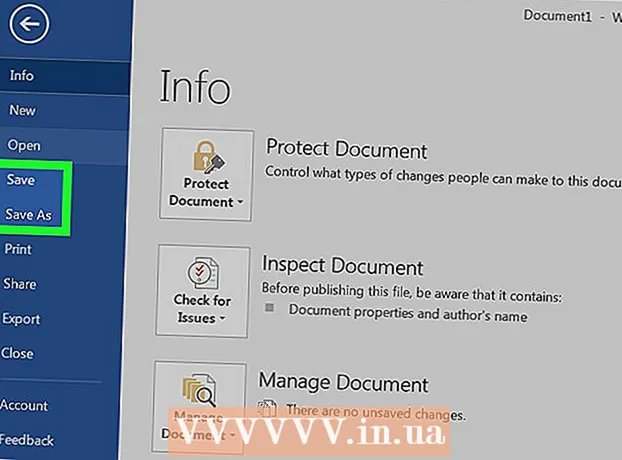
Inhalt
Dësen Artikel weist Iech wéi Dir e Kalenner a Microsoft Word op engem Windows PC oder Mac erstellt. Dir musst eng Microsoft Kalenner Schabloun benotzen fir d'Aarbecht séier gemaach ze kréien, oder e Kalenner manuell erstellen mat engem Tabelle.
Schrëtt
Method 1 vun 2: Schablounen
 1 Start Microsoft Word. Fannt eng donkel blo Ikon mat engem wäisse "W".
1 Start Microsoft Word. Fannt eng donkel blo Ikon mat engem wäisse "W".  2 Klickt op d'Sichbar. Et ass uewen an der Word Fënster.
2 Klickt op d'Sichbar. Et ass uewen an der Word Fënster. - Op Mac Computeren, klickt éischt Datei an der ieweschter lénkser Eck, wielt dann Erstellt aus Schabloun ... am Dropdown -Menü.
 3 Drécken de Kalenner an dréckt op de Schlëssel ↵ Gitt an. Dëse Kommando sicht am Schabloungeschäft no enger Kalennermall.
3 Drécken de Kalenner an dréckt op de Schlëssel ↵ Gitt an. Dëse Kommando sicht am Schabloungeschäft no enger Kalennermall. - Dëse Schrëtt kann net ofgeschloss ginn wann et keng Internetverbindung gëtt.
 4 Wielt eng Kalenner Schabloun. Klickt op de gewënschten Kalenner an d'Kalennersäit gëtt op.
4 Wielt eng Kalenner Schabloun. Klickt op de gewënschten Kalenner an d'Kalennersäit gëtt op.  5 Klickt op Schafen. De Knäppchen ass riets am Kalenner. Duerno gëtt d'Schabloun gelueden.
5 Klickt op Schafen. De Knäppchen ass riets am Kalenner. Duerno gëtt d'Schabloun gelueden. - Wann Dir Macros aktivéiere wëllt, wielt Macros aktivéierenfir et méi einfach ze maachen fir zousätzlech Kalennere fir spéider Méint an Datumen ze maachen.
 6 Waart bis de Kalenner gelueden ass. Wann d'Schabloun eroflueden fäerdeg ass, gëtt se automatesch a Microsoft Word op.
6 Waart bis de Kalenner gelueden ass. Wann d'Schabloun eroflueden fäerdeg ass, gëtt se automatesch a Microsoft Word op.
Method 2 vun 2: Manuell
 1 Start Microsoft Word. Fannt eng donkel blo Ikon mat engem wäisse "W". D'Word Startsäit mécht op.
1 Start Microsoft Word. Fannt eng donkel blo Ikon mat engem wäisse "W". D'Word Startsäit mécht op.  2 Klickt op neit Dokument. Dësen Artikel ass uewe lénks vun der Startsäit.
2 Klickt op neit Dokument. Dësen Artikel ass uewe lénks vun der Startsäit. - Wiesselt dëse Schrëtt fir Mac of.
 3 Gitt de Mount an. Gitt den Numm vum Mount un fir deen Dir e Kalenner erstellt wëllt, an dréckt dann ↵ Gitt an... Dëst wäert de Mountnumm iwwer dem Kalenner erschéngen.
3 Gitt de Mount an. Gitt den Numm vum Mount un fir deen Dir e Kalenner erstellt wëllt, an dréckt dann ↵ Gitt an... Dëst wäert de Mountnumm iwwer dem Kalenner erschéngen.  4 Öffnen der Tab Insert. D'Tab ass op der blo Band um Top vun der Word Fënster. D'Tab Toolbar erschéngt ënner dem Band. Insert.
4 Öffnen der Tab Insert. D'Tab ass op der blo Band um Top vun der Word Fënster. D'Tab Toolbar erschéngt ënner dem Band. Insert.  5 Klickt op Dësch. D'Sektioun "Dëscher" ass och op dësem Panel.
5 Klickt op Dësch. D'Sektioun "Dëscher" ass och op dësem Panel.  6 Erstellt en Dësch. Maacht de Mauszeiger siwe Zellen no riets a siwen (oder sechs, ofhängeg vum Mount) Zellen erof, dréckt dann op de lénksen Knäppchen. En Dësch vun 7x6 (oder 7x7) Zellen erschéngt op der Säit, déi Äre Kalenner gëtt.
6 Erstellt en Dësch. Maacht de Mauszeiger siwe Zellen no riets a siwen (oder sechs, ofhängeg vum Mount) Zellen erof, dréckt dann op de lénksen Knäppchen. En Dësch vun 7x6 (oder 7x7) Zellen erschéngt op der Säit, déi Äre Kalenner gëtt.  7 Gitt d'Deeg vun der Woch fest. An der ieweschter Zeilenzell gitt de Numm vum Dag vun der Woch fir all Kolonn an.
7 Gitt d'Deeg vun der Woch fest. An der ieweschter Zeilenzell gitt de Numm vum Dag vun der Woch fir all Kolonn an. - Zum Beispill, gitt "Méindeg" an der ieweschter lénkser Zell, "Dënschdeg" riets dovun, asw.
 8 Erhéijung vun der Gréisst vun den Zellen. Start vun der drëtter horizontaler Linn vun uewen am Kalenner, zitt an zitt d'Linn erof fir déi zweet Zellzeil ze vergréisseren. Widderhuelen dëse Schrëtt fir all Kalennerlinnen bis se déi richteg Gréisst sinn.
8 Erhéijung vun der Gréisst vun den Zellen. Start vun der drëtter horizontaler Linn vun uewen am Kalenner, zitt an zitt d'Linn erof fir déi zweet Zellzeil ze vergréisseren. Widderhuelen dëse Schrëtt fir all Kalennerlinnen bis se déi richteg Gréisst sinn.  9 Zuelen derbäisetzen. Wielt d'Zell déi dem éischten Dag vum Mount entsprécht, gitt an 1, dréckt op de Schlëssel Tab ↹ a gitt déi reschtlech Zuelen an.
9 Zuelen derbäisetzen. Wielt d'Zell déi dem éischten Dag vum Mount entsprécht, gitt an 1, dréckt op de Schlëssel Tab ↹ a gitt déi reschtlech Zuelen an.  10 Fëllt déi erfuerderlech Informatioun aus. Wann all d'Zuelen opgezielt sinn, füügt Är Eventer, Vakanzen, Rendez -vousen an aner Informatioun an de Kalenner. Wielt d'Zell mam entspriechenden Datum an dréckt op de Schlëssel ↵ Gitt anfir op enger neier Linn unzefänken, gitt dann den Titel an d'Detailer vum Event an.
10 Fëllt déi erfuerderlech Informatioun aus. Wann all d'Zuelen opgezielt sinn, füügt Är Eventer, Vakanzen, Rendez -vousen an aner Informatioun an de Kalenner. Wielt d'Zell mam entspriechenden Datum an dréckt op de Schlëssel ↵ Gitt anfir op enger neier Linn unzefänken, gitt dann den Titel an d'Detailer vum Event an.  11 Erstellt aner Méint. Fügt aner Méint an Äre Kalenner. Setzt de Cursor ënner dem aktuelle Mount an dréckt e puer Mol op de Schlëssel ↵ Gitt an, a widderhuelen dann all déi uewe genannte Schrëtt.
11 Erstellt aner Méint. Fügt aner Méint an Äre Kalenner. Setzt de Cursor ënner dem aktuelle Mount an dréckt e puer Mol op de Schlëssel ↵ Gitt an, a widderhuelen dann all déi uewe genannte Schrëtt.  12 Spuert Äre Kalenner. Dréckt d'Schlësselen Ctrl+S. (Windows) oder ⌘ Kommando+S. (Mac), wielt dann eng passend Plaz, gitt e Numm fir de Kalenner a klickt Späicheren.
12 Spuert Äre Kalenner. Dréckt d'Schlësselen Ctrl+S. (Windows) oder ⌘ Kommando+S. (Mac), wielt dann eng passend Plaz, gitt e Numm fir de Kalenner a klickt Späicheren.



